te lupți cu cum să transferi fotografii de pe iPhone pe computer? Cu atât de multe aplicații și metode de transfer de fotografii diferite, nu este surprinzător că sunteți confuz. Indiferent dacă aveți un Mac sau un PC, Acest tutorial pas cu pas vă arată cum să importați fotografii de pe iPhone. Citiți mai departe pentru a descoperi cum să transferați fotografii de pe iPhone pe PC sau Mac.
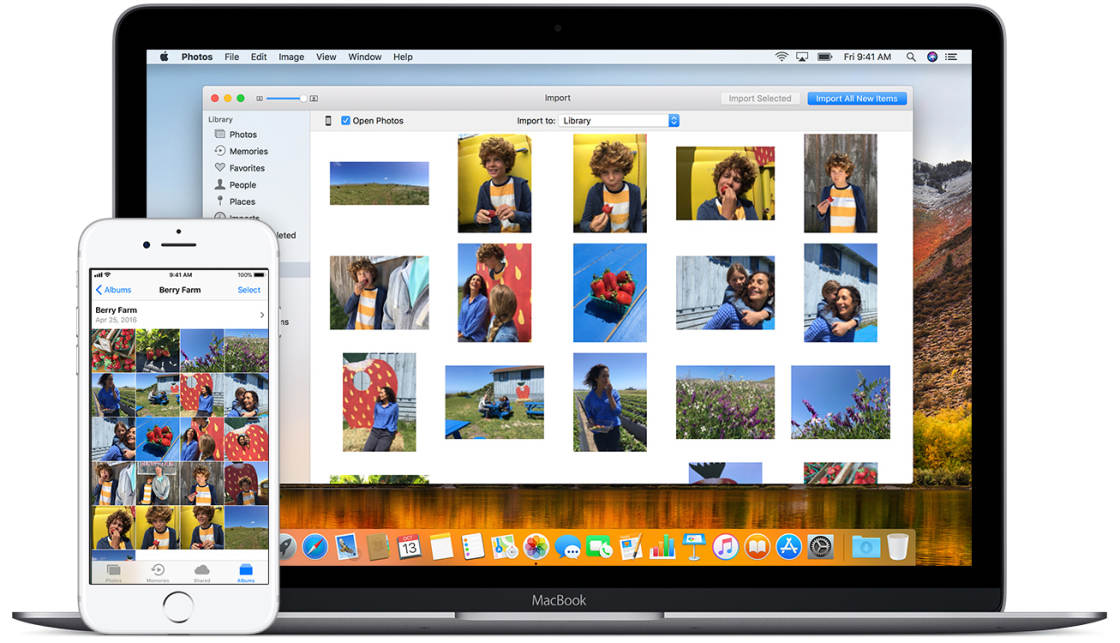
Acest tutorial are două secțiuni principale. Secțiunea 1 se referă la modul de copiere a fotografiilor de pe iPhone pe PC (Windows)., Secțiunea 2 se referă la modul de descărcare a fotografiilor de pe iPhone pe Mac.există mai multe metode diferite pentru copierea fotografiilor de pe iPhone pe computer. Unele implică conectarea iPhone-ului la computer cu un cablu USB. Altele vă permit să transferați imagini fără fir și automat.,
cuprins: Cum să transferați fotografii de pe iPhone pe Computer
Faceți clic pe orice link de titlu de mai jos pentru a merge direct la acea secțiune a tutorialului:
Secțiunea 1: Cum să transferați fotografii de pe iPhone pe Windows PC
- iCloud Photo Library pe Windows PC
- Windows Photos App
- /h3>
- Biblioteca foto iCloud pe Mac
- aplicația Fotografii pe Mac
- aplicația de captare a imaginilor pe Mac
- AirDrop
cablu USB sau transfer wireless?,mai întâi trebuie să decideți dacă doriți să transferați fotografiile fără fir sau cu un cablu.dacă folosești un cablu, va trebui să conectezi dispozitivul iPhone la un port USB de pe computer folosind cablul de iluminare. Acesta este cablul pe care îl utilizați pentru a încărca iPhone-ul.dacă preferi să nu folosești un cablu, poți transfera imaginile fără fir folosind iCloud Photo Library sau AirDrop.
ce este biblioteca foto iCloud?
iCloud este serviciul de stocare online a datelor Apple. biblioteca foto iCloud vă permite să stocați întreaga colecție de fotografii în iCloud.,fotografiile din biblioteca foto iCloud se descarcă automat pe toate celelalte dispozitive iCloud. Aceasta include iPhone, iPad, Mac sau Windows PC. Fotografiile se transferă prin Wi-Fi, astfel încât nu este nevoie de cabluri.
Pentru a comuta la Biblioteca Foto iCloud pe iPhone-ul, du-te la Setări > > iCloud > Fotografii. Când opțiunea bibliotecă foto iCloud este activată, întreaga bibliotecă foto se va încărca în iCloud.,pentru a utiliza biblioteca foto iCloud, va trebui să te asiguri că ai suficient spațiu de stocare iCloud. Pe iPhone-ul, du-te la Setări > > iCloud > Gestionare Stocare.Apple îți oferă 5 GB de spațiu de stocare iCloud gratuit. Dar dacă aveți o mulțime de fotografii, va trebui să cumpărați mai mult spațiu de stocare. planurile de stocare iCloud încep de la 0,99 USD pe lună pentru 50 GB.dacă alegi să nu folosești biblioteca foto iCloud, poți transfera manual pozele pe computer folosind un cablu USB.rețineți că biblioteca foto iCloud este diferită de partajarea fotografiilor iCloud., Dacă doriți să partajați fotografiile cu alte persoane, partajarea fotografiilor iCloud este opțiunea perfectă.
Secțiunea 1: Cum să transferați fotografii de pe iPhone pe PC (Windows)
mai jos veți descoperi cum să importați fotografii de pe iPhone pe PC (Windows). Metoda iCloud transferă imaginile în mod automat și fără fir. Celelalte două metode vă arată cum să transferați imagini de la iPhone la PC folosind un cablu USB.biblioteca foto iCloud pe PC-ul Windows biblioteca foto iCloud facilitează transferul imaginilor de pe iPhone pe PC., După ce este configurat, orice fotografii noi pe care le faceți se vor descărca automat pe computerul dvs.
în această secțiune, Veți învăța cum să descărcați imagini de pe iPhone pe computer folosind iCloud pentru Windows.mai întâi, asigură-te că activezi biblioteca foto iCloud pe iPhone. Du-te la Setări > > iCloud > Fotografii. Activează biblioteca foto iCloud pentru a te asigura că fotografiile tale sunt stocate în iCloud.
apoi, asigurați-vă că aveți instalat software-ul iCloud pentru Windows pe computer., Dacă nu îl aveți deja, faceți clic aici pentru a-l descărca de pe site-ul Apple.
pe computer, deschide iCloud pentru Windows. Conectați-vă cu același ID Apple ca iPhone-ul. Pentru a activa iCloud Photo Library, bifați caseta de lângă Poze:
Acum faceți clic pe Opțiuni de lângă Poze. Bifați caseta iCloud Photo Library:
doriți ca fotografiile noi de pe iPhone să se descarce automat pe computer? Bifați caseta descărcați fotografii și videoclipuri noi în PC-ul meu.,
doriți ca fotografiile de pe computer să fie încărcate automat pe iCloud, astfel încât să le puteți accesa de pe iPhone? Dacă da, verificați încărcați fotografii și videoclipuri noi din caseta PC. Debifați această casetă dacă nu doriți fotografii de pe computer în iCloud.
când ați selectat preferințele, faceți clic pe OK, apoi aplicați. Acum, ori de câte ori faceți fotografii pe iPhone, acestea se vor descărca pe computer (atâta timp cât aveți Wi-Fi).deci, cum găsiți aceste imagini pe computer?, Deschideți File Explorer, apoi deschideți iCloud Photos din biblioteca Pictures sau din bara laterală din stânga:
în folderul iCloud Photos, imaginile de pe iPhone vor apărea în folderul Descărcări. Dacă doriți, puteți apoi să le copiați sau să le mutați într-un alt folder de pe computer.de asemenea, puteți descărca colecția de fotografii iPhone pe an. În folderul poze iCloud, faceți clic pe Descărcați fotografii și videoclipuri. Selectați imaginile pe care doriți să le descărcați, apoi faceți clic pe Descărcare.
aplicația Windows Photos
pe Windows 8.,1 și Windows 10, Aplicația Fotografii de pe computer oferă o modalitate ușoară de a importa fotografii de pe iPhone pe computer. Această metodă implică conectarea telefonului la computer cu un cablu USB.înainte de a începe, asigură-te că ai cea mai recentă versiune de iTunes pe PC. Vei avea nevoie de iTunes 12.5.1 sau o versiune ulterioară.
pentru a verifica acest lucru, deschide iTunes, apoi fă clic pe Ajutor. Apoi, atingeți Verificați actualizările și urmați instrucțiunile pentru a instala cea mai nouă versiune de iTunes.conectați iPhone-ul la computer cu cablul USB Lightning. Deblocați iPhone-ul utilizând codul de acces dacă vi se solicită., De asemenea, este posibil să vezi un mesaj pe telefon care îți cere să ai încredere în acest Computer. Atinge încredere sau permite pentru a continua. Apoi deschideți aplicația Fotografii de pe computer.dacă aveți un computer cu Windows 10, urmați aceste instrucțiuni:
vi se va da opțiunea de a importa fotografiile. Butonul va fi în colțul din dreapta sus al ecranului. Faceți Clic Pe Import. Alegeți elementele pe care doriți să le transferați.
când vi se solicită, faceți clic pe Continuare. Apoi faceți clic pe Importați încă o dată.
(alternativ, vi se poate da pur și simplu opțiunea de a face clic pe Import selectat în loc de continuare > Import., Dacă acesta este cazul, Faceți clic pe el când vi se solicită.acum imaginile dvs. vor începe să se descarce pe computer!
Dacă aveți un computer Windows 8, urmați aceste instrucțiuni:
după deschiderea aplicației Fotografii, faceți clic dreapta oriunde pe ecran. Va apărea opțiunea de a importa fotografiile. Faceți Clic Pe Import.apoi, selectați toate elementele pe care doriți să le transferați pe computer.
în cele din urmă, faceți clic pe Importați încă o dată. Imaginile dvs. vor începe să se transfere pe computer.în mod implicit, Windows salvează fotografiile în biblioteca de imagini., Acestea vor fi organizate automat după dată.
Opțiuni de redare automată Windows
Dacă aveți Windows 7, nu veți avea aplicația Fotografii pe PC. Dar puteți utiliza opțiunile De redare automată pentru a importa fotografii de pe iPhone. De asemenea, puteți utiliza această metodă pe mașinile Windows 8.1 și 10 dacă nu doriți să utilizați aplicația Fotografii.conectați iPhone-ul la computer cu ajutorul cablului USB. Telefonul dvs. ar putea întreba dacă este în regulă să aveți încredere în computer. Atinge încredere și Introdu codul de acces pentru a debloca telefonul.
fereastra Redare automată apare pe ecranul computerului atunci când iPhone-ul este conectat., Această fereastră oferă mai multe opțiuni:
pentru a importa fotografii noi de pe iPhone într-un singur pas, faceți clic pe Importați fotografii și videoclipuri (fotografii). Cu această opțiune, Windows detectează cele mai noi imagini de pe dispozitiv. Apoi le importă într-un folder din biblioteca de imagini.
folderul este denumit automat cu data la care ați importat fotografiile. Nu va importa versiuni duplicate ale fotografiilor mai vechi pe care le-ați copiat deja pe computer.
în timpul procesului de import, puteți eticheta fotografiile cu un nume de etichetă descriptiv, dacă doriți., Dacă adăugați o etichetă, aceasta va apărea în numele folderului împreună cu data. Faceți clic pe Import pentru a începe importul fotografiilor. Rețineți că veți găsi fotografiile importate în biblioteca de imagini într-un folder cu data de import.dacă preferați să alegeți ce imagini să importați, selectați Deschidere dispozitiv pentru a vizualiza fișiere atunci când apare fereastra Redare automată. Acest lucru vă permite să copiați și să lipiți sau să trageți și să plasați imaginile de pe iPhone pe PC.dacă alegi această opțiune, vei vedea o fereastră care îți arată iPhone-ul ca dispozitiv de stocare intern., Faceți dublu clic pe această pictogramă pentru a deschide directorul folderului de pe iPhone:
faceți dublu clic pe folderul numit DCIM (scurt pentru imaginile camerei digitale). Veți vedea unul sau mai multe foldere numite ceva de genul 100APPLE, 101apple etc. Acestea sunt în cazul în care iPhone stochează fotografiile. Faceți dublu clic pe un folder pentru a vizualiza imaginile din acesta.selectați fotografiile pe care doriți să le transferați pe computer. Acum Puteți să le trageți și să le plasați în biblioteca de imagini din bara laterală din stânga. Sau le puteți copia și lipi în biblioteca de imagini – sau în orice altă locație., Pentru a copia și lipi, utilizați pictogramele din bara de instrumente de sus sau faceți clic dreapta pentru a accesa aceste opțiuni.
după importul fotografiilor pe computer, le puteți organiza în continuare în foldere diferite, dacă doriți.
Secțiunea 2: Cum să transferați fotografii de pe IPHONE pe MAC
în această secțiune, Veți învăța cum să importați fotografii de pe iPhone pe Mac. Metoda iCloud transferă imaginile în mod automat și fără fir. AirDrop este o altă opțiune de transfer wireless. De asemenea, poți utiliza aplicația Poze sau aplicația captură imagini pentru a copia imagini folosind un cablu USB.,biblioteca foto iCloud pe Mac biblioteca foto iCloud permite transferul fără probleme al imaginilor de pe iPhone pe Mac. Cu iCloud Photo Library activată, aplicația Poze de pe Mac se va sincroniza cu aplicația Poze de pe iPhone. Toate fotografiile noi pe care le faci cu iPhone-ul tău se vor descărca automat în aplicația Poze de pe Mac.
În această secțiune Veți învăța cum să descărcați fotografii de pe iPhone pe computer (Mac) folosind iCloud Photo Library.pentru a sincroniza aplicațiile poze pe iPhone și Mac, activează iCloud Photo Library pe ambele dispozitive., On your iPhone, go to Settings > > iCloud > Photos. Switch on iCloud Photo Library to ensure your photos get stored in iCloud.
On your Mac, go to System Preferences > iCloud., Selectați Fotografiile pe selectare, apoi faceți clic pe Opțiuni de lângă Fotografii:
Selectați Biblioteca Foto iCloud selectare, apoi faceți clic pe Terminat, și închideți fereastra System Preferences:
atunci Când prima porniți iCloud Photo Library, va trebui să așteptați un timp pentru fotografii în sincronizare între iPhone și Mac.,când cele două dispozitive sunt sincronizate prin iCloud, aplicația Poze de pe Mac va afișa aceeași colecție de poze pe care o vedeți pe iPhone:
aplicația Fotografii de pe Mac va fi o copie exactă a aplicației Fotografii de pe iPhone. Este chiar organizat în același mod ca și aplicația Fotografii de pe iPhone. De exemplu, dacă organizați fotografiile în albume pe iPhone, aceleași albume vor apărea pe Mac.ștergerea imaginilor din aplicația Poze de pe telefon le va șterge din aplicația Poze de pe Mac. Și invers.,pentru a șterge fotografiile de pe iPhone, dar a le păstra pe computer, va trebui să le exportați pe hard disk. Pentru a face acest lucru, deschideți aplicația Fotografii pe Mac și selectați imaginile pe care doriți să le exportați.
faceți Clic pe Fișier > Export > Export Fotografii. Setați preferințele de export, apoi faceți clic pe Export. Alegeți folderul în care doriți să exportați fotografiile (acesta ar putea fi pe hard disk-ul Mac sau pe o unitate externă). Faceți clic pe Export pentru a copia imaginile din biblioteca iCloud Photos pe hard disk-ul computerului.,
aplicația Fotografii pe Mac
Ce se întâmplă dacă nu doriți să utilizați iCloud Photo Library pentru a descărca automat fotografii de pe iPhone pe Mac? În acest caz, le puteți importa manual în aplicația Fotografii.conectați iPhone-ul la Mac cu ajutorul cablului de iluminare USB (cablul încărcătorului). Deschide aplicația Poze pe Mac. Sub Import în bara laterală din stânga, faceți clic pe iPhone. Deblocați iPhone-ul cu codul de acces dacă vi se solicită.Selectați imaginile pe care doriți să le copiați de pe iPhone, apoi faceți clic pe Import selectat în partea dreaptă sus., Sau poți face clic pe Importă toate articolele noi pentru a importa toate pozele noi de la ultima importare:
fotografiile importate vor apărea în ultimul album de Import în bara laterală din stânga. De asemenea, vor apărea în albumul toate fotografiile.
Pentru a copia aceste imagini într-un folder de pe hard disk Mac sau unitate externă, du-te la File > Export > Export Fotografii.
Image Capture App pe Mac
Image Capture este o altă aplicație pe care o puteți utiliza pentru a copia fotografii de pe iPhone pe Mac., Această aplicație vă cere să vă conectați iPhone-ul la computer cu un cablu USB.
Image Capture vă permite să importați fotografii direct într-un folder de pe hard disk-ul Mac-ului (sau o unitate externă), mai degrabă decât în aplicația Poze. Această metodă este utilă dacă doriți ca fotografiile dvs. să fie organizate în foldere de pe hard disk. Le puteți importa oricând în aplicația Fotografii de pe hard disk după aceea.conectați iPhone-ul la Mac utilizând cablul USB. Deschide aplicația Image Capture pe Mac și deblochează dispozitivul iPhone dacă ți se solicită acest lucru., Selectați iPhone în secțiunea Dispozitive din stânga ferestrei. Fotografiile dvs. de iPhone vor apărea în partea dreaptă:
acum Selectați fotografiile pe care doriți să le importați. Țineți apăsată tasta Comandă pentru a selecta fotografii individuale. Sau pentru a selecta un grup de imagini, faceți clic pe prima fotografie, țineți apăsată tasta Shift, apoi faceți clic pe ultima fotografie.
Faceți clic pe caseta importați în partea de jos a ferestrei și selectați folderul în care doriți să copiați fotografiile., Pentru a vizualiza mai multe dosare sau de a face un folder nou, faceți clic pe other în lista pop-up:
faceți Clic pe Import din dreapta jos pentru a transfera imaginile selectate la computer. Alternativ, puteți importa toate imaginile de pe iPhone făcând clic pe Importați toate.funcția AirDrop de la Apple îți permite să partajezi wireless fotografiile cu alte dispozitive Apple din apropiere. Deci, dacă aveți un Mac, puteți utiliza AirDrop pentru a transfera fotografii de pe iPhone pe computer.pentru a utiliza AirDrop, asigură-te că dispozitivul iPhone are Wi-Fi și Bluetooth activate în Configurări., Sau glisați în sus din partea de jos a ecranului, apoi asigurați-vă că Wi-Fi și Bluetooth icoane sunt atât de albastru:
Mac-ul Tău are, de asemenea, pentru a avea Wi-Fi și Bluetooth pornit. Pictogramele pentru acestea se află chiar în partea de sus a ecranului.în cele din urmă, asigură-te că te-ai conectat la iCloud cu același ID Apple pe ambele dispozitive. Pe iPhone vă puteți conecta la iCloud accesând Setări > > iCloud. Pe Mac, du-te la System Preferences > iCloud.,pe telefon, deschide aplicația Poze și localizează imaginile pe care vrei să le copiezi. Atingeți selectați în partea dreaptă sus, apoi selectați fotografiile pe care doriți să le transferați. Atingeți pictograma Partajare (pătrat cu săgeată în sus) din partea stângă jos a ecranului:
în secțiunea AirDrop, veți vedea numele dispozitivelor Apple din apropiere care au AirDrop pornit. Atingeți numele Mac-ului pentru a transfera imaginile de pe iPhone:fotografiile pe care le transferați pe Mac prin AirDrop vor apărea în folderul Descărcări., Pe Mac, deschide Finder, apoi fă clic pe Descărcări în bara laterală din stânga. Acum Puteți muta fotografiile din Descărcări într-un folder la alegere folosind drag and drop.