Você está lutando com como transferir fotos do iPhone para o computador? Com tantos aplicativos e métodos de transferência de fotos diferentes, não é surpreendente que você esteja confuso. Quer tenha um Mac ou um PC, este tutorial passo a passo mostra-lhe como importar fotos do seu iPhone. Leia para descobrir como transferir fotos do iPhone para PC ou Mac.
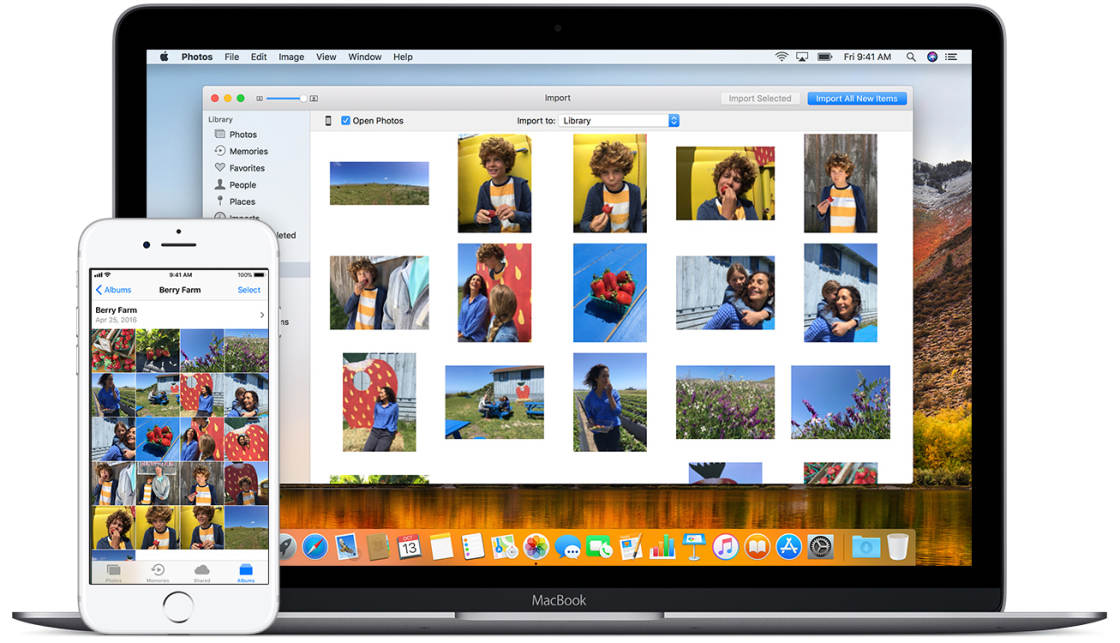
Este tutorial tem duas secções principais. A seção 1 cobre como copiar fotos do iPhone para o PC (Windows)., A Seção 2 Cobre Como baixar fotos do iPhone para Mac.
Existem vários métodos diferentes para copiar fotos do seu iPhone para o computador. Alguns envolvem conectar seu iPhone ao computador com um cabo USB. Outros permitem que você transfira imagens sem fios e automaticamente.,
Tabela De Conteúdo: Como Transferir Fotos Do iPhone Para o Computador
Clique em qualquer título, link abaixo para ir direto para a seção do tutorial:
Seção 1: Como Transferir Fotos Do iPhone Para o PC Windows
- iCloud Biblioteca de Fotos No Windows PC
- Windows Aplicativo de Fotos
- Opções de reprodução automática do Windows
Seção 2: Como Transferir Fotos Do iPhone Para o Mac
- Biblioteca de Fotos do iCloud No Mac
- Fotos do Aplicativo No Mac
- Captura de Imagem App No Mac
- AirDrop
Cabo USB, Ou Transferência sem Fio?,
primeiro você precisa decidir se deseja transferir suas fotos sem fio ou com um cabo.se usar um cabo, terá de ligar o seu iPhone a uma porta USB no seu computador, usando o cabo de iluminação. Este é o cabo que usa para carregar o seu iPhone.
Se preferir não usar um cabo, pode transferir as suas imagens sem fios usando a biblioteca de fotos iCloud ou AirDrop.
o que é a biblioteca de fotos iCloud?
iCloud é o serviço de armazenamento de dados online da Apple. a biblioteca de fotos iCloud permite-lhe armazenar toda a sua colecção de fotografias em iCloud.,
Fotos na biblioteca de fotos de iCloud transferem automaticamente para todos os seus outros dispositivos de iCloud. Isto inclui o seu iPhone, iPad, Mac ou Windows PC. Transferência de fotos por Wi-Fi, não há necessidade de cabos.
Para alternar na Biblioteca de Fotos do iCloud no seu iPhone, vá para Configurações > > iCloud > Fotos. Quando a opção iCloud Photo Library estiver ligada, toda a sua biblioteca de fotos será enviada para o iCloud.,
para usar a biblioteca de fotos de iCloud, você precisará garantir que você tenha armazenamento suficiente de iCloud. No seu iPhone, vá para Configurações > > iCloud > Gerenciar o Armazenamento.
A Apple dá-lhe 5GB de armazenamento gratuito em iCloud. Mas se você tem um monte de fotos, você vai precisar comprar mais armazenamento. os planos de armazenamento iCloud começam em $ 0,99 por mês para 50GB.
Se optar por não usar a biblioteca de fotos iCloud, pode transferir manualmente as fotos para o seu computador usando um cabo USB.
Note que iCloud Photo Library é diferente de iCloud Photo Sharing., Se você quiser compartilhar suas fotos com outras pessoas, iCloud compartilhamento de fotos é a opção perfeita.
Secção 1: Como transferir fotos do iPhone para PC (Windows)
abaixo irá descobrir como importar fotos do iPhone para PC (Windows). O método iCloud transfere suas imagens automaticamente e sem fio. Os outros dois métodos mostram como transferir imagens de iPhone para PC usando um cabo USB.
iCloud Photo Library On Windows PC
iCloud Photo Library makes it easy to transfer pictures from iPhone to PC., Uma vez configurado, quaisquer novas fotos que você tirar automaticamente baixarão para o seu computador Windows.
nesta secção, você vai aprender a baixar imagens do iPhone para o computador usando o iCloud para o Windows.em primeiro lugar, certifique-se de ligar a biblioteca de fotos do iCloud no seu iPhone. Vá para Configurações > > iCloud > Fotos. Ligue a biblioteca de fotos de iCloud para garantir que as suas fotos são armazenadas em iCloud.
a seguir, certifique-se de que tem o iCloud para o software do Windows instalado no seu computador., Se você ainda não tem, Clique aqui para baixá-lo a partir do site da Apple.
no seu computador, abra o iCloud para o Windows. Assine com a mesma identificação da Apple do seu iPhone. Para mudar para iCloud Photo Library, assinale a opção ao lado das fotos:
carregue agora nas opções ao lado das fotografias. Assinale a biblioteca de fotografias de iCloud:
deseja que novas fotografias do seu iPhone sejam automaticamente transferidas para o seu computador? Verifique as novas fotos e vídeos para a minha caixa de PC.,
deseja que as fotos do seu PC sejam enviadas automaticamente para o iCloud para que possa acedê-las do seu iPhone? Em caso afirmativo, verifique as novas fotos e vídeos da minha caixa de PC. Desligue esta opção se não quiser fotografias do seu computador em iCloud.
Quando tiver seleccionado as suas preferências, carregue em Pronto e depois aplique. Agora, sempre que você tirar fotos em seu iPhone, eles vão baixar para o seu computador (desde que você tenha Wi-Fi).então, como você encontra essas imagens no seu computador?, Abrir o ficheiro Explorer, em seguida, abrir as fotos do iCloud da biblioteca de imagens ou da barra lateral esquerda:
na pasta de fotos do iCloud, as imagens do seu iPhone irão aparecer na pasta de transferências. Se desejar, pode então copiá-los ou movê-los para outra pasta no seu computador.
Você também pode baixar sua coleção de fotos do iPhone por ano. Na pasta de fotos do iCloud, clique em Baixar Fotos e vídeos. Seleccione as imagens que deseja transferir e depois carregue em Transferir.
Windows Photos App
no Windows 8.,1 e Windows 10, o aplicativo de fotos em seu computador fornece uma maneira fácil de importar fotos do iPhone para PC. Este método envolve a conexão de seu telefone para o computador com um cabo USB.
antes de iniciar, certifique-se de que tem a última versão do iTunes no seu PC. Vais precisar do iTunes 12.5.1 ou mais tarde.
para verificar isto, abra o iTunes e, em seguida, clique em Help. Em seguida, toque verificar para atualizações, e siga as instruções para instalar a versão mais nova do iTunes.Conecte o seu iPhone ao seu computador com o cabo USB Lightning. Desbloqueie o seu iPhone usando a sua senha, se solicitado., Você também pode ver um prompt no seu telefone pedindo-lhe para Confiar Neste Computador. Toque na confiança ou permita continuar. Em seguida, abra a aplicação de fotos em seu PC.
Se tiver um computador do Windows 10, siga estas instruções:
ser-lhe-á dada a opção de importar as suas fotografias. O botão estará no canto superior direito da tela. Carregue Em Importar. Escolha os itens que gostaria de transferir.quando solicitado, carregue em Continuar. Em seguida, clique em Importar mais uma vez.
(Em alternativa, pode simplesmente ser-lhe dada a opção de carregar na importação seleccionada em vez de continuar > importar., Se este for o caso, clique nele quando solicitado.)
Agora suas imagens vão começar a baixar para o seu computador!
Se tiver um computador do Windows 8, siga estas instruções:
Depois de abrir a aplicação de fotos, clique com o botão direito em qualquer lugar do ecrã. A opção de importar as suas fotos irá aparecer. Carregue Em Importar.em seguida, selecione todos os itens que deseja transferir para o seu PC.finalmente, carregue em Importar mais uma vez. Suas fotos vão começar a transferir para o seu PC.
Por omissão, O Windows grava as fotos na biblioteca de imagens., Eles serão organizados automaticamente por data.
opções de AutoPlay do Windows
Se você tiver o Windows 7 você não terá a aplicação de fotos no seu PC. Mas você pode usar as opções do AutoPlay para importar fotos do seu iPhone. Você também pode usar este método no Windows 8.1 e 10 máquinas se você não quiser usar o aplicativo Fotos.Conecte o seu iPhone ao seu computador com o cabo USB. O teu telemóvel pode perguntar se não há problema em confiar no computador. Toque na confiança, e digite a sua senha para desbloquear o seu telefone.
a janela AutoPlay aparece no ecrã do seu computador quando o seu iPhone Está ligado., Esta janela oferece várias opções:
para importar novas fotos do seu iPhone em um único passo, clique em Importar fotos e vídeos (fotos). Com esta opção, O Windows detecta as imagens mais recentes no seu dispositivo. Em seguida, importa-os em uma pasta na biblioteca de fotos.
a pasta é automaticamente nomeada com a data em que importou as fotografias. Ele não irá importar versões duplicadas de fotos mais antigas que você já copiou para o seu PC.
durante o processo de importação, você pode marcar as fotos com um nome de marca descritiva, se desejar., Se você adicionar uma tag, ela irá aparecer no nome da pasta junto com a data. Carregue em Importar para começar a importar as suas fotografias. Lembre-se, você vai encontrar as fotos importadas na biblioteca de fotos dentro de uma pasta com a data de importação.
Se preferir escolher quais as imagens a importar, seleccione a opção abrir o dispositivo para ver os ficheiros quando aparecer a janela de preenchimento automático. Isto permite-lhe copiar e colar ou arrastar e largar as suas imagens do iPhone para o PC.
Se escolher esta opção, irá ver uma janela que mostra o seu iPhone como um dispositivo de armazenamento interno., Faça duplo-click neste ícone para abrir a pasta do seu iPhone:
duplo-click na pasta chamada DCIM (abreviatura de imagens de câmaras digitais). Você verá uma ou mais pastas chamadas algo como 100APPLE, 101APPLE, etc. É aqui que o iPhone guarda as tuas fotos. Faça duplo-click numa pasta para ver as imagens dentro dela.
Selecione as fotos que deseja transferir para o seu computador. Você pode agora arrastá-los e deixá-los na biblioteca de fotos na barra lateral esquerda. Ou você pode copiá – los e colá-los na biblioteca de fotos-ou qualquer outro local., Para copiar e colar, use os ícones na barra de ferramentas superior, ou carregue com o botão direito para aceder a estas opções.
Depois de importar fotografias para o seu computador, poderá então organizá-las em pastas diferentes, se assim o desejar.
secção 2: Como transferir fotos do IPHONE para MAC
nesta secção, irá aprender a importar fotos do iPhone para Mac. O método iCloud transfere suas imagens automaticamente e sem fio. AirDrop é outra opção de transferência sem fio. Você também pode usar o aplicativo Fotos ou captura de imagem para copiar imagens usando um cabo USB.,
iCloud Photo Library On Mac
iCloud Photo Library makes for seamless transfer of images from iPhone to Mac. Com a biblioteca de fotos do iCloud ativada, a aplicação de fotos no seu Mac irá sincronizar com a aplicação de fotos no seu iPhone. Quaisquer novas fotos que você tirar com o seu iPhone irá automaticamente baixar para a aplicação de fotos no seu Mac.
nesta secção, irá aprender a transferir fotografias do iPhone para o computador (Mac) usando a biblioteca de fotografias iCloud.
para sincronizar as aplicações de fotos no seu iPhone e Mac, active a biblioteca de fotos do iCloud em ambos os dispositivos., On your iPhone, go to Settings > > iCloud > Photos. Switch on iCloud Photo Library to ensure your photos get stored in iCloud.
On your Mac, go to System Preferences > iCloud., Selecione as Fotos a caixa de seleção e, em seguida, clique em Opções ao lado Fotos:
Seleccione o iCloud Foto de Biblioteca de caixa de seleção e, em seguida, clique em Concluído e feche a janela Preferências do Sistema:
Quando você ligar o iCloud Biblioteca de Fotos, você terá que esperar um tempo para que as fotos para a sincronização entre o seu iPhone e Mac.,
Quando dois dispositivos são sincronizados por meio do iCloud, o aplicativo de Fotos no seu Mac vai apresentar a mesma coleção de fotos que você vê no seu iPhone:
O aplicativo Fotos no seu Mac vai ser uma cópia exata de Fotos do app no seu iPhone. Até é organizado da mesma forma que a aplicação de fotos no seu iPhone. Por exemplo, se você organizar fotos em álbuns no seu iPhone, esses mesmos álbuns aparecerão no seu Mac.a exclusão de imagens da aplicação de fotos no seu telemóvel irá apagá-las da aplicação de fotos no seu Mac. E vice-versa.,
para apagar as fotos do seu iPhone, mas mantenha-as no seu computador, terá de as exportar para o seu disco rígido. Para fazer isso, abra a aplicação de fotos no seu Mac e selecione as imagens que você deseja exportar.
Clique em Arquivo > Exportar > Exportar Fotos. Defina as suas preferências de exportação e carregue em Exportar. Escolha a pasta para a qual deseja exportar as fotos (isto pode estar no disco rígido do seu Mac ou numa unidade externa). Carregue em Exportar para copiar as imagens da biblioteca de fotografias iCloud para o disco rígido do seu computador.,
aplicação de fotos no Mac
e se você não quiser usar a biblioteca de fotos do iCloud para fazer o download automático de fotos do seu iPhone para o Mac? Se este for o caso, você pode importá-los manualmente para a aplicação de fotos.ligue o seu iPhone ao seu Mac com o cabo de Iluminação USB (cabo do carregador). Abre a aplicação de fotos no teu Mac. Sob a importação na barra lateral esquerda, carregue no iPhone. Desbloqueie o seu iPhone com a sua senha, se solicitado.
seleccione as imagens que deseja copiar do seu iPhone, depois carregue na importação seleccionada no canto superior direito., Ou poderá carregar em Importar todos os itens novos para importar todas as fotografias novas desde a sua última importação:
as fotografias importadas irão aparecer no último álbum de importação na barra lateral esquerda. Eles também vão aparecer no álbum de todas as fotos.
para copiar estas imagens para uma pasta no disco rígido ou no disco externo do seu Mac, vá para File > exportar > Exportar fotos.
captura de imagem no Mac
captura de imagem é outra aplicação que você pode usar para copiar fotos do seu iPhone para Mac., Este aplicativo requer que você conecte seu iPhone ao computador com um cabo USB.
captura de imagem permite-lhe importar as fotos directamente para uma pasta no disco rígido do seu Mac (ou uma unidade externa), em vez de para a aplicação de fotografias. Este método é útil se você gosta de ter suas fotos organizadas em pastas em seu disco rígido. Você sempre pode importá-los para a aplicação de fotos do seu disco rígido depois.
ligue o seu iPhone ao seu Mac usando o cabo USB. Abra o aplicativo de captura de imagem em seu Mac, e desbloqueie o seu iPhone se solicitado., Seleccione o iPhone na secção de dispositivos à esquerda da janela. As suas fotos do iPhone irão aparecer à direita:
agora seleccione as fotografias que deseja importar. Mantenha carregada a chave de comandos para seleccionar as fotografias individuais. Ou para selecionar um grupo de imagens, clique na primeira foto, mantenha a tecla Shift carregada, em seguida, clique na última foto.
carregue na opção Importar para o fundo da janela e seleccione a pasta para onde deseja copiar as fotografias., Para ver mais pastas ou criar uma nova pasta, carregue noutra na lista pop-up:
Carregue em Importar na parte inferior direita para transferir as imagens seleccionadas para o seu computador. Alternativamente, você pode importar todas as imagens do seu iPhone clicando em Importar tudo.
AirDrop
a funcionalidade da Apple permite-lhe partilhar sem fios as suas fotografias com outros dispositivos da Apple próximos. Então, se você tem um Mac, você pode usar AirDrop para transferir fotos do seu iPhone para o computador.
para usar AirDrop, certifique-se de que o seu iPhone tem Wi-Fi e Bluetooth ligados em Configurações., Ou subir a partir do fundo da tela, em seguida, certifique-se de que os ícones Wi-Fi e Bluetooth são ambos azuis:
o seu Mac também tem que ter Wi-Fi e Bluetooth ligado. Os ícones para estes estão no topo da tela.
finalmente, certifique-se de que você está assinado em iCloud com o mesmo ID da Apple em ambos os dispositivos. No seu iPhone, pode assinar em iCloud indo para a configuração > > iCloud. No seu Mac, vá para as preferências do sistema > iCloud.,
no seu telemóvel, abra a aplicação de fotos e localize as imagens que deseja copiar. Toque em Seleccionar no topo à direita e seleccione as fotografias que deseja transferir. Toque no ícone de partilha (quadrado com a seta para cima) na parte inferior esquerda do ecrã:
na secção AirDrop, irá ver os nomes dos dispositivos Apple próximos que ligaram a AirDrop. Toque no nome do seu Mac para transferir as imagens do seu iPhone:
as fotografias que transferir para o seu Mac via AirDrop irão aparecer na pasta de transferências., No seu Mac, abra o localizador, em seguida, clique em Downloads na barra lateral esquerda. Você pode agora mover as fotos de Downloads para uma pasta de sua escolha usando drag and drop.