Stai lottando con come trasferire le foto da iPhone al computer? Con così tante diverse applicazioni e metodi di trasferimento di foto, non sorprende che tu sia confuso. Che tu abbia un Mac o un PC, questo tutorial passo-passo ti mostra come importare le foto dal tuo iPhone. Continua a leggere per scoprire come trasferire le foto da iPhone a PC o Mac.
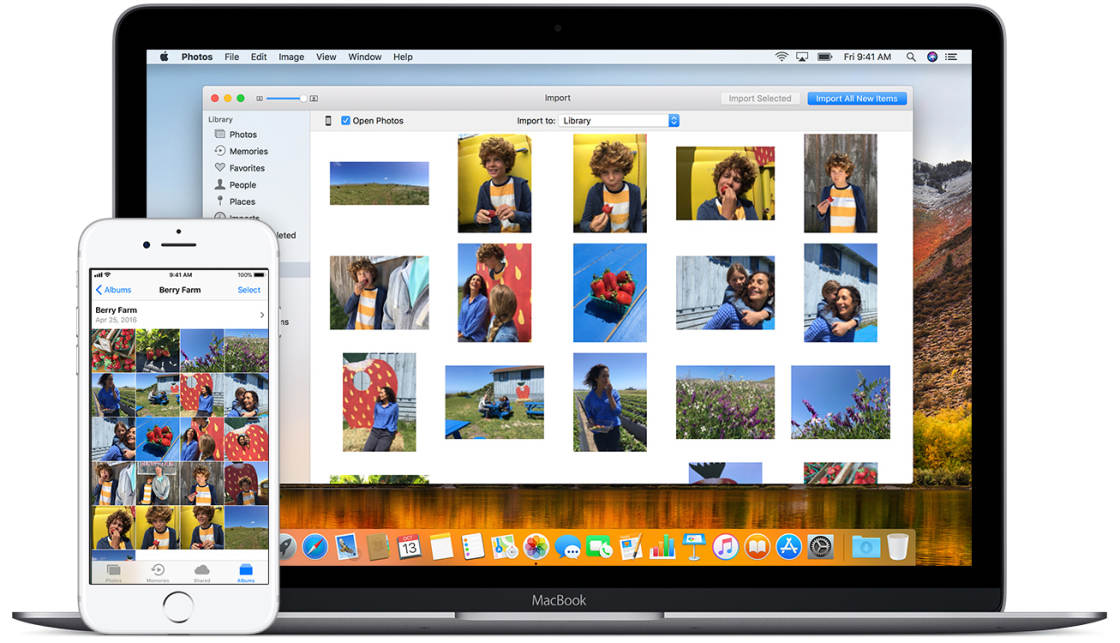
Questo tutorial ha due sezioni principali. Sezione 1 copre come copiare le foto da iPhone a PC (Windows)., Sezione 2 copre come scaricare le foto da iPhone a Mac.
Esistono diversi metodi per copiare le foto dal tuo iPhone al computer. Alcuni coinvolgono collegare il vostro iPhone al computer con un cavo USB. Altri consentono di trasferire le immagini in modalità wireless e automaticamente.,
indice Dei Contenuti: Come Trasferire le Foto Da iPhone Al Computer
fare Clic su qualsiasi titolo link qui sotto per andare direttamente alla sezione del tutorial:
Sezione 1: Come Trasferire Foto Da iPhone A PC Windows
- iCloud Photo Library Su Windows PC
- Windows App Foto
- AutoPlay di Windows Opzioni
Sezione 2: Come Trasferire Foto Da iPhone A Mac
- iCloud Photo Library Su Mac
- App Foto Su Mac
- Cattura di Immagini App Su Mac
- Aria
Cavo USB O il Trasferimento Wireless?,
Per prima cosa devi decidere se vuoi trasferire le tue foto in modalità wireless o con un cavo.
Se si utilizza un cavo, è necessario collegare il vostro iPhone a una porta USB del computer utilizzando il cavo di illuminazione. Questo è il cavo che si utilizza per caricare il vostro iPhone.
Se si preferisce non utilizzare un cavo, è possibile trasferire le immagini in modalità wireless utilizzando iCloud Photo Library o AirDrop.
Che cos’è la libreria foto di iCloud?
iCloud è il servizio di archiviazione dati online di Apple. iCloud Photo Library ti consente di archiviare l’intera raccolta di foto in iCloud.,
Le foto nella libreria foto di iCloud vengono scaricate automaticamente su tutti gli altri dispositivi iCloud. Questo include il tuo iPhone, iPad, Mac o PC Windows. Le foto vengono trasferite tramite Wi-Fi, quindi non è necessario alcun cavo.
Per attivare la libreria foto di iCloud sul tuo iPhone, vai su Impostazioni > > iCloud > Foto. Quando l’opzione Libreria foto di iCloud è attiva, l’intera libreria di foto verrà caricata su iCloud.,
Per utilizzare iCloud Photo Library, è necessario assicurarsi di avere abbastanza spazio di archiviazione iCloud. Sul tuo iPhone, vai su Impostazioni > > iCloud > Gestisci spazio di archiviazione.
Apple ti offre 5 GB di spazio di archiviazione iCloud gratuito. Ma se si dispone di un sacco di foto, è necessario acquistare più spazio di archiviazione. I piani di archiviazione iCloud partono da $0,99 al mese per 50 GB.
Se si sceglie di non utilizzare iCloud Photo Library, è possibile trasferire manualmente le foto al computer utilizzando un cavo USB.
Nota che la libreria di foto di iCloud è diversa dalla condivisione di foto di iCloud., Se vuoi condividere le tue foto con altre persone, iCloud Photo Sharing è l’opzione perfetta.
Sezione 1: Come trasferire le foto da iPhone a PC (Windows)
Qui di seguito scoprirete come importare le foto da iPhone a PC (Windows). Il metodo iCloud trasferisce le immagini automaticamente e in modalità wireless. Gli altri due metodi mostrano come trasferire le immagini da iPhone a PC utilizzando un cavo USB.
iCloud Photo Library Su PC Windows
iCloud Photo Library semplifica il trasferimento di immagini da iPhone a PC., Una volta impostato, tutte le nuove foto scattate verranno scaricate automaticamente sul tuo computer Windows.
In questa sezione, imparerai come scaricare le immagini da iPhone al computer utilizzando iCloud Per Windows.
Per prima cosa, assicurati di attivare la libreria foto di iCloud sul tuo iPhone. Vai a Impostazioni >>iCloud> Foto. Attiva la libreria foto di iCloud per assicurarti che le tue foto vengano archiviate in iCloud.
Quindi, assicurati di avere il software iCloud per Windows installato sul tuo computer., Se non lo hai già, clicca qui per scaricarlo dal sito web di Apple.
Sul tuo computer, apri iCloud per Windows. Accedi con lo stesso ID Apple del tuo iPhone. Per attivare la Libreria foto di iCloud, seleziona la casella accanto a Foto:
Ora fai clic su Opzioni accanto a Foto. Seleziona la casella Libreria foto di iCloud:
Vuoi che le nuove foto dal tuo iPhone vengano scaricate automaticamente sul tuo computer? Seleziona la casella Scarica nuove foto e video sul mio PC.,
Vuoi che le foto dal tuo PC vengano caricate automaticamente su iCloud in modo da poterle accedere dal tuo iPhone? In tal caso, seleziona la casella Carica nuove foto e video dal mio PC. Deseleziona questa casella se non vuoi foto dal tuo computer in iCloud.
Quando hai selezionato le tue preferenze, fai clic su Fine, quindi Applica. Ora, ogni volta che si scatta foto sul vostro iPhone, faranno scaricare sul computer (fino a quando si dispone di Wi-Fi).
Così come si fa a trovare queste immagini sul vostro computer?, Apri Esplora file, quindi apri Foto di iCloud dalla libreria Immagini o dalla barra laterale sinistra:
Nella cartella Foto di iCloud, le immagini dal tuo iPhone appariranno nella cartella Download. Se lo desideri, puoi copiarli o spostarli in un’altra cartella sul tuo computer.
Puoi anche scaricare la tua collezione di foto per iPhone per anno. Nella cartella Foto di iCloud, fai clic su Scarica foto e video. Selezionare le immagini che si desidera scaricare, quindi fare clic su Download.
App Foto di Windows
Su Windows 8.,1 e Windows 10, l’app Foto sul tuo computer offre un modo semplice per importare foto da iPhone a PC. Questo metodo comporta il collegamento del telefono al computer con un cavo USB.
Prima di iniziare, assicurati di avere l’ultima versione di iTunes sul tuo PC. Avrai bisogno di iTunes 12.5.1 o successivo.
Per verificare questo, apri iTunes, quindi fai clic su Guida. Quindi, tocca Controlla aggiornamenti e segui le istruzioni per installare la versione più recente di iTunes.
Collega il tuo iPhone al computer con il cavo USB Lightning. Sblocca il tuo iPhone utilizzando il codice di accesso se richiesto., Si potrebbe anche vedere un prompt sul telefono che chiede di fidarsi di questo computer. Tocca Fidati o Consenti di continuare. Quindi apri l’app Foto sul tuo PC.
Se hai un computer Windows 10, segui queste istruzioni:
Ti verrà data la possibilità di importare le tue foto. Il pulsante sarà nell’angolo in alto a destra dello schermo. Fare clic su Importa. Scegli gli elementi che desideri trasferire.
Quando richiesto, fare clic su Continua. Quindi fare clic su Importa ancora una volta.
(In alternativa, si può semplicemente essere data la possibilità di fare clic su Importa selezionato invece di Continuare> Importa., Se questo è il caso, fare clic su di esso quando richiesto.)
Ora le immagini inizieranno a scaricare sul computer!
Se si dispone di un computer Windows 8, seguire queste istruzioni:
Dopo aver aperto l’applicazione Foto, fare clic destro in qualsiasi punto dello schermo. Apparirà l’opzione per importare le tue foto. Fare clic su Importa.
Quindi, selezionare tutti gli elementi che si desidera trasferire al PC.
Infine, fare clic su Importa ancora una volta. Le tue foto inizieranno a trasferire sul tuo PC.
Per impostazione predefinita, Windows salva le foto nella libreria Immagini., Saranno organizzati automaticamente per data.
Opzioni di riproduzione automatica di Windows
Se hai Windows 7 non avrai l’app Foto sul tuo PC. Ma è possibile utilizzare le opzioni di riproduzione automatica per importare le foto dal vostro iPhone. È inoltre possibile utilizzare questo metodo su Windows 8.1 e 10 macchine se non si desidera utilizzare l’app Foto.
Collega il tuo iPhone al computer con il cavo USB. Il telefono potrebbe chiedere se va bene fidarsi del computer. Toccare Fiducia, e inserire il codice di accesso per sbloccare il telefono.
La finestra AutoPlay viene visualizzata sullo schermo del computer quando l’iPhone è collegato., Questa finestra offre diverse opzioni:
Per importare nuove foto dal tuo iPhone in un solo passaggio, fai clic su Importa foto e video (Foto). Con questa opzione, Windows rileva le immagini più recenti sul dispositivo. Quindi li importa in una cartella nella libreria di immagini.
La cartella viene automaticamente denominata con la data di importazione delle foto. Non importa le versioni duplicate di vecchie foto che hai già copiato sul tuo PC.
Durante il processo di importazione, è possibile contrassegnare le foto con un nome di tag descrittivo, se lo si desidera., Se aggiungi un tag, questo apparirà nel nome della cartella insieme alla data. Fare clic su Importa per avviare l’importazione delle foto. Ricordate, troverete le foto importate nella libreria Immagini all’interno di una cartella con la data di importazione.
Se si preferisce scegliere quali immagini importare, selezionare Apri dispositivo per visualizzare i file quando viene visualizzata la finestra AutoPlay. Ciò consente di copiare e incollare o trascinare e rilasciare le immagini da iPhone a PC.
Se scegli questa opzione, vedrai una finestra che mostra il tuo iPhone come dispositivo di archiviazione interno., Fai doppio clic su questa icona per aprire la directory della cartella sul tuo iPhone:
Fai doppio clic sulla cartella chiamata DCIM (abbreviazione di Digital Camera Images). Vedrai una o più cartelle denominate qualcosa come 100APPLE, 101APPLE, ecc. Questi sono dove l’iPhone memorizza le tue foto. Fare doppio clic su una cartella per visualizzare le immagini al suo interno.
Selezionare le foto che si desidera trasferire al computer. È ora possibile trascinare e rilasciare sulla libreria Immagini nella barra laterale sinistra. Oppure puoi copiarli e incollarli nella libreria di immagini o in qualsiasi altra posizione., Per copiare e incollare, utilizzare le icone nella barra degli strumenti in alto, o fare clic destro per accedere a queste opzioni.
Dopo aver importato le foto sul tuo computer, puoi organizzarle ulteriormente in cartelle diverse se lo desideri.
SEZIONE 2: COME TRASFERIRE LE FOTO DA IPHONE A MAC
In questa sezione, imparerai come importare le foto da iPhone a Mac. Il metodo iCloud trasferisce le immagini automaticamente e in modalità wireless. AirDrop è un’altra opzione di trasferimento wireless. È inoltre possibile utilizzare l’app Foto o l’app Acquisizione immagini per copiare le immagini utilizzando un cavo USB.,
iCloud Photo Library Su Mac
iCloud Photo Library rende per il trasferimento senza soluzione di continuità di immagini da iPhone a Mac. Con la libreria foto di iCloud abilitata, l’app Foto sul Mac si sincronizzerà con l’app Foto sul tuo iPhone. Tutte le nuove foto scattate con il tuo iPhone verranno scaricate automaticamente nell’app Foto sul tuo Mac.
In questa sezione imparerete come scaricare le foto da iPhone al computer (Mac) utilizzando iCloud Photo Library.
Per sincronizzare le app Foto sul tuo iPhone e Mac, abilita la libreria foto di iCloud su entrambi i dispositivi., On your iPhone, go to Settings > > iCloud > Photos. Switch on iCloud Photo Library to ensure your photos get stored in iCloud.
On your Mac, go to System Preferences > iCloud., Selezionare le Foto casella di controllo, quindi fare clic su Opzioni accanto alle Foto:
Selezionare iCloud Photo Library casella di controllo, quindi Fare clic su chiudi e chiudere la finestra Preferenze di Sistema:
Quando si accende iCloud Photo Library, dovrai aspettare un po ‘ per le foto che per la sincronizzazione tra iPhone e Mac.,
Quando i due dispositivi sono sincronizzati tramite iCloud, l’app Foto sul tuo Mac visualizzerà la stessa raccolta di foto che vedi sul tuo iPhone:
L’app Foto sul tuo Mac sarà una copia esatta dell’app Foto sul tuo iPhone. È anche organizzato allo stesso modo dell’app Foto sul tuo iPhone. Ad esempio, se organizzi le foto in album sul tuo iPhone, quegli stessi album appariranno sul tuo Mac.
L’eliminazione delle immagini dall’app Foto sul telefono le eliminerà dall’app Foto sul Mac. E viceversa.,
Per eliminare le foto dal tuo iPhone, ma tenerle sul tuo computer, dovrai esportarle sul tuo disco rigido. Per fare questo, aprire l’applicazione Foto sul vostro Mac e selezionare le immagini che si desidera esportare.
Fai clic su File> Esporta> Esporta foto. Impostare le preferenze di esportazione, quindi fare clic su Esporta. Scegli la cartella in cui desideri esportare le foto (potrebbe essere sul disco rigido del Mac o su un’unità esterna). Fai clic su Esporta per copiare le immagini dalla Libreria foto di iCloud sul disco rigido del computer.,
App Foto su Mac
Cosa succede se non si desidera utilizzare la libreria foto di iCloud per scaricare automaticamente le foto dal proprio iPhone su Mac? In questo caso, puoi importarli manualmente nell’app Foto.
Collega il tuo iPhone al Mac con il cavo di illuminazione USB (cavo del caricatore). Apri l’app Foto sul tuo Mac. In Importa nella barra laterale sinistra, fai clic su iPhone. Sblocca il tuo iPhone con il codice di accesso se richiesto.
Selezionare le immagini che si desidera copiare dal vostro iPhone, quindi fare clic su Importa selezionato in alto a destra., Oppure puoi fare clic su Importa tutti i nuovi elementi per importare tutte le nuove foto dall’ultima importazione:
Le foto importate appariranno nell’ultimo album di importazione nella barra laterale sinistra. Appariranno anche nell’album Tutte le foto.
Per copiare queste immagini in una cartella sul disco rigido del Mac o su un’unità esterna, vai su File >Esporta > Esporta foto.
Image Capture App Su Mac
Image Capture è un’altra applicazione è possibile utilizzare per copiare le foto dal vostro iPhone al Mac., Questa applicazione richiede di collegare il vostro iPhone al computer con un cavo USB.
Image Capture consente di importare le foto direttamente in una cartella sul disco rigido del Mac (o un disco esterno), piuttosto che in app Foto. Questo metodo è utile se ti piace avere le tue foto organizzate in cartelle sul disco rigido. Puoi sempre importarli nell’app Foto dal tuo disco rigido in seguito.
Collega il tuo iPhone al Mac usando il cavo USB. Apri l’app di acquisizione immagini sul Mac e sblocca l’iPhone se richiesto., Seleziona iPhone nella sezione Dispositivi a sinistra della finestra. Le foto del tuo iPhone appariranno sulla destra:
Ora seleziona le foto che vuoi importare. Tenere premuto il tasto Comando per selezionare le singole foto. Oppure per selezionare un gruppo di immagini, fare clic sulla prima foto, tenere premuto il tasto Maiusc, quindi fare clic sull’ultima foto.
Fare clic nella casella Importa in nella parte inferiore della finestra e selezionare la cartella in cui si desidera copiare le foto., Per visualizzare più cartelle o creare una nuova cartella, fare clic su Altro nell’elenco a comparsa:
Fare clic su Importa in basso a destra per trasferire le immagini selezionate sul computer. In alternativa, puoi importare tutte le immagini dal tuo iPhone facendo clic su Importa tutto.
AirDrop
La funzione AirDrop di Apple ti consente di condividere in modalità wireless le tue foto con altri dispositivi Apple nelle vicinanze. Quindi, se hai un Mac, puoi usare AirDrop per trasferire foto dal tuo iPhone al computer.
Per utilizzare AirDrop, assicurati che il tuo iPhone abbia Wi-Fi e Bluetooth attivi nelle Impostazioni., Oppure scorri verso l’alto dalla parte inferiore dello schermo, quindi assicurati che le icone Wi-Fi e Bluetooth siano entrambe blu:
Il tuo Mac deve anche avere Wi-Fi e Bluetooth accesi. Le icone per questi sono nella parte superiore dello schermo.
Infine, assicurati di aver effettuato l’accesso a iCloud con lo stesso ID Apple su entrambi i dispositivi. Sul tuo iPhone puoi accedere a iCloud andando su Impostazioni >> iCloud. Sul tuo Mac, vai a Preferenze di sistema> iCloud.,
Sul telefono, apri l’app Foto e individua le immagini che desideri copiare. Tocca Seleziona in alto a destra, quindi seleziona le foto che desideri trasferire. Tocca l’icona Condividi (quadrato con freccia su) in basso a sinistra dello schermo:
Nella sezione AirDrop, vedrai i nomi dei dispositivi Apple vicini che hanno AirDrop acceso. Tocca il nome del tuo Mac per trasferire le immagini dal tuo iPhone:
Le foto che trasferisci sul tuo Mac tramite AirDrop appariranno nella cartella Download., Sul Mac, apri Finder, quindi fai clic su Download nella barra laterale sinistra. È ora possibile spostare le foto da Download a una cartella di vostra scelta utilizzando il drag and drop.