- Introduzione
- Multi-monitor sulla Barra delle applicazioni: le Funzionalità di Windows 7
- Comandi Essenziali: Pulsante Start, Area di Notifica (System Tray), Pulsante mostra Desktop
- Aggiungi
- Anteprime in tempo reale e Aero Peek
- Jump list
- Barre degli strumenti Barra delle applicazioni
- Miglioramenti Visivi
- Multi-monitor sulla Barra delle applicazioni: Caratteristiche aggiuntive
- Singolo/Modalità Mirror
- Finestra di Gruppo Operazioni
- Conclusione
1., Introduzione
In Windows 7, Microsoft ha significativamente ridisegnato una delle parti più essenziali dell’interfaccia utente di Windows – la barra delle applicazioni. Gli utenti hanno molte nuove funzionalità e servizi, come Pin, Peek, Jump List e altro ancora.
Tuttavia, anche il nuovo Windows 7 non ha ancora strumenti speciali per un ambiente di visualizzazione multipla. Una delle caratteristiche più ovvie e ricercate è la possibilità di estendere la nuova barra delle applicazioni su tutti i display disponibili: gli utenti multi-monitor vorrebbero avere le nuove funzionalità di gestione delle attività anche sui monitor secondari.,
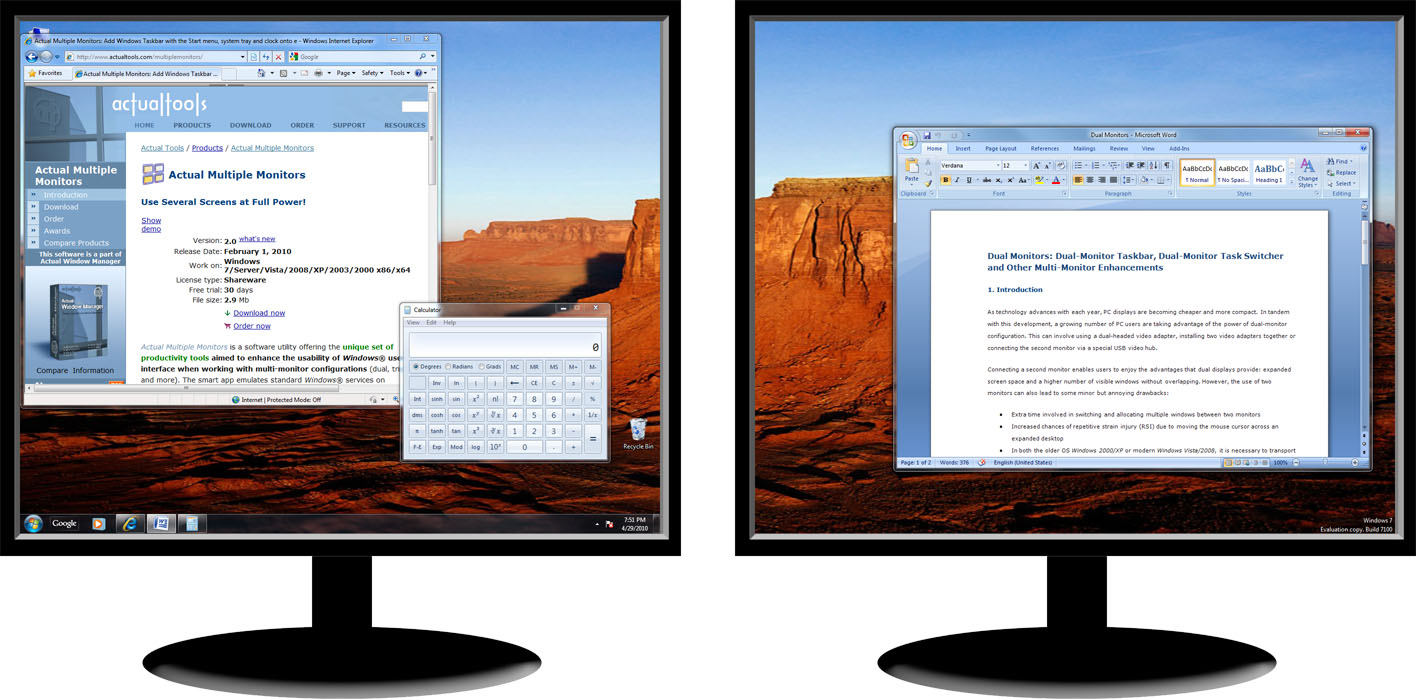
Generale Barra delle applicazioni di Windows 7 su due monitor
Sebbene esistano diverse soluzioni di terze parti che consentono la duplicazione della barra delle applicazioni su monitor secondari, non hanno ancora alcun supporto o solo parziale delle nuove funzionalità della barra delle applicazioni presentate in Windows 7. Actual Multiple Monitors è il primo e unico software multi-monitor che fornisce la replica esatta della barra delle applicazioni di Windows 7 sui display secondari.
2., Barra delle applicazioni multi-monitor: Funzionalità di Windows 7
Dopo l’installazione, i monitor multipli effettivi aggiungono immediatamente una copia della barra delle applicazioni principale di Windows a ciascun monitor secondario. Ogni copia supporta le seguenti funzionalità:
2.1. Controlli essenziali: Pulsante di avvio, Area di notifica (Barra delle applicazioni), Pulsante Mostra desktop
Avere tali controlli essenziali come il pulsante di avvio, l’area di notifica (aka., vassoio di sistema) con l’orologio e il pulsante Mostra Desktop in un secondo monitor sulla barra delle applicazioni del elimina la necessità di trascinare il mouse sul monitor principale ogni volta che è necessario eseguire una delle seguenti operazioni comuni:
- avviare un programma di fr om Menu Start
- accesso alcuni di sfondo icona del programma nell’area di notifica
- aprire il dialogo Proprietà Data e Ora
- peer passato tutte le finestre aperte direttamente al desktop di Windows 7
Con l’Attuale Più Monitor, è possibile eseguire una qualsiasi di queste attività mentre si lavora con qualsiasi display.,
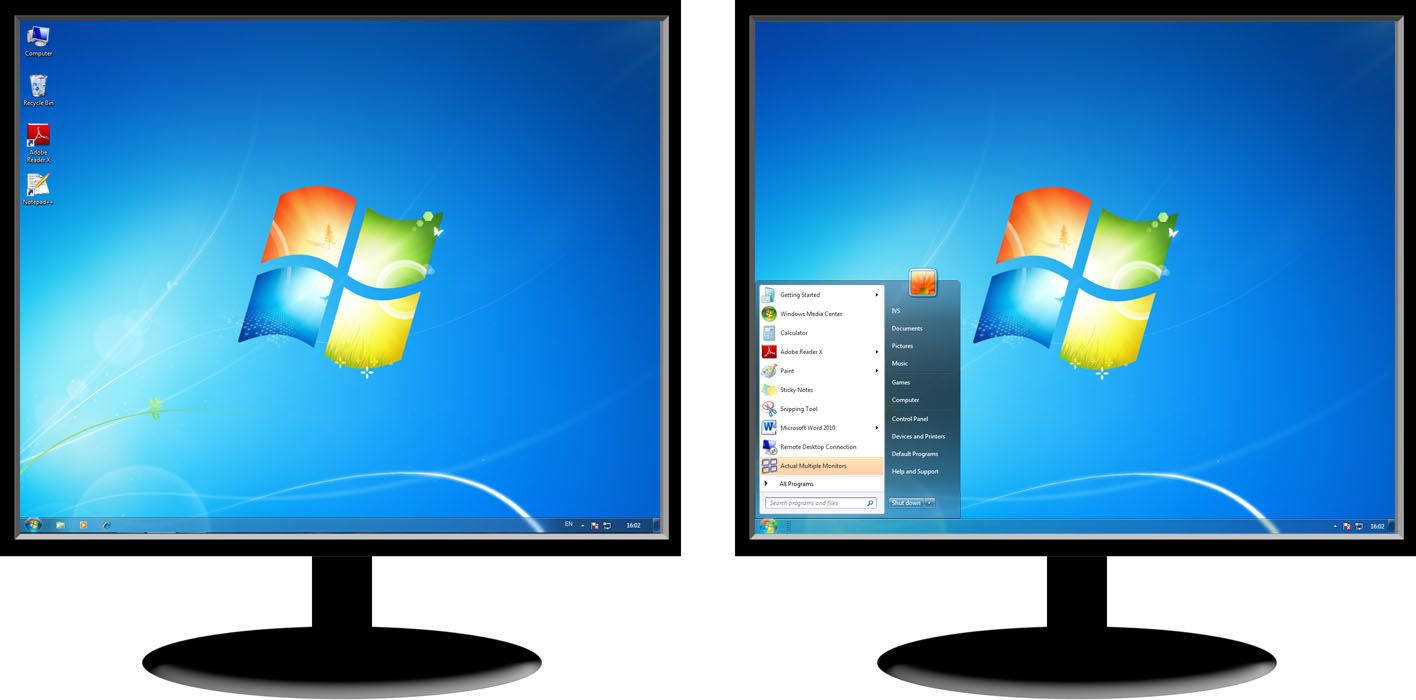
Barra delle applicazioni con i suoi controlli essenziali su un secondo monitor
2.2. Pin
La funzione Pin è una sostituzione intelligente della barra degli strumenti di avvio rapido: consente di avere determinate icone delle applicazioni persistenti nella posizione più a sinistra nella barra delle applicazioni. Ogni icona consente sia l’avvio dell’applicazione appuntata che l’attivazione (quando è già stata avviata).
In realtà più monitor, è possibile avere diversi set di applicazioni appuntato su monitor diversi., È possibile aggiungere un’icona in uno dei seguenti modi:
-
tramite menu contestuale il comando
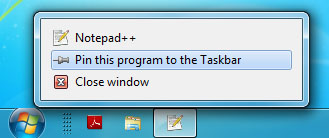
-
tramite drag-n-drop di scelta rapida dell’applicazione
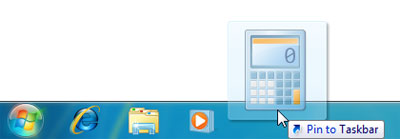
2.3. Anteprime dal vivo e Aero Peek
Anteprime barra delle applicazioni dal vivo sono immagini in miniatura reali di finestre aperte. Viene visualizzata un’anteprima quando si passa il mouse su un pulsante della barra delle applicazioni per un po’. Le anteprime supportano la funzione Aero Peek: passa il mouse sopra l’anteprima di una determinata finestra per rivelare rapidamente quella finestra sepolta da qualche parte sul desktop.,
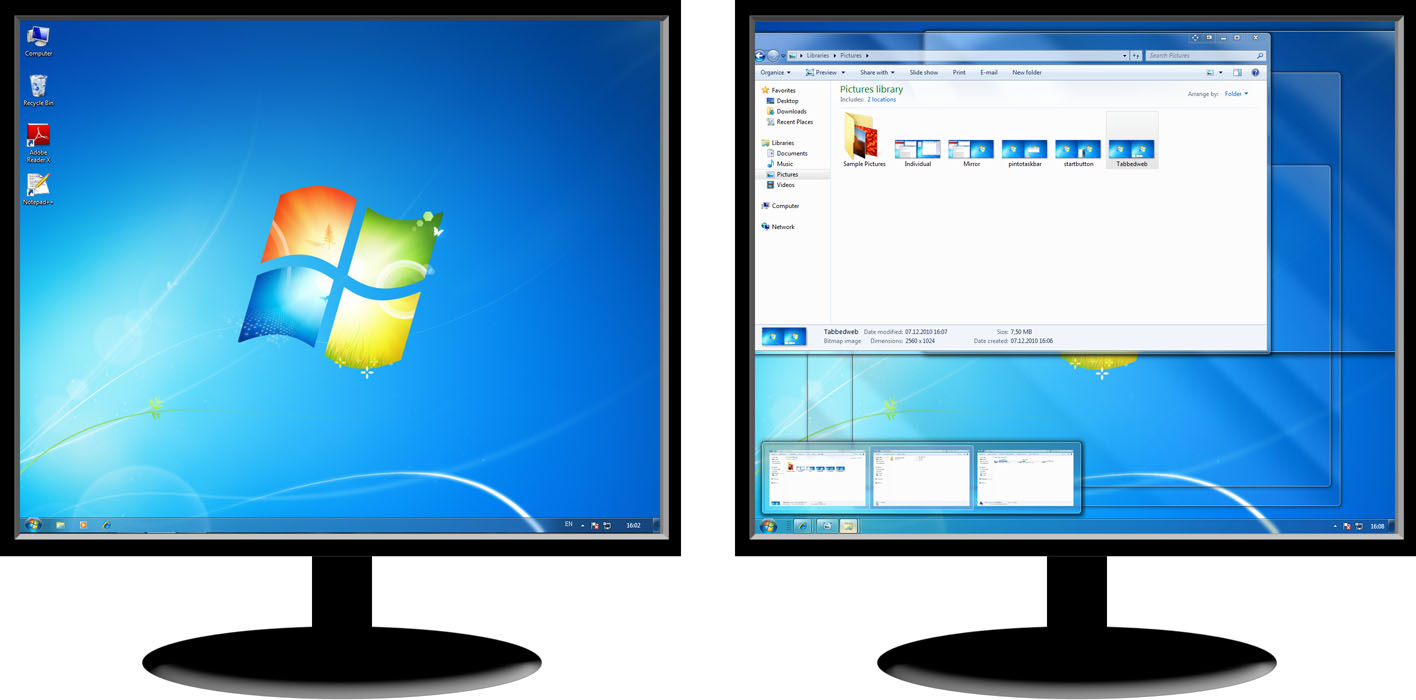
Aero Peek sulla barra delle applicazioni del secondo monitor
Le attuali barre delle applicazioni di più monitor hanno il pieno supporto per le anteprime live: appaiono per i singoli pulsanti, per i pulsanti di gruppo (multi-anteprima con una miniatura per ogni finestra del gruppo) e per i browser Web a schede (multi-anteprima con una miniatura per
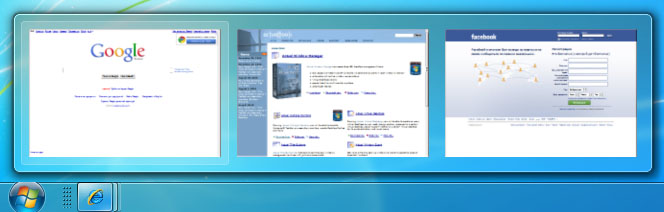
Anteprima multipla per diverse schede di Internet Explorer aperte su un secondo monitor
2.4., Jump List
Jump List ti danno un rapido accesso ai file recenti e alle attività comuni di una determinata applicazione tramite il suo pulsante della barra delle applicazioni (normale o appuntato). Per chiamare una Jump List, basta fare clic destro sull’icona richiesta nella barra delle applicazioni (si noti che il vecchio menu della finestra di sistema può essere chiamato usando la combinazione Shift-RightClick).
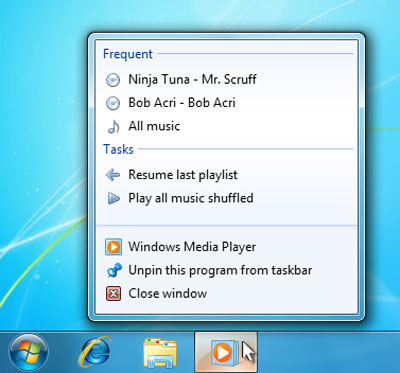
Jump List per un pulsante di Windows Media Player
I monitor multipli effettivi mostrano anche le Jump List sulle barre delle applicazioni secondarie.
2.5., Barra delle applicazioni Barre degli strumenti
I monitor multipli effettivi consentono di aggiungere qualsiasi barra degli strumenti sulla barra delle applicazioni del secondo monitor, incluse le barre degli strumenti standard (come Avvio rapido, Indirizzo, Desktop, Windows Media Player, ecc.) e tutti quelli personalizzati.
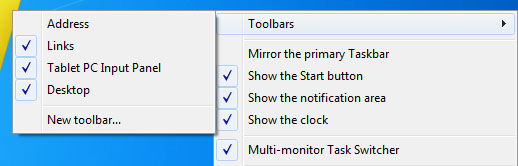
Menu contestuale della barra delle applicazioni secondaria per la gestione delle barre degli strumenti
2.6., Miglioramenti visivi
Le barre delle applicazioni secondarie nei monitor multipli effettivi supportano caratteristiche così piccole ma visivamente accattivanti come l’evidenziazione colorata per un pulsante sotto il mouse e le barre di avanzamento sullo sfondo dei pulsanti che mostrano un progresso per l’attività dell’applicazione effettiva (download di una pagina Web, scrittura di un DVD, imballaggio di file, conversione di).
3. Barra delle applicazioni multi-monitor: Funzionalità aggiuntive
3.1. Modalità individuale / specchio
La barra delle applicazioni multi-monitor può funzionare in due diverse modalità: individuale (impostazione predefinita) e specchio., In modalità individuale, ogni barra delle applicazioni visualizza i pulsanti solo per le finestre che si trovano sullo stesso monitor. Questa modalità è consigliata se si desidera trattare i monitor come desktop separati dedicati a diverse attività.
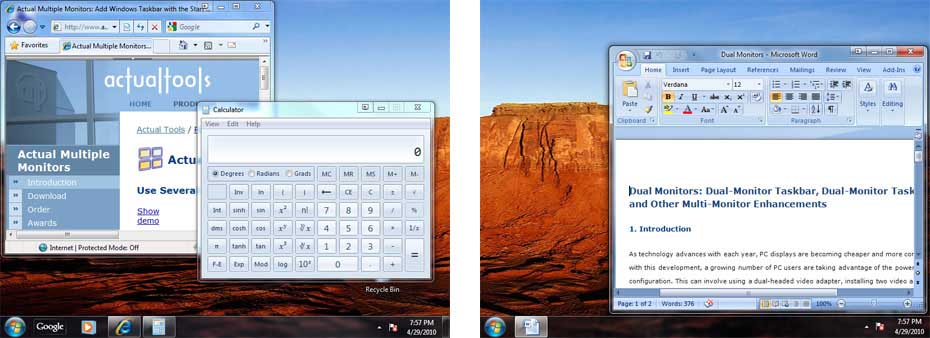
Barra delle applicazioni multi-monitor in modalità individuale
In modalità mirror, tutte le barre delle applicazioni visualizzano tutte le finestre aperte indipendentemente dal monitor in cui si trova una particolare finestra (cioè tutte le barre delle applicazioni mostrano lo stesso set di pulsanti). Questo può essere utile se si dispone di alcuni dei display installati e si desidera controllare tutte le applicazioni in esecuzione da qualsiasi display.,
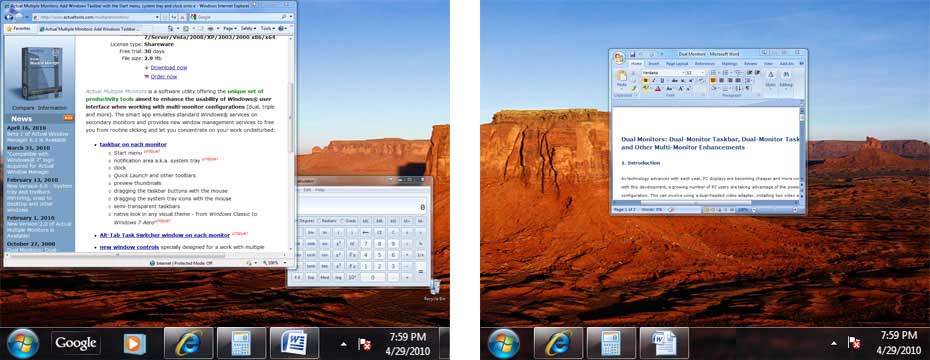
Barra delle applicazioni multi-monitor in modalità mirror
3.2., Finestra di gruppo Operazioni
Secondaria barra delle applicazioni, menu di contesto fornisce i comandi per manipolare diverse finestre contemporaneamente (“soggetto monitor” di cui sotto è il monitor wh ere è richiamato al comando):
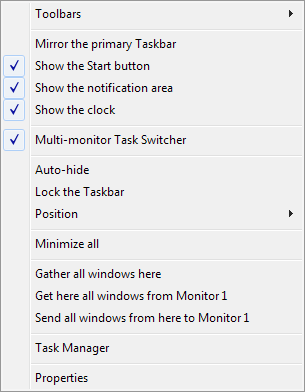
Secondaria barra delle applicazioni del menu di scelta rapida
-
Ridurre al minimo tutti/Ripristino di tutti i comandi – se si utilizza la modalità individuale poi si può rapidamente ridurre a icona tutte le finestre aperte sull’argomento, monitor e ripristinarli in un solo clic (in modalità speculare delle finestre minimizzate/restaurato su tutti i monitor alla volta)., È possibile utilizzare l’Aero Shake funzione
-
Raccogliere tutte le finestre di comando mette windows da tutti i monitor sul soggetto monitor
-
Ottenere qui tutti i windows dal comando/sottomenu – recupera tutte le finestre da un monitor specificato e li mette sul soggetto monitor
-
Invia tutti i windows da qui a comando/sottomenu – tutti i trasferimenti di windows da un soggetto a un monitor specificato