procesar una serie de imágenes para HDR requiere una variedad de pasos, y procesar varias imágenes para un panorama requiere otro conjunto de pasos. Entonces, ¿cómo se crea un panorama de múltiples imágenes que también se tomó para el procesamiento HDR? En este tutorial explicaré cómo lograr esto usando Lightroom, Photoshop y HDR Efex Pro 2 de Nik Software.
captura de imágenes para el panorama HDR
la imagen que se muestra a continuación es uno de los panoramas HDR terminados que creé., El panorama se construyó utilizando 14 imágenes que se unieron en Photoshop. Eso es un montón de imágenes para unir, pero esto es principalmente el resultado de mi toma en modo retrato (en lugar de paisaje). ¡Pero espera, hay más! Cada una de estas 14 imágenes/cuadrantes también se capturaron utilizando 5 exposiciones diferentes para el procesamiento de HDR. Eso es un total de 70 imágenes y un montón de procesamiento posterior para hacer!
el panorama HDR final.,

los pasos
pasos rápidos para usuarios avanzados de Photoshop
- cada uno de los valores de exposición disparó.
- Crear una imagen HDR utilizando cada uno de los panoramas.
crear los panoramas
primero crear los panoramas-el procesamiento HDR vendrá después una vez que todos los panoramas sean creados. Cree un panorama para cada uno de los niveles de exposición que tomó.,
por ejemplo, Tomé 5 exposiciones de cada una de las 14 imágenes que formarán el panorama, y las exposiciones se colocaron entre corchetes en -1.3 EV, -0.7 EV, 0EV, +0.7 EV, +1.3 EV. Primero uní todas las imágenes de -1.3 ev en un panorama, y luego todas las imágenes de -0.7 EV en otro panorama, etc. El resultado final fue 5 panoramas que diferían en incrementos de 2/3 paradas.
le recomiendo que realice cualquier ajuste de imagen posterior al procesamiento después de que sus imágenes se hayan unido al panorama final., Si necesita realizar ajustes antes de la costura, asegúrese de aplicar los mismos ajustes a todas las imágenes que comprenderán el panorama final.,
para crear los panoramas, seleccione la serie de imágenes (para un EV dado) en su aplicación y use una de las siguientes opciones de menú para fusionarlas en un panorama:
- Adobe Photoshop Lightroom: Photo > Edit In > Merge to Panorama in Photoshop
- Adobe Bridge: Tools> Photoshop> Photomerge phot
Si está haciendo esto directamente en Photoshop, usaría file> automate> Photomerge y, a continuación, seleccione las imágenes.,
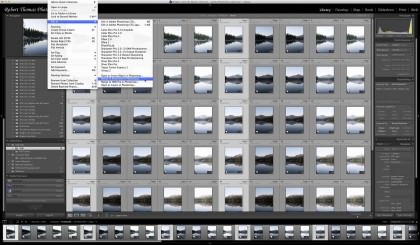
independientemente de cuál de las aplicaciones anteriores utilice, debería aparecer el cuadro de diálogo Photomerge. Para la imagen de arriba seleccioné el método «esférico», pero es posible que necesite usar un método diferente dependiendo de su imagen.
recomiendo hacer algunas pruebas con los diversos métodos Photomerge para determinar qué método funciona mejor para su imagen.,
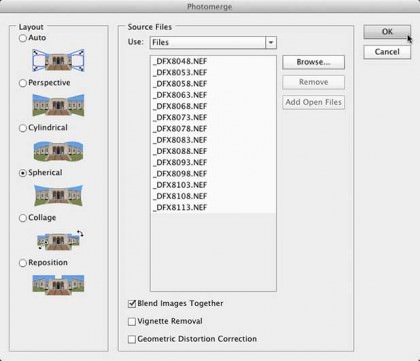
creando la imagen HDR final
usaré Adobe Photoshop Lightroom y el HDR de Nik Software Efex Pro 2 en este ejemplo.
Si está siguiendo utilizando una aplicación diferente, debe tener en cuenta que HDR Efex Pro (versión 1), Photoshop y Adobe Bridge requerirán que todos los panoramas sean del mismo tamaño (dimensiones)., Si está utilizando una de estas aplicaciones y sus panoramas no son exactamente del mismo tamaño, necesitará cambiar el tamaño de las imágenes antes de realizar el procesamiento HDR. Puede hacer esto en Photoshop abriendo cada imagen y aumentando el tamaño del lienzo (no el tamaño de la imagen). Documente el tamaño de cada uno de sus panoramas y elija un nuevo tamaño de lienzo que sea más grande en ancho y alto que cualquiera de sus imágenes. No se preocupe por hacer que el nuevo tamaño del lienzo sea demasiado grande, siempre puede recortarlo más tarde.,
Seleccione sus 5 imágenes panorámicas en Lightroom, haga clic con el botón derecho en una de ellas y seleccione Exportar > HDR Efex Pro 2.
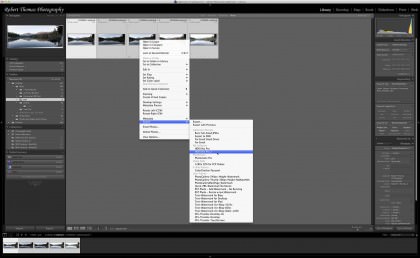
HDR Efex Pro 2 se iniciará y aparecerá el siguiente cuadro de diálogo de fusión.,
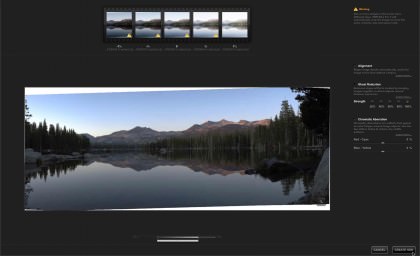
Si sus imágenes no tienen el mismo tamaño, verá el siguiente mensaje en la esquina superior izquierda del cuadro de diálogo Merge. HDR Efex Pro 2 se encargará de recortar las imágenes por usted—esta es una de las nuevas características de esta versión.,
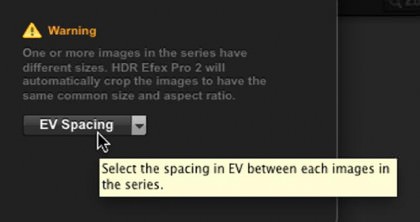
Si está trabajando con imágenes JPG que han tenido los metadatos despojados, no contendrán la información de exposición original, por lo que también tienes que decirle a HDR Efex Pro 2 cuál era el espaciado EV original. Por ejemplo, si las exposiciones originales fueran -1.3 EV, -0.7 EV, 0EV ,+0.7 EV ,+1.3 EV, seleccionaría un espaciado de 2/3 como se muestra a continuación.,
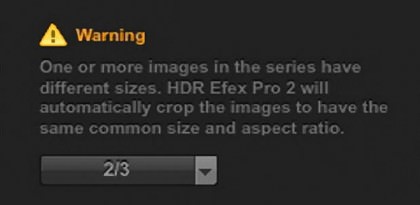
para esta imagen deseleccioné la opción «Ghost Reduction». Hice esto porque sabía que era una noche muy tranquila cuando se tomaron las fotos, por lo que los árboles y arbustos no se movían. También noté que cuando se habilitó la reducción de fantasmas, obtuve algunos artefactos no deseados en la imagen de vista previa. La mayoría de las veces habilitaría esta opción.,
si necesita ajustar los ajustes de» aberración cromática «o» reducción de fantasmas», hay una función de Lupa muy útil que puede usar. Simplemente haga clic en la pequeña lupa en la parte inferior derecha de la imagen de vista previa para habilitarla. A continuación, puede arrastrar la lupa alrededor de la imagen, y se acercará automáticamente a las áreas que desea inspeccionar para la aberración cromática o reducción de fantasmas.
para esta imagen dejé la opción «alineación» habilitada, y la configuración «aberración cromática» habilitada y establecida en la configuración predeterminada.,
una vez que haya configurado las opciones necesarias para su imagen, haga clic en el botón «Crear HDR» para abrir la ventana principal de HDR Efex Pro 2.
La mayoría de las opciones en la ventana principal se explican por sí mismas, especialmente para aquellos de ustedes que están familiarizados con otras aplicaciones de software Nik y complementos. Sin embargo, me gustaría explicar las opciones en la sección de compresión de tonos porque esta es el área que administra los Algoritmos de procesamiento HDR.,

HDR Efex Pro 2 Tono de Opciones de Compresión
| Tono de Opciones de Compresión | |
| Tono de Compresión | este control deslizante a la derecha se oscurecen las luces y aclarar las sombras en la imagen. Mover el control deslizante hacia la izquierda tendrá el efecto contrario., Cuando el control deslizante se coloca en el extremo izquierdo (-100%), la imagen se verá como una sola exposición de imagen. |
| fuerza del método | controla la fuerza de los métodos HDR directamente debajo del control deslizante (profundidad, detalle & Drama). Establecer inicialmente la fuerza del método alta (75-85%) le ayuda a ver los efectos cuando se ajustan los 3 métodos HDR. Una vez que termine de realizar los ajustes en la sección método HDR, puede volver al control deslizante fuerza del método para ajustar la fuerza de los métodos aplicados., |
| HDR Métodos | |
| Profundidad | Agregar o resta de las señales visuales que le dan a la imagen más dimensión. Esto se hace acentuando las sombras y ajustando el contraste alrededor de los objetos. Establecer la profundidad en Off le dará a la imagen una apariencia adimensional plana. |
| Detail | añade o resta detalles en la imagen., Este ajuste va desde un efecto borroso suave (suave) a un efecto grungy (Grungy). |
| Drama | a Menudo se utiliza para agregar un estilo único a la imagen. Esta configuración también se encuentra en la aplicación Snapseed de Nik Software. El algoritmo originalmente obtuvo su nombre de la forma en que agregaba «drama» a las nubes., |
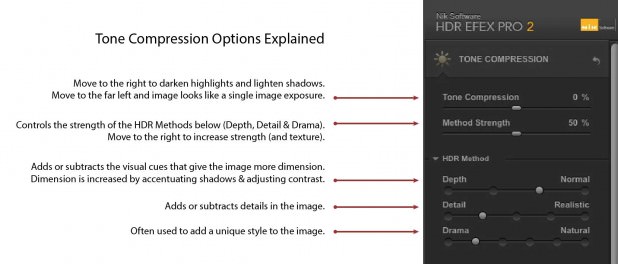
Una vez que esté satisfecho con los ajustes realizados en la ventana principal, puede guardar la configuración como un preset «personalizado», o haga clic en el botón «Aceptar» para guardar los cambios y volver a Lightroom. El nuevo archivo TIFF HDR de 16 bits se importará automáticamente a Lightroom.
¿eres fan de los objetos inteligentes?,
tiene la opción de crear un objeto inteligente si accede a la opción» Fusionar A HDR Efex Pro 2 » desde Photoshop. Crear su imagen HDR como un objeto inteligente le permitirá volver a abrir la ventana principal de HDR Efex Pro y reajustar su configuración HDR. Soy un gran fan de los objetos inteligentes, y casi siempre los Uso. Sin embargo, una desventaja de trabajar con objetos inteligentes es que el tamaño del archivo siempre es mayor que un objeto no Inteligente (rasterizado). Por lo general, esto no es un gran problema, pero en el caso de este panorama, la imagen de 32 bits resultante (como un objeto inteligente) era de 2 GB de tamaño!,
Desea guardar la versión de 32 bits del archivo?
si desea guardar una versión de 32 bits de su archivo HDR, inicie el procesamiento HDR desde Photoshop (mencionado anteriormente). Simplemente abra Photoshop y seleccione la opción «Fusionar A HDR Efex Pro 2» desde Photoshop. Cuando llegue al cuadro de diálogo Combinar, asegúrese de seleccionar la opción «objeto inteligente». Una vez que haya terminado de hacer sus cambios en la ventana principal de HDR Efex Pro 2, y esté de vuelta en Photoshop, la imagen estará en modo de 32 bits y la capa será un objeto inteligente., Para guardar como un archivo de 32 bits simplemente guarde el archivo como un formato TIFF, PSD o documento grande—el archivo seguirá siendo de 32 bits, y la capa seguirá siendo un objeto inteligente (asegúrese de que «Capas» está seleccionado antes de hacer clic en «Guardar»). Si prefiere ahorrar algo de espacio en disco (y perder la opción de volver a editar la configuración de HDR), puede cambiar la capa de objeto inteligente a una capa rasterizada haciendo clic con el botón derecho en la capa y seleccionando la opción «Rasterizar capa.»
¿vale la pena procesar todas estas imágenes?
puede preguntarse si el procesamiento de todas estas imágenes vale la pena., Para mí diría innegablemente » Sí.»Me encanta fotografiar tanto imágenes HDR como panoramas, y usar esta técnica me da la máxima flexibilidad a la hora de crear panoramas de alta resolución y altamente dinámicos.