L’elaborazione di una serie di immagini per HDR richiede una serie di passaggi e l’elaborazione di più immagini per un panorama richiede un altro set di passaggi. Quindi, come si crea un panorama di immagini multiple che è stato girato anche per l’elaborazione HDR? In questo tutorial illustrerò come ottenere questo risultato utilizzando Lightroom, Photoshop e Nik Software HDR Efex Pro 2.
Acquisizione di immagini per il panorama HDR
L’immagine mostrata di seguito è uno dei panorami HDR finiti che ho creato., Il panorama è stato costruito utilizzando 14 immagini che sono state cucite insieme in Photoshop. Questo è un sacco di immagini da cucire insieme, ma questo è principalmente il risultato delle mie riprese in modalità verticale (al contrario del paesaggio). Ma aspetta, c’è di più! Ognuna di queste 14 immagini/quadranti è stata anche catturata utilizzando 5 diverse esposizioni per l’elaborazione HDR. Questo è un totale di 70 immagini e un sacco di post elaborazione da fare!
Il panorama HDR finale.,

I passaggi
Passi rapidi per utenti avanzati di Photoshop
- Crea un panorama per ogni dei valori di esposizione girato .
- Crea un’immagine HDR utilizzando ciascuno dei panorami.
Crea i panorami
Prima crea i panorami—l’elaborazione HDR arriverà in seguito una volta creati tutti i panorami. Crea un panorama per ciascuno dei livelli di esposizione che hai scattato.,
Ad esempio ho preso 5 esposizioni di ciascuna delle 14 immagini che compongono il panorama e le esposizioni sono state tra parentesi a -1.3 EV, -0.7 EV, 0EV, +0.7 EV, +1.3 EV. Prima ho cucito insieme tutte le immagini -1.3 ev in un panorama, e poi tutte le immagini -0.7 EV in un altro panorama,ecc. Il risultato finale è stato 5 panorami che differivano in incrementi di 2/3 stop.
Ti consiglio di effettuare qualsiasi regolazione dell’immagine post-elaborazione dopo che le tue immagini sono state cucite nel panorama finale., Se è necessario apportare modifiche prima di eseguire la cucitura, assicurarsi di applicare le stesse regolazioni a tutte le immagini che comprenderanno il panorama finale.,
Per creare i panorami, selezionare la serie di immagini (per un dato EV) nell’applicazione e utilizzare una delle seguenti opzioni di menu per unirli in un panorama:
- Adobe Photoshop Lightroom: Foto > Modifica Nel > Unisci a Panorama in Photoshop…
- Adobe Bridge: Strumenti > Photoshop > Photomerge…
Se si sta facendo questo direttamente in Photoshop è possibile utilizzare il File > Automatizzare > Photomerge, e quindi selezionare le immagini.,
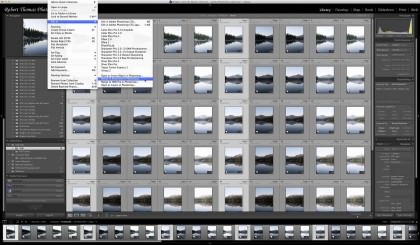
Indipendentemente da quale delle applicazioni di cui sopra utilizzate, dovrebbe apparire la finestra di dialogo Photomerge. Per l’immagine sopra ho selezionato il metodo “Sferico”, ma potrebbe essere necessario utilizzare un metodo diverso a seconda dell’immagine.
Consiglio di fare alcuni test con i vari metodi Photomerge per determinare quale metodo funziona meglio per la tua immagine.,
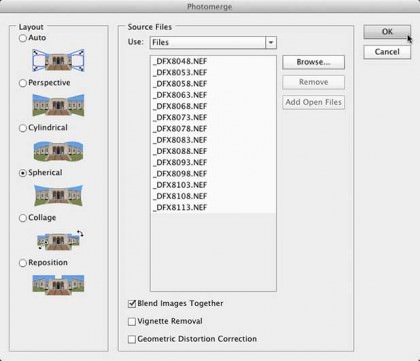
Creazione dell’immagine HDR finale
Utilizzerò Adobe Photoshop Lightroom e l’HDR Efex di Nik Software Pro 2 in questo esempio.
Se stai seguendo un’applicazione diversa, dovresti essere consapevole che HDR Efex Pro (versione 1), Photoshop e Adobe Bridge richiederanno che tutti i panorami abbiano le stesse dimensioni (dimensioni)., Se stai utilizzando una di queste applicazioni e i tuoi panorami non hanno esattamente le stesse dimensioni, dovrai ridimensionare le immagini prima di eseguire l’elaborazione HDR. Puoi farlo in Photoshop aprendo ogni immagine e aumentando la dimensione della tela (non la dimensione dell’immagine). Documenta le dimensioni di ciascuno dei tuoi panorami e scegli una nuova dimensione della tela più grande in larghezza e altezza di qualsiasi immagine. Non preoccuparti di rendere la nuova dimensione della tela troppo grande-puoi sempre ritagliarla in un secondo momento.,
Seleziona le tue 5 immagini panoramiche in Lightroom, fai clic destro su una di esse e seleziona Esporta > HDR Efex Pro 2.
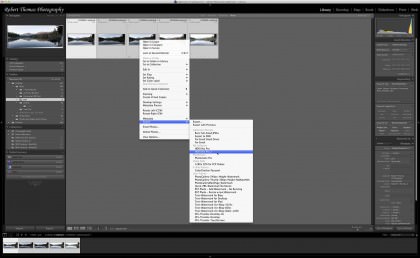
HDR Efex Pro 2 verrà avviato e verrà visualizzata la seguente finestra di dialogo di unione.,
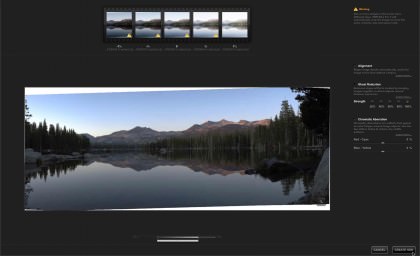
Se le tue immagini non hanno le stesse dimensioni, vedrai il seguente messaggio nell’angolo in alto a sinistra della finestra di dialogo Unione. HDR Efex Pro 2 gestirà il ritaglio delle immagini per te-questa è una delle nuove funzionalità di questa versione.,
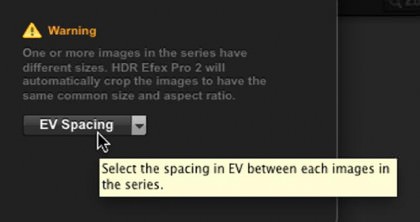
Se si sta lavorando con le immagini JPG che hanno avuto i metadati spogliato, non contengono l’esposizione di informazioni, così avrete anche dire HDR Efex Pro 2 che cosa originale EV spaziatura è stato. Ad esempio, se le esposizioni originali erano -1,3 EV, -0,7 EV, 0EV, +0,7 EV, +1,3 EV, si selezionerebbe la spaziatura 2/3 come mostrato di seguito.,
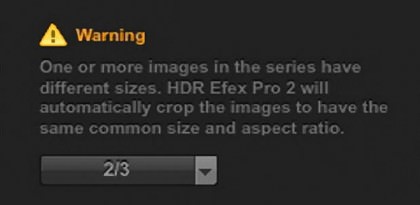
Per questa immagine ho deselezionato l’opzione “Ghost Reduction”. L’ho fatto perché sapevo che era una serata molto tranquilla quando sono state scattate le foto, quindi gli alberi e i cespugli non si muovevano. Ho anche notato che quando la riduzione Ghost è stata abilitata, ho ottenuto alcuni artefatti indesiderati nell’immagine di anteprima. Il più delle volte si dovrebbe abilitare questa opzione.,
Se è necessario regolare le regolazioni” Aberrazione cromatica “o” Riduzione fantasma”, è possibile utilizzare una funzione di lente di ingrandimento molto utile. Basta cliccare sulla piccola lente di ingrandimento in basso a destra dell’immagine di anteprima per abilitarla. È quindi possibile trascinare la lente di ingrandimento intorno all’immagine, e si ingrandirà automaticamente le aree che si desidera ispezionare per aberrazione cromatica o riduzione fantasma.
Per questa immagine ho lasciato l’opzione “Allineamento” abilitata e l’impostazione “Aberrazione cromatica” abilitata e impostata sulle impostazioni predefinite.,
Dopo aver impostato le opzioni necessarie per l’immagine, fare clic sul pulsante “Crea HDR” per aprire la finestra principale HDR Efex Pro 2.
La maggior parte delle opzioni nella finestra principale sono auto-esplicative, specialmente per quelli di voi che hanno familiarità con altre applicazioni software e plugin Nik. Tuttavia vorrei spiegare le opzioni nella sezione di compressione del tono perché questa è l’area che gestisce gli algoritmi di elaborazione HDR.,

HDR Efex Pro 2 Tono Opzioni di Compressione
| il Tono di Opzioni di Compressione | |
| Tono di Compressione | Spostamento del cursore verso destra per scurire le luci e schiarire le ombre dell’immagine. Spostare il cursore verso sinistra avrà l’effetto opposto., Quando il cursore è posizionato all’estrema sinistra (-100%), l’immagine apparirà come una singola esposizione dell’immagine. |
| Forza del metodo | Controlla la forza dei metodi HDR direttamente sotto il cursore (Profondità, Dettaglio& Dramma). Inizialmente l’impostazione della forza del metodo alta (75-85%) consente di vedere gli effetti quando vengono regolati i 3 metodi HDR. Una volta terminate le regolazioni nella sezione Metodo HDR, è possibile tornare al cursore Intensità metodo per ottimizzare l’intensità dei metodi applicati., |
| HDR Metodi | |
| Profondità | Aggiungere o sottrarre i segnali visivi che danno l’immagine di dimensione in più. Questo viene fatto accentuando le ombre e regolando il contrasto intorno agli oggetti. Impostare la Profondità su Off darà all’immagine un aspetto piatto adimensionale. |
| Dettaglio | Aggiunge o sottrae dettagli nell’immagine., Questa impostazione varia da un effetto sfocato morbido (Soft) a un effetto grungy (Grungy). |
| Drama | Spesso usato per aggiungere uno stile unico all’immagine. Questa impostazione si trova anche nell’applicazione Snapseed di Nik Software. L’algoritmo ha originariamente preso il nome dal modo in cui avrebbe aggiunto “dramma” alle nuvole., |
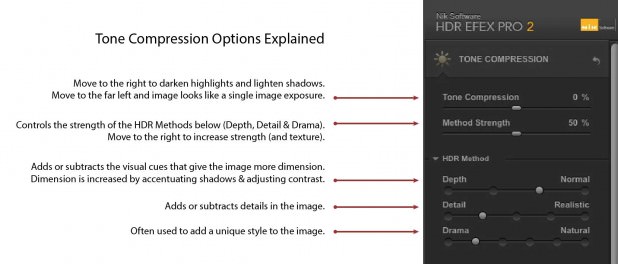
una Volta che siete soddisfatti con le modifiche apportate nella finestra principale, è possibile salvare le impostazioni come un “Custom” preset, oppure fare clic sul pulsante “OK” per salvare le modifiche e tornare a Lightroom. Il nuovo file TIFF HDR a 16 bit verrà automaticamente importato in Lightroom.
Sei un fan di oggetti intelligenti?,
Hai la possibilità di creare un oggetto avanzato se accedi all’opzione “Unisci a HDR Efex Pro 2” da Photoshop. Creare l’immagine HDR come oggetto avanzato ti consentirà di riaprire la finestra principale di HDR Efex Pro e regolare nuovamente le impostazioni HDR. Sono un grande fan degli oggetti intelligenti e li uso quasi sempre. Tuttavia, uno svantaggio di lavorare con gli oggetti avanzati è che la dimensione del file è sempre più grande di un oggetto non avanzato (rasterizzato). Di solito questo non è un grosso problema, ma nel caso di questo panorama, l’immagine a 32 bit risultante (come oggetto avanzato) aveva una dimensione di 2 GB!,
Vuoi salvare la versione a 32 bit del tuo file?
Se si desidera salvare una versione a 32 bit del file HDR, avviare l’elaborazione HDR da Photoshop (menzionato sopra). Basta aprire Photoshop e selezionare l’opzione” Unisci a HDR Efex Pro 2 ” da Photoshop. Quando si arriva alla finestra di dialogo Unisci assicurarsi di selezionare l’opzione” Oggetto avanzato”. Una volta che hai finito di apportare le modifiche nella finestra principale HDR Efex Pro 2, e sei tornato in Photoshop, l’immagine sarà in modalità 32bit e il livello sarà un oggetto avanzato., Per salvare come file a 32 bit è sufficiente salvare il file come formato TIFF, PSD o documento di grandi dimensioni: il file rimarrà a 32 bit e il livello rimarrà un oggetto avanzato (assicurarsi che “Livelli” sia selezionato prima di fare clic su “Salva”). Se si preferisce risparmiare spazio su disco (e perdere l’opzione per modificare nuovamente le impostazioni HDR), è possibile modificare il livello Oggetto avanzato in un livello rasterizzato facendo clic con il pulsante destro del mouse sul livello e selezionando l’opzione “Rasterizza livello.”
L’elaborazione di tutte queste immagini vale la pena?
Potresti chiederti se l’elaborazione di tutte queste immagini vale la pena., Per quanto mi riguarda direi innegabilmente ” Sì.”Amo scattare sia immagini HDR che panorami, e l’utilizzo di questa tecnica mi offre la massima flessibilità nella creazione di panorami ad alta risoluzione e altamente dinamici.