Hai intenzione di spostare il tuo sito WordPress in una nuova società di hosting o un server diverso? Il rischio maggiore quando si passa web hosting o la migrazione di un sito web a un nuovo server è la perdita di dati e tempi di inattività.
Entrambi questi possono rendere il tuo sito web temporaneamente inaccessibile agli utenti e ai motori di ricerca che possono causare perdite di vendite e posizionamento nei motori di ricerca.,
In questo tutorial passo passo, vi mostreremo come migrare in modo sicuro il vostro sito WordPress a un nuovo host senza alcun tempo di inattività.
Risponderemo anche alle domande più frequenti sullo spostamento di un sito WordPress in un nuovo provider di hosting, in modo da evitare di commettere alcuni errori comuni.
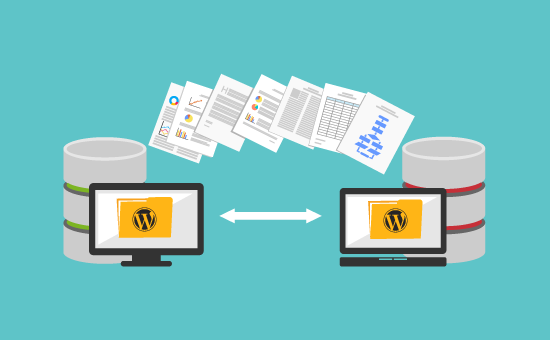
Importante: Prima di iniziare, vogliamo che tu sappia che molte società di hosting WordPress offrono un servizio di migrazione gratuito. Potrebbe non essere elencato sul loro sito web, quindi tutto quello che dovete fare è chiedere. Di solito è gratuito, ma alcuni possono addebitare una piccola tassa.,
Detto questo, diamo un’occhiata ai passaggi che tratteremo per spostare WordPress su un nuovo server di hosting (senza alcun tempo di inattività).
- Scegliere un nuovo WordPress host
- Installazione il Duplicatore Plugin per una Facile Migrazione
- Importare il vostro sito WordPress per il nuovo host
- Modificare il file Hosts per evitare tempi di inattività
- Creare un database MySQL sul nuovo host
- Eseguire un Duplicatore sito lo script di migrazione
- aggiorna il tuo nome di dominio del server
- domande frequenti (Faq) in movimento WordPress per il nuovo host
Pronto? Cominciamo.,
Passo 1: Scegli il tuo nuovo host WordPress
Se sei bloccato con un host web lento anche dopo aver ottimizzato la velocità e le prestazioni di WordPress, allora è il momento di spostare il tuo sito WordPress su un nuovo host in grado di gestire il tuo traffico crescente.
Quando si cerca un nuovo fornitore di hosting WordPress, è importante scegliere con attenzione, in modo da non dover spostare di nuovo in qualunque momento presto.
Ecco chi consigliamo:
- Per un hosting condiviso affidabile, ti consigliamo di utilizzare Bluehost. Sono ufficialmente raccomandati da WordPress.org., Utilizzando il nostro coupon Bluehost, gli utenti WPBeginner ottengono il 60% di sconto e un nome di dominio gratuito.
- Se stai cercando cloud hosting o provider specifici per la posizione, ti consigliamo di controllare Siteground. Hanno data center in 3 diversi continenti.
- Se stai cercando un hosting WordPress gestito, ti consigliamo di controllare WP Engine. Sono il fornitore migliore e più noto del settore.
Dopo aver acquistato il tuo nuovo hosting, NON installare WordPress. Lo faremo in un secondo momento.,
Per ora, il nuovo account di web hosting dovrebbe essere completamente vuoto senza file o cartelle nella directory principale.
Passo 2: Setup Duplicator per una facile migrazione
La prima cosa che devi fare è installare e attivare il plugin Duplicator gratuito sul sito web che si desidera spostare. Per maggiori dettagli, vedere la nostra guida passo passo su come installare un plugin per WordPress.
Duplicator è un plugin gratuito che consigliamo vivamente. Puoi anche usarlo per spostare il tuo sito web in un nuovo nome di dominio senza perdere SEO.,
Tuttavia, in questo articolo, ti guideremo su come usarlo per migrare il tuo sito WordPress da un host all’altro con zero tempi di inattività.
Una volta installato e attivato Duplicator, vai alla pagina “Pacchetti Duplicator” nella tua area di amministrazione di WordPress.
Successivamente, è necessario fare clic sul pulsante ‘Crea nuovo’ nell’angolo in alto a destra.
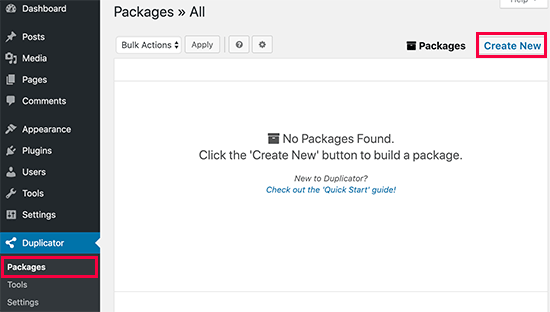
Dopo di che, fare clic sul pulsante Avanti e seguire la procedura per creare il pacchetto.,
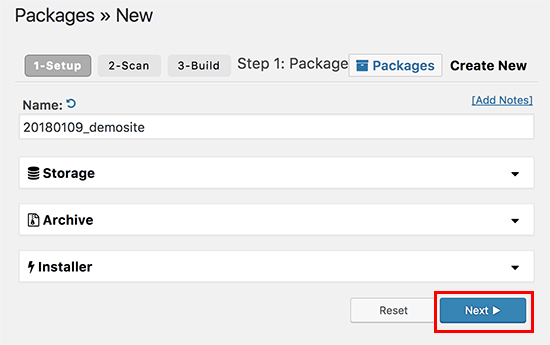
Assicurati che i risultati della scansione siano aggiornati (tutto dovrebbe dire “Buono”), quindi fai clic sul pulsante Crea.
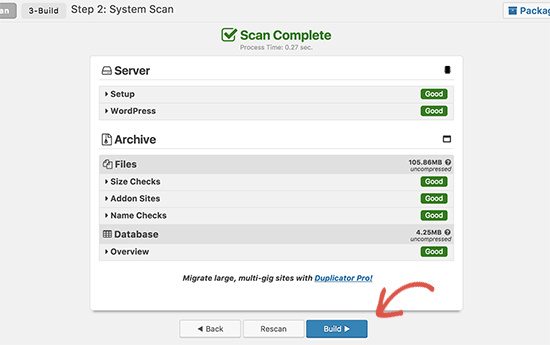
Il processo potrebbe richiedere diversi minuti per essere completato, quindi lascia la scheda aperta mentre il plugin fa il suo lavoro.
Una volta completato il processo, vedrai le opzioni di download per il programma di installazione e il pacchetto di archiviazione. È necessario fare clic sul link ‘One click download’ per scaricare entrambi i file.,
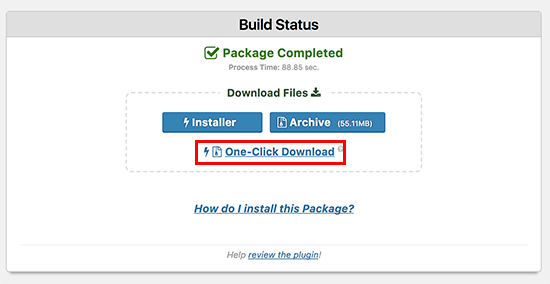
Il file di archivio è una copia del tuo sito web completo e il file di installazione automatizzerà il processo di installazione per te.
Passo 3: Importa il tuo sito WordPress sul nuovo host
Ora che hai scaricato sia i file di archivio che quelli di installazione, il passo successivo è caricarli sul tuo nuovo host web.
Puoi farlo collegandoti al tuo nuovo host web usando FTP.
Se non l’hai mai fatto prima, consulta la nostra guida per principianti al caricamento di file tramite FTP su WordPress.,
Normalmente, dovresti inserire il nome di dominio del tuo sito Web come host quando colleghi il tuo client FTP.
Tuttavia, poiché il tuo nome di dominio punta ancora al tuo vecchio host, dovrai connetterti inserendo l’indirizzo IP del tuo server o il nome host del server. Puoi trovare queste informazioni dalla dashboard cPanel del tuo nuovo account di hosting.
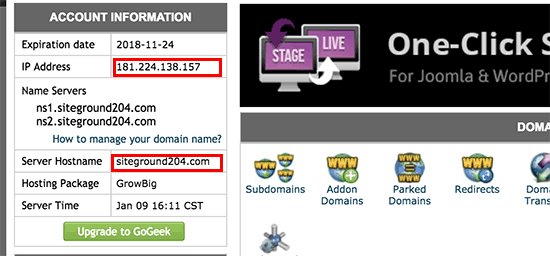
Se non riesci a trovare queste informazioni, puoi chiedere supporto alla tua nuova società di hosting web e ti aiuteranno.
Utilizzando il client FTP, è necessario caricare sia installer.,file php e il tuo archivio .file zip nella directory principale del tuo sito web.
Questo è di solito/username/public_html/ cartella.
Ancora una volta, se non sei sicuro, chiedi alla tua società di web hosting.
Assicurati che la tua directory root sia completamente vuota. Alcune società di web hosting installano automaticamente WordPress quando ti iscrivi.
Se hai WordPress installato nella tua directory principale, devi prima eliminare WordPress.
Una volta fatto, è necessario caricare sia il file zip dell’archivio che il programma di installazione.file php nella directory principale del tuo sito.,
Passo 4: Modificare il file Hosts per evitare tempi di inattività
Una volta caricati entrambi i file sul nuovo host, è necessario accedere al programma di installazione.file php in un browser.
Normalmente, è possibile accedere a questo file utilizzando un URL come questo:
However, this URL will take you to your old web host, and you will get a 404 error. This is because your domain name is still pointing to your old web host.
Normally, other tutorials might tell you to change your domain nameservers and point it to your new hosting company, but that’s wrong.
If you do this now, then your visitors will see a broken website as you migrate it.
We’ll show you how you can access your new site temporarily on your computer, without affecting your old site.
This is done with a hosts file on your computer.
The hosts file can be used to map domain names to specific IP addresses. In other words, it lets you trick your computer in thinking that the website is moved even though it’s not.
Let’s take a look at how to add an entry for your domain name in the hosts file, so that it points to your new hosting company.
Making these changes will allow you to access the files on your new host using your own domain name, while the rest of the world will still be accessing your site from the old host. This ensures 100% uptime.
The first thing you need to do is find the IP address of your new web hosting server. To find this, you need to log into your cPanel dashboard and click on expand stats link in the left-hand sidebar. Your server’s address will be listed as Shared IP Address.
On some web hosting companies, you will find this information under ‘Account Information’ heading.
In the next step, Windows users need to go to Programs ” All Programs ” Accessories, right-click on Notepad and select Run as Administrator.
A Windows UAC prompt will appear, and you need to click on Yes to launch Notepad with administrator privileges.
On the Notepad screen, go to File ” Open and then navigate to the C:\Windows\System32\drivers\etc cartella. Da questa cartella, selezionare il file hosts e aprirlo.,
Se stai usando Mac, devi aprire l’app Terminal e inserire questo comando per modificare il file hosts:
sudo nano /private/etc/hosts
Per utenti Windows e Mac, nella parte inferiore del file hosts, devi inserire l’indirizzo IP che hai copiato e quindi inserire il tuo nome di dominio. Come questo:
192.168.1.22 www.example.com
Assicurarsi di sostituire l’indirizzo IP con quello copiato da cPanel, e example.com con il tuo nome di dominio.
Una volta che hai finito, salva le tue modifiche.,
È ora possibile accedere ai file sul nuovo host utilizzando il nome di dominio sul computer.
Importante: non dimenticare di annullare le modifiche apportate al file hosts dopo aver terminato la migrazione (passaggio 6).
Passo 5: Creazione di database MySQL sul nuovo host
Prima di eseguire il programma di installazione sul nuovo host, è necessario creare un database MySQL sul nuovo account di hosting. Se hai già creato un database MySQL, puoi passare al passaggio successivo.,
Creazione di un database in cPanel
Vai alla dashboard cPanel del tuo nuovo account di hosting, scorri verso il basso fino alla sezione Database e fai clic sull’icona Database MySQL.
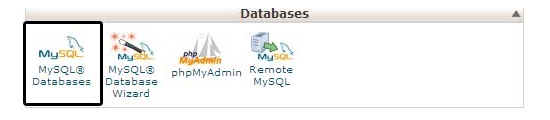
Verrà visualizzato un campo per creare un nuovo database. Immettere un nome per il database e fare clic sul pulsante “Crea database”.
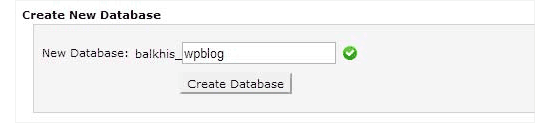
Dopo aver creato il database MySQL, è necessario scorrere fino alla sezione Utenti MySQL.
Quindi, fornire un nome utente e una password per il nuovo utente e fare clic sul pulsante ‘Crea un utente’.,
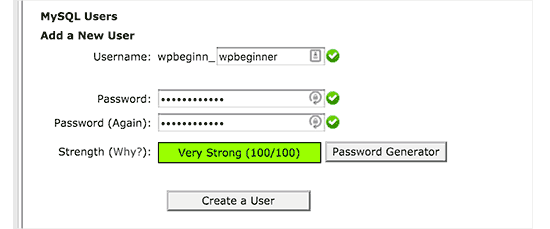
Dopo di che, è necessario aggiungere questo utente al database. Questo darà il nome utente appena creato, tutte le autorizzazioni per lavorare su quel database.
Puoi farlo scorrendo verso il basso fino alla sezione “Aggiungi utente a un database”. Basta selezionare l’utente del database creato dal menu a discesa accanto a utente, quindi selezionare database e fare clic sul pulsante Aggiungi.
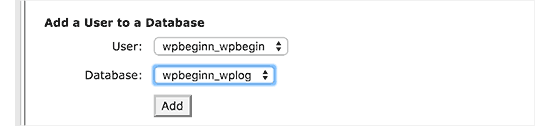
Il tuo database è ora pronto per essere utilizzato con WordPress. Assicurarsi di prendere nota del nome del database, nome utente e password., Avrai bisogno di queste informazioni nel prossimo passaggio.
Passo 6: Inizia il processo di migrazione dei duplicatori
Ora siamo pronti per eseguire il programma di installazione. Passare al seguente indirizzo nella finestra del browser, sostituendo example.com con il tuo nome di dominio:
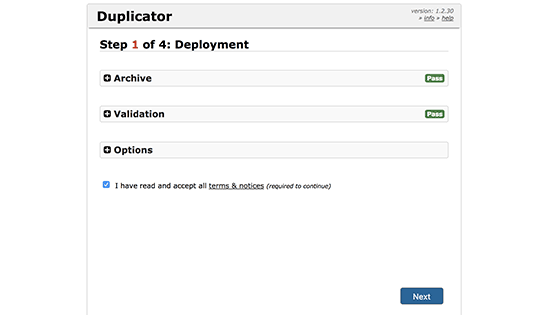
Il programma di installazione eseguirà alcuni test e ti mostrerà ‘Pass’ accanto ai test di archiviazione e convalida.
È necessario selezionare la casella di controllo termini & condizioni e continuare facendo clic sul pulsante Avanti.,
Ora, ti verrà chiesto di inserire il tuo host MySQL, il nome del database, il nome utente e la password.
Il tuo host sarà probabilmente localhost. Successivamente, inserirai i dettagli del database creato nel passaggio precedente.
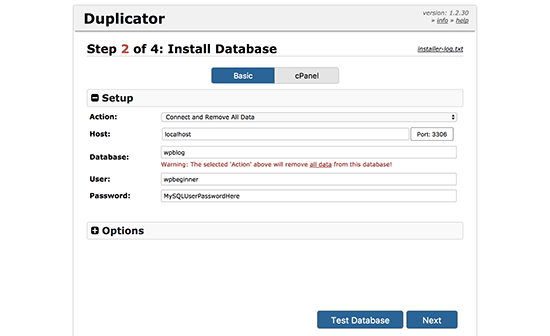
È possibile fare clic sul pulsante ‘Database di test’ per assicurarsi di aver inserito le informazioni corrette.
Se il Duplicatore è in grado di connettersi, vedrai una stringa che inizia con Pass. In caso contrario, verranno visualizzati i dettagli dell’errore di connessione al database.
Fare clic sul pulsante Avanti per continuare.,
Duplicatore sarà ora importare il database di WordPress dal zip archivio nel nuovo database.
Successivamente, ti chiederà di aggiornare l’URL o il percorso del sito. Dal momento che non si stanno cambiando i nomi di dominio, non è necessario modificare nulla qui.
È sufficiente fare clic sul pulsante Avanti per continuare.
Duplicator eseguirà i passaggi finali e ti mostrerà il pulsante di accesso.
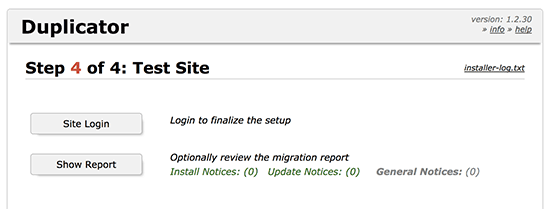
Ora puoi accedere al tuo sito WordPress sul nuovo host per assicurarti che tutto funzioni come previsto.,
Passo 7: Aggiorna i tuoi Domain Name Server (DNS)
A questo punto, hai creato una copia completa del tuo database WordPress e dei file sul tuo nuovo server di hosting, ma il tuo dominio punta ancora al tuo vecchio account di hosting web.
Per aggiornare il tuo dominio, devi cambiare i tuoi nameserver DNS. Ciò garantisce che gli utenti vengano portati nella nuova posizione del tuo sito Web quando digitano il tuo dominio nei loro browser.
Se hai registrato il tuo dominio con il tuo provider di hosting, allora è meglio trasferire il dominio a un nuovo host. Se hai utilizzato un registrar di domini come Domain.,com, GoDaddy, ecc., quindi è necessario aggiornare i server dei nomi.
Avrai bisogno delle informazioni del server dei nomi DNS dal tuo nuovo host web. Di solito si tratta di un paio di URL simili a questo:
ns1.hostname.comns2.hostname.com
Per il bene di questa guida, ti mostreremo come cambiare i nameserver DNS con GoDaddy.
A seconda del registrar di domini o dell’host Web, gli screenshot potrebbero avere un aspetto diverso. Tuttavia, il concetto di base è lo stesso.
È necessario cercare l’area di gestione del dominio e quindi cercare i server dei nomi., Se hai bisogno di assistenza con l’aggiornamento dei nameserver, puoi chiedere alla tua società di web hosting.
Per GoDaddy, devi accedere al tuo account GoDaddy e quindi fare clic su Domini.
Successivamente, è necessario fare clic sul pulsante Gestisci accanto al nome di dominio che si desidera modificare.
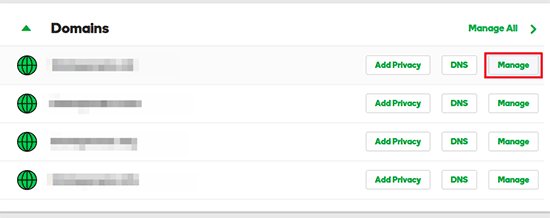
Nella sezione ‘Impostazioni aggiuntive’, è necessario fare clic su ‘Gestisci DNS’ per continuare.
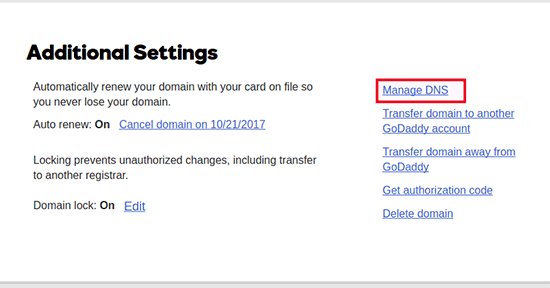
Successivamente, è necessario scorrere verso il basso fino alla sezione Nameservers e fare clic sul pulsante Cambia.,

Per prima cosa, dovrai cambiare il menu a discesa del tipo nameserver da ‘Default’ a ‘Custom’. Successivamente, puoi inserire le informazioni del tuo nuovo provider di hosting sotto Nameserver.
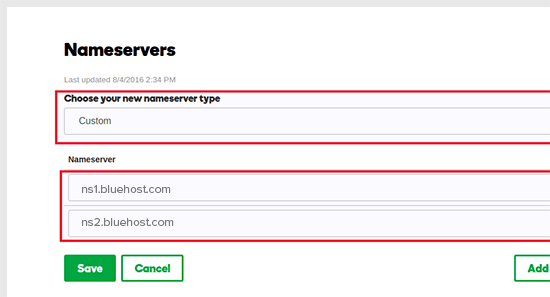
Non dimenticare di fare clic sul pulsante Salva per memorizzare le modifiche.
Hai modificato correttamente i nameserver del tuo dominio. Le modifiche DNS possono richiedere 4-48 ore per propagarsi per tutti gli utenti.
Poiché hai lo stesso contenuto sul tuo vecchio host e sul nuovo host, i tuoi utenti non vedrebbero alcuna differenza., La migrazione WordPress sarà senza soluzione di continuità con assolutamente nessun tempo di inattività.
Per essere sicuri, ti consigliamo di aspettare per annullare il tuo vecchio account di hosting fino a 7 giorni dopo la migrazione.
Domande frequenti
Ecco alcune domande che molti dei nostri utenti chiedono durante lo spostamento di WordPress da un host all’altro.
1. Posso registrarmi per il nuovo account di hosting senza registrare un nome di dominio?
Sì, puoi assolutamente registrarti per un account di hosting senza registrare un nome di dominio.,
Il nome di dominio e l’hosting sono due servizi diversi e non è necessariamente necessario registrare un nome di dominio quando si registra un nuovo host. Per maggiori dettagli vedere la nostra guida sulla differenza tra nome di dominio e web hosting.
Alcuni provider di hosting ti chiederanno di selezionare un nome di dominio come primo passo quando acquisti l’hosting. Ti permetteranno anche di inserire un nome di dominio se ne hai già uno.
2. Devo trasferire il mio nome di dominio al nuovo host?
No, non è necessario trasferire il nome di dominio al nuovo host., Tuttavia, il trasferimento del nome di dominio al nuovo hosting renderà più facile il rinnovo e la gestione nella stessa dashboard del nuovo account di hosting.
Per ulteriori informazioni su questo argomento, consulta la nostra guida definitiva sui nomi di dominio e su come funzionano.
3. Come posso correggere l’errore che stabilisce l’errore di connessione al database nel Duplicatore?
Se si verifica un errore di connessione al database o errore di connessione al database in Duplicator, il motivo più probabile è che sono state inserite informazioni errate per la connessione al database.,
Assicurati che il nome del database, il nome utente MySQL e la password siano corretti. Alcune società di web hosting non utilizzano localhost come host per i loro server MySQL. Se questo è il caso, allora si avrà bisogno di chiedere al personale di supporto del vostro host web per fornire le informazioni corrette.
4. Come faccio a verificare se il mio sito web viene caricato dal nuovo host?
Ci sono diversi strumenti online che ti permettono di vedere chi ospita un sito web., Dopo aver trasferito il tuo sito web al nuovo host, è possibile utilizzare uno di questi strumenti, e vi mostrerà il nome della società di web hosting che ospita il tuo sito web.
Se non è passato molto tempo da quando hai migrato il tuo sito Web e apportato modifiche al tuo domain Name server (DNS), è probabile che il tuo sito possa ancora essere caricato dal tuo vecchio host. Le modifiche del nome di dominio possono richiedere fino a 48 ore per propagarsi completamente.
5. Devo eliminare file o dati dal vecchio host?
Quando si cambia società di hosting, si consiglia di mantenere il vecchio sito web per almeno una settimana., Successivamente, puoi eliminare i file dal tuo vecchio host web. Se stai cancellando il tuo account, il tuo provider di hosting web cancellerà tutti i tuoi dati in base alla loro politica.
6. Per quanto tempo devo mantenere attivo il mio account sul vecchio host?
Dopo aver migrato il tuo sito Web al nuovo host e se non hai altri siti Web ospitati con il tuo vecchio host Web, puoi annullare il tuo vecchio account di hosting web.
Tuttavia, in alcuni casi, potresti averli già pagati per l’hosting annuale., Dovresti controllare la loro politica di rimborso per vedere se hai diritto a un rimborso in caso di cancellazione.
7. Come faccio a spostare un sito WordPress con SSL / HTTPs?
È necessario installare il certificato SSL sul nuovo provider di hosting. Dopo di che, è possibile seguire gli stessi passi di cui sopra. Assicurati di utilizzare HTTPs negli URL, come https://example.com
8., Bonus: Migrazione gratuita del sito dal tuo nuovo host
Se stai cercando di cambiare il tuo web hosting, ma i passaggi precedenti sembrano troppo complicati, puoi scegliere i seguenti provider e migreranno il tuo sito web per te.
SiteGround, InMotion Hosting e WP Engine offrono la migrazione gratuita del sito Web per gli utenti di WPBeginner.
Speriamo che questa guida passo passo ti abbia aiutato a spostare WordPress sul tuo nuovo host senza alcun tempo di inattività. Se ti imbatti in problemi con la migrazione di WordPress, consulta la nostra guida sugli errori WordPress più comuni e su come risolverli.,
Se ti è piaciuto questo articolo, quindi si prega di iscriversi al nostro canale YouTube per WordPress video tutorial. Potete anche trovarci su Twitter e Facebook.