¿está planeando mover su sitio de WordPress a una nueva empresa de alojamiento o un servidor diferente? El mayor riesgo al cambiar de alojamiento web o migrar un sitio web a un nuevo servidor es la pérdida de datos y el tiempo de inactividad.
ambos pueden hacer que su sitio web sea temporalmente inaccesible para los usuarios y los motores de búsqueda, lo que puede resultar en la pérdida de ventas y clasificaciones de los motores de búsqueda.,
en este tutorial paso a paso, le mostraremos cómo migrar de forma segura su sitio de WordPress a un nuevo host sin ningún tiempo de inactividad.
también responderemos a las preguntas más frecuentes sobre cómo mover un sitio de WordPress a un nuevo proveedor de alojamiento, para que pueda evitar cometer algunos errores comunes.
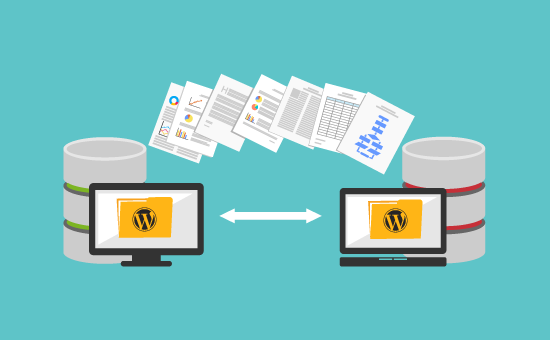
importante: antes de comenzar, queremos que sepa que muchas empresas de alojamiento de WordPress ofrecen un servicio de migración gratuito. Es posible que no aparezca en su sitio web, por lo que todo lo que tienes que hacer es preguntar. Por lo general, es gratis, pero algunos pueden cobrar una pequeña tarifa.,
dicho esto, echemos un vistazo a los pasos que cubriremos para mover WordPress a un nuevo servidor de alojamiento (sin tiempo de inactividad).
- elija un nuevo host de WordPress
- configure el complemento Duplicator para una migración fácil
- importe su sitio de WordPress al nuevo host
- cambie el archivo Hosts para evitar el tiempo de inactividad
- cree una base de datos MySQL en su nuevo host
- ejecute el script de migración del Sitio Web Duplicator
- actualizar su servidor de nombres de dominio
- ¿listo? Empecemos.,
Paso 1: Elija su nuevo Host de WordPress
Si está atascado con un host web lento incluso después de optimizar la velocidad y el rendimiento de WordPress, entonces es hora de mover su sitio de WordPress a un nuevo host que pueda manejar su creciente tráfico.
al buscar un nuevo proveedor de alojamiento de WordPress, es importante elegir cuidadosamente, para que no tenga que volver a mudarse pronto.
Aquí está a quien recomendamos:
- Para un alojamiento compartido confiable, recomendamos ir con Bluehost. Están oficialmente recomendados por WordPress.org., El uso de nuestro Bluehost cupón, WPBeginner usuarios obtener 60% de descuento y un nombre de dominio gratuito.
- si está buscando alojamiento en la nube o proveedores específicos de ubicación, le recomendamos que consulte Siteground. Tienen centros de datos en 3 continentes diferentes.
- si estás buscando alojamiento WordPress administrado, te recomendamos que eches un vistazo a WP Engine. Son el mejor y más conocido proveedor en la industria.
después de comprar su nuevo hosting, no instale WordPress. Lo haremos en un paso posterior.,
por ahora, su nueva cuenta de alojamiento web debe estar completamente vacía sin archivos o carpetas en su directorio principal.
Paso 2: Configurar duplicador para facilitar la migración
Lo primero que debe hacer es instalar y activar el complemento duplicador gratuito en el sitio web que desea mover. Para obtener más detalles, consulte nuestra guía paso a paso sobre cómo instalar un plugin de WordPress.
Duplicator es un plugin gratuito que recomendamos encarecidamente. También puedes usarlo para mover tu sitio web a un nuevo nombre de dominio sin perder SEO.,
sin embargo, en este artículo, Lo guiaremos a través de cómo usarlo para migrar su sitio de WordPress de un host a otro con cero tiempo de inactividad.
una vez que haya instalado y activado Duplicator, vaya a la página Duplicator » paquetes en su área de administración de WordPress.
a continuación, debe hacer clic en el botón’ Crear nuevo ‘ en la esquina superior derecha.
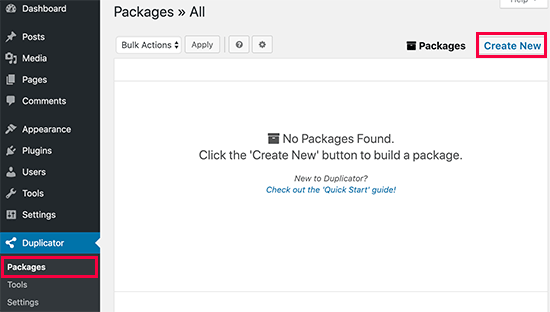
Después de eso, haga clic en el botón Siguiente y siga los pasos para crear el paquete.,
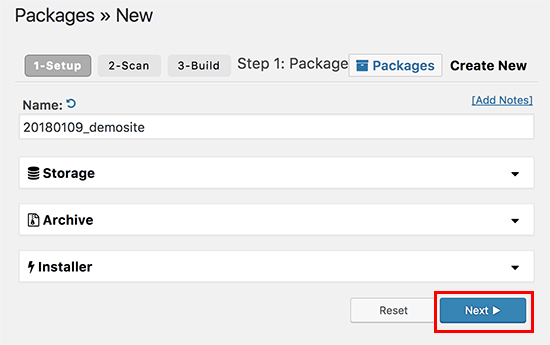
asegúrese de que los resultados de su análisis se comprueban (todo debe decir «Bueno»), y luego haga clic en el botón construir.
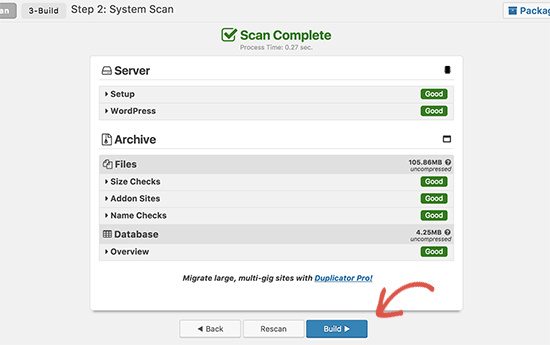
El proceso puede tardar varios minutos en completarse, así que deje la ficha, ya que el plugin hace su trabajo.
una vez completado el proceso, verá las opciones de descarga para el instalador y el paquete de archivo. Es necesario hacer clic en el enlace ‘one click download’ para descargar ambos archivos.,
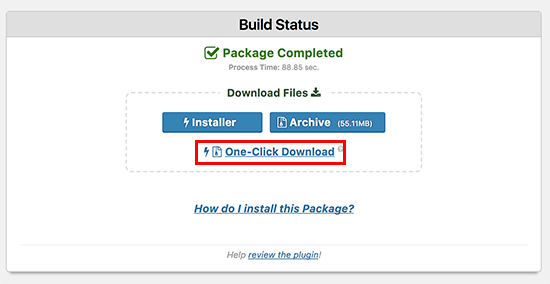
el archivo de archivo es una copia de su sitio web completo, y el archivo de instalación automatizará el proceso de instalación para usted.
Paso 3: Importe su sitio de WordPress al nuevo Host
ahora que ha descargado tanto los archivos de archivo como los del instalador, el siguiente paso es subirlos a su nuevo host web.
Puede hacer esto conectándose a su nuevo servidor Web mediante FTP.
si nunca has hecho esto antes, echa un vistazo a nuestra guía para principiantes para subir archivos a través de FTP a WordPress.,
normalmente, debe ingresar el nombre de dominio de su sitio web como host al conectar su cliente FTP.
sin embargo, dado que su nombre de dominio sigue apuntando a su host anterior, deberá conectarse ingresando la dirección IP o el nombre de host del servidor de su servidor. Puede encontrar esta información en el panel de control de cPanel de su nueva cuenta de hosting.
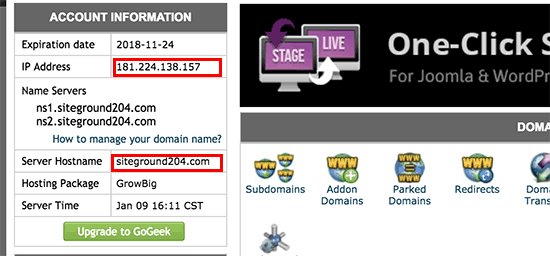
Si no puede encontrar esta información, puede solicitar asistencia en su nueva empresa de alojamiento web y ellos lo ayudarán.
Usando el cliente FTP, necesita cargar ambos instalador.,archivo php y su archivo .archivo zip en el directorio raíz de su sitio web.
esto suele ser
/username/public_html/carpeta.de nuevo, si no está seguro, pregunte a su empresa de alojamiento web.
asegúrese de que su directorio raíz esté completamente vacío. Algunas empresas de alojamiento web instalan automáticamente WordPress cuando te registras.
Si tiene WordPress instalado en su directorio raíz, primero debe eliminar WordPress.
una vez hecho esto, debe cargar tanto el archivo zip como el instalador.archivo php al directorio raíz de su sitio.,
Paso 4: cambie el archivo Hosts para evitar el tiempo de inactividad
una vez que haya cargado ambos archivos en su nuevo host, debe acceder al instalador.archivo php en un navegador.
normalmente, se puede acceder a este archivo usando una URL como esta:
However, this URL will take you to your old web host, and you will get a 404 error. This is because your domain name is still pointing to your old web host.
Normally, other tutorials might tell you to change your domain nameservers and point it to your new hosting company, but that’s wrong.
If you do this now, then your visitors will see a broken website as you migrate it.
We’ll show you how you can access your new site temporarily on your computer, without affecting your old site.
This is done with a hosts file on your computer.
The hosts file can be used to map domain names to specific IP addresses. In other words, it lets you trick your computer in thinking that the website is moved even though it’s not.
Let’s take a look at how to add an entry for your domain name in the hosts file, so that it points to your new hosting company.
Making these changes will allow you to access the files on your new host using your own domain name, while the rest of the world will still be accessing your site from the old host. This ensures 100% uptime.
The first thing you need to do is find the IP address of your new web hosting server. To find this, you need to log into your cPanel dashboard and click on expand stats link in the left-hand sidebar. Your server’s address will be listed as Shared IP Address.
On some web hosting companies, you will find this information under ‘Account Information’ heading.
In the next step, Windows users need to go to Programs " All Programs " Accessories, right-click on Notepad and select Run as Administrator.
A Windows UAC prompt will appear, and you need to click on Yes to launch Notepad with administrator privileges.
On the Notepad screen, go to File " Open and then navigate to the
C:\Windows\System32\drivers\etcfolder. Desde esta carpeta, seleccione hosts file y ábralo.,si está utilizando Mac, debe abrir la aplicación de Terminal e ingresar este comando para editar el archivo hosts:
sudo nano /private/etc/hostspara usuarios de Windows y Mac, en la parte inferior del archivo hosts, debe ingresar la dirección IP que copió y luego ingresar su nombre de dominio. Así:
192.168.1.22 www.example.com
asegúrese de reemplazar la dirección IP por la que copió de cPanel, y example.com con su propio nombre de dominio.
una Vez que haya terminado, guarde los cambios.,
ahora puede acceder a sus archivos en el nuevo host utilizando su nombre de dominio en su computadora.
importante: no olvide deshacer los cambios que realizó en el archivo hosts después de haber terminado la migración (paso 6).
Paso 5: crear una base de datos MySQL en su nuevo Host
antes de ejecutar el instalador en el nuevo host, deberá crear una base de datos MySQL en su nueva cuenta de hosting. Si ya ha creado una base de datos MySQL, puede pasar al siguiente paso.,
crear una base de datos en cPanel
vaya al panel de cPanel de su nueva cuenta de hosting, desplácese hacia abajo hasta la sección bases de datos y haga clic en el icono bases de datos MySQL.
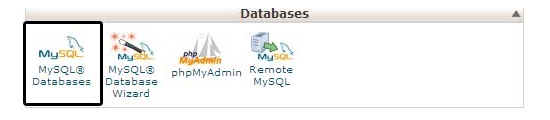
aparecerá un campo para crear una nueva base de datos. Introduzca un nombre para su base de datos y haga clic en el botón "Crear base de datos".
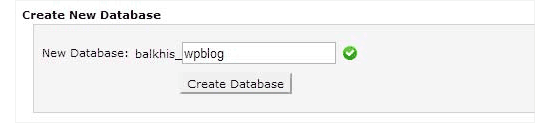
después de crear la base de datos MySQL, debe desplazarse hacia abajo hasta la sección Usuarios de MySQL.
a continuación, proporcione un nombre de usuario y contraseña para su nuevo usuario y haga clic en el botón 'Crear un usuario'.,
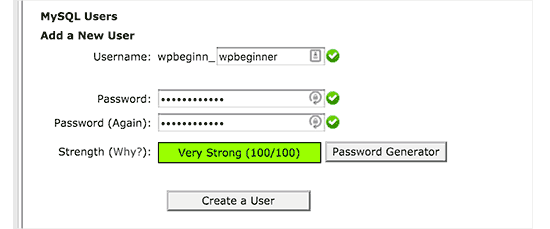
después de eso, debe agregar este usuario a su base de datos. Esto le dará al nombre de usuario que acaba de crear, todos los permisos para trabajar en esa base de datos.
Puede hacer esto desplazándose hacia abajo a la sección' Agregar usuario a una base de datos'. Simplemente seleccione el usuario de base de datos que creó en el menú desplegable junto a usuario, luego seleccione Base de datos y haga clic en el botón Agregar.
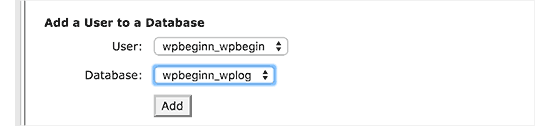
Su base de datos ahora está lista para ser utilizada con WordPress. Asegúrese de anotar el nombre de la base de datos, el nombre de usuario y la contraseña., Necesitarás esa información en el siguiente paso.
Paso 6: comience el proceso de migración del duplicador
Ahora estamos listos para ejecutar el instalador. Vaya a la siguiente dirección en la ventana de su navegador, reemplazando example.com con su nombre de dominio:
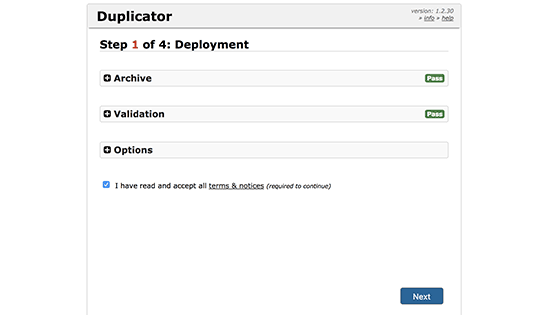
el instalador ejecutará algunas pruebas y le mostrará 'Pass' junto a las pruebas de archivo y validación.
debe marcar la casilla términos & condiciones y continuar haciendo clic en el botón Siguiente.,
Ahora, se le pedirá que ingrese su host MySQL, nombre de base de Datos, nombre de usuario y contraseña.
Su anfitrión probablemente será localhost. Después de eso, ingresará los detalles de la base de datos que creó en el paso anterior.
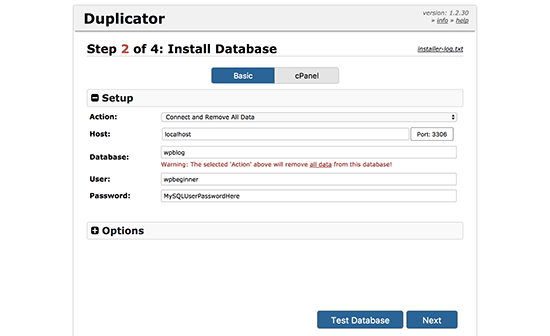
puede hacer clic en el botón' Test Database ' para asegurarse de que ha introducido la información correcta.
si Duplicator puede conectarse, verá una cadena que comienza con Pass. De lo contrario, verá los detalles del error de conexión de la base de datos.
haga Clic en el botón siguiente para continuar.,
Duplicator ahora importará su base de datos de WordPress desde el archivo zip a su nueva base de datos.
a continuación, le pedirá que actualice la URL o Ruta del sitio. Dado que no está cambiando los nombres de dominio, no necesita cambiar nada aquí.
Simplemente haga clic en el botón siguiente para continuar.
Duplicator ejecutará los pasos finales y le mostrará el botón de inicio de sesión.
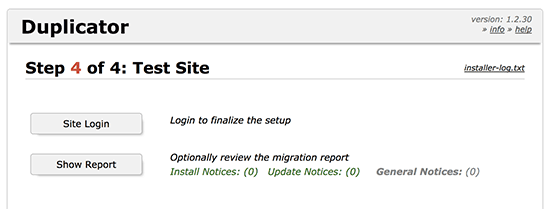
Ahora puede iniciar sesión en su sitio de WordPress en el nuevo host para asegurarse de que todo funciona como se espera.,
Paso 7: actualice sus servidores de nombres de dominio (DNS)
en este punto, ha creado una copia completa de su base de datos de WordPress y archivos en su nuevo servidor de alojamiento, pero su dominio todavía apunta a su antigua cuenta de alojamiento web.
para actualizar su dominio, debe cambiar sus servidores de nombres DNS. Esto garantiza que sus usuarios sean llevados a la nueva ubicación de su sitio web cuando escriben su dominio en sus navegadores.
si registraste tu dominio con tu proveedor de alojamiento, entonces es mejor transferir el dominio a un nuevo host. Si ha utilizado un registrador de dominio como dominio.,com, GoDaddy, etc., entonces necesita actualizar sus servidores de nombres.
necesitará la información del servidor de nombres DNS de su nuevo servidor web. Por lo general, se trata de un par de URL que se ven así:
ns1.hostname.comns2.hostname.compor el bien de esta guía, le mostraremos cómo cambiar los servidores de nombres DNS con GoDaddy.
dependiendo de su registrador de dominio o servidor web, las capturas de pantalla pueden tener un aspecto diferente. Sin embargo, el concepto básico es el mismo.
debe buscar el área de administración de dominios y luego buscar servidores de nombres., Si usted necesita ayuda con la actualización de sus servidores de nombres, entonces usted puede pedir a su empresa de alojamiento web.
para GoDaddy, debes iniciar sesión en tu cuenta de GoDaddy y luego hacer clic en dominios.
después de eso, debe hacer clic en el botón Administrar junto al nombre de dominio que desea cambiar.
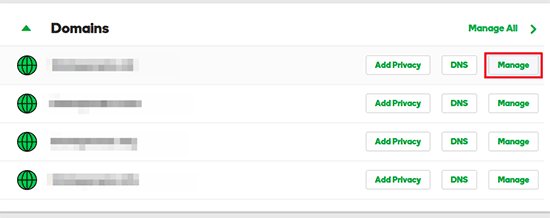
en la sección 'Configuración adicional', deberá hacer clic en 'Administrar DNS' para continuar.
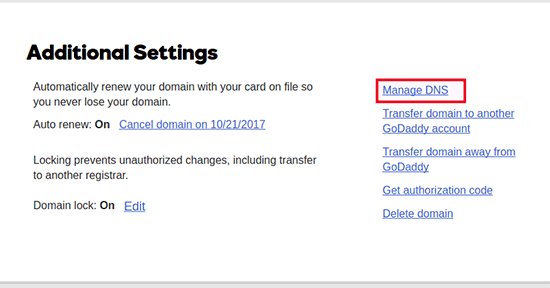
a continuación, debe desplazarse hacia abajo hasta la sección de servidores de nombres y hacer clic en el botón Cambiar.,

primero, deberá cambiar el menú desplegable Tipo de servidor de nombres de 'predeterminado' a 'Personalizado'. Después de eso, puede completar la información de su nuevo proveedor de alojamiento en servidores de nombres.
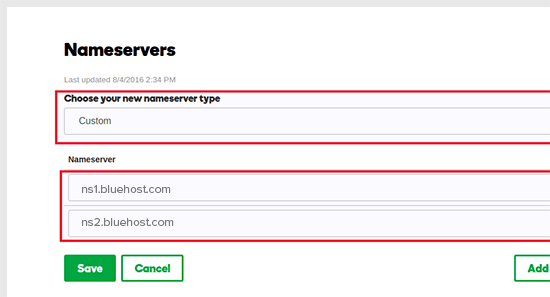
no olvide hacer clic en el botón Guardar para almacenar sus cambios.
ha cambiado con éxito los servidores de nombres de su dominio. Los cambios de DNS pueden tardar de 4 a 48 horas en propagarse para todos los usuarios.
dado que tienes el mismo contenido en tu host antiguo y en el nuevo, tus usuarios no verán ninguna diferencia., Su migración de WordPress será perfecta con absolutamente ningún tiempo de inactividad.
para estar seguro, le recomendamos que espere para cancelar su antigua cuenta de hosting hasta 7 días después de su migración.
preguntas frecuentes
Aquí hay algunas preguntas que muchos de nuestros usuarios hacen al mover WordPress de un host a otro.
1. ¿Puedo registrarme en la nueva cuenta de hosting sin registrar un nombre de dominio?
Sí, absolutamente puede registrarse para una cuenta de alojamiento sin registrar un nombre de dominio.,
El nombre de dominio y el alojamiento son dos servicios diferentes, y no necesariamente necesita registrar un nombre de dominio al registrarse para un nuevo host. Para obtener más detalles, consulte nuestra guía sobre la diferencia entre Nombre de dominio y alojamiento web.
algunos proveedores de hosting le pedirán que seleccione un nombre de dominio como primer paso al comprar hosting. También le permitirán ingresar un nombre de dominio si ya tiene uno.
2. ¿Necesito transferir mi nombre de dominio al nuevo host?
No, No es necesario transferir su nombre de dominio al nuevo host., Sin embargo, transferir su nombre de dominio a su nuevo alojamiento hará que sea más fácil renovar y administrar bajo el mismo panel de control que su nueva cuenta de alojamiento.
para obtener más información sobre este tema, consulte nuestra guía definitiva sobre nombres de dominio y cómo funcionan.
3. ¿Cómo puedo corregir un error al establecer un error de conexión a la base de datos en Duplicator?
si está viendo un error al conectarse a la base de datos o un error de conexión a la base de datos en Duplicator, entonces la razón más probable de esto es que ingresó información incorrecta para su conexión a la base de datos.,
asegúrese de que el nombre de su base de datos, el nombre de usuario de MySQL y la contraseña sean correctos. Algunas empresas de alojamiento web no utilizan localhost como el host para sus servidores MySQL. Si este es el caso, entonces tendrá que pedir al personal de soporte de su proveedor de alojamiento web que le proporcione la información correcta.
4. ¿Cómo puedo comprobar si mi sitio web se está cargando desde el nuevo host?
Hay varias herramientas en línea que le permiten ver quién está alojando un sitio web., Después de haber transferido su sitio web al nuevo host, puede usar cualquiera de estas herramientas, y le mostrarán el nombre de la empresa de alojamiento web que aloja su sitio web.
si no ha pasado mucho tiempo desde que migró su sitio web y realizó cambios en su servidor de nombres de dominio (DNS), entonces es probable que su sitio aún se cargue desde su antiguo host. Los cambios de nombre de dominio pueden tardar hasta 48 horas en propagarse por completo.
5. ¿Necesito eliminar archivos o datos del host Antiguo?
al cambiar de empresa de alojamiento, le recomendamos que mantenga su antiguo sitio web durante al menos una semana., Después de eso, puede eliminar archivos de su antiguo servidor web. Si está cancelando su cuenta, su proveedor de alojamiento web eliminará todos sus datos de acuerdo con su política.
6. ¿Cuánto tiempo debo mantener mi cuenta activa en el host anterior?
una vez que haya migrado su sitio web al nuevo host, y si no tiene otros sitios web alojados con su antiguo host web, puede cancelar su antigua cuenta de alojamiento web.
sin embargo, en algunos casos, es posible que ya les haya pagado por el alojamiento anual., Usted debe comprobar su política de reembolso para ver si usted es elegible para cualquier reembolso tras la cancelación.
7. ¿Cómo puedo mover un sitio de WordPress con SSL / HTTPs?
tendrá que instalar el certificado SSL en su nuevo proveedor de alojamiento. Después de eso, puede seguir los mismos pasos mencionados anteriormente. Solo asegúrese de usar HTTPs en las URL, como https://example.com
8., Bono: migración gratuita del Sitio por su nuevo Host
si está buscando cambiar su alojamiento web, pero los pasos anteriores suenan demasiado complicados, puede elegir los siguientes proveedores y migrarán su sitio web por usted.
SiteGround, InMotion Hosting y WP Engine ofrecen migración gratuita de sitios web para usuarios de WPBeginner.
esperamos que esta guía paso a paso te ayude a mover WordPress a tu nuevo host sin ningún tipo de tiempo de inactividad. Si te encuentras con algún problema con tu migración de WordPress, consulta nuestra guía sobre los errores más comunes de WordPress y cómo solucionarlos.,
si te ha gustado este artículo, Suscríbete a nuestro canal de YouTube para tutoriales en vídeo de WordPress. También nos puedes encontrar en Twitter y Facebook.