para la programación Java y el deseo de aprender en este momento haciendo un poco de práctica práctica, usted ha venido al lugar correcto. Este tutorial le ayudará a escribir su primer programa Java, por lo general un «Hola mundo» uno – su primer paso de la aventura en el mundo de la programación Java., A lo largo de este tutorial, aprenderá conceptos y pasos fundamentales que son necesarios para cada Java fresher.To comience, todo lo que necesita es una computadora nueva sin ningún software Java instalado, un editor basado en texto y una buena conexión a internet.NOTAS: Este tutorial para principiantes está dirigido al entorno Windows.
descargar e instalar Java Development Kit
para escribir y ejecutar un programa Java, necesita instalar un programa de software llamado Java SE Development Kit (O JDK para abreviar, y SE significa Standard Edition)., Básicamente, un JDK contiene:
-
- JRE (Java Runtime Environment): es el núcleo de la plataforma Java que permite ejecutar programas Java en su computadora. El JRE incluye jvm (Java Virtual Machine) que ejecuta programas Java traduciendo de bytecode a código dependiente de la plataforma y los ejecuta (los programas Java se compilan en una forma intermedia llamada bytecode), y otras bibliotecas centrales como colecciones, E/S de archivos, redes, etc.
- Herramientas y bibliotecas que admiten el desarrollo de Java.,
el JDK viene con dos potentes herramientas con las que todo Desarrollador Java debería estar familiarizado:
-
- javac.exe: es un compilador de Java que traduce programas escritos en código Java en forma de bytecode.
- java.exe: es el lanzador de máquinas virtuales Java que ejecuta bytecode.
haga clic en este enlace para descargar la última versión del programa de instalación JDK: marque la opción «Aceptar Acuerdo de licencia» y elija una versión adecuada para su computadora de la lista., Aquí elegimos la versión para Windows x64:
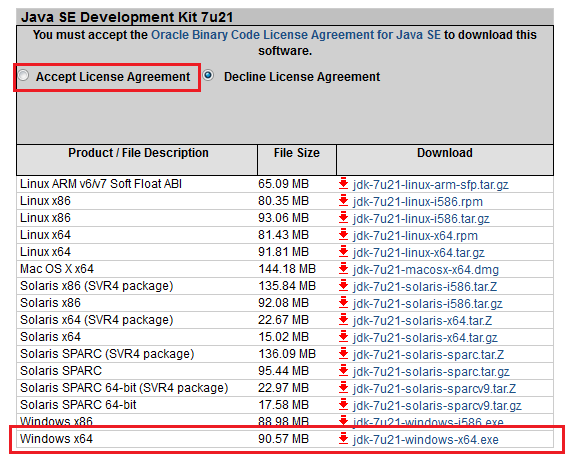
después de descargar el programa, ejecútelo para instalar el JDK en su computadora (simplemente siguiendo los pasos, deje los valores predeterminados y haga clic en Siguiente, Siguiente Next):
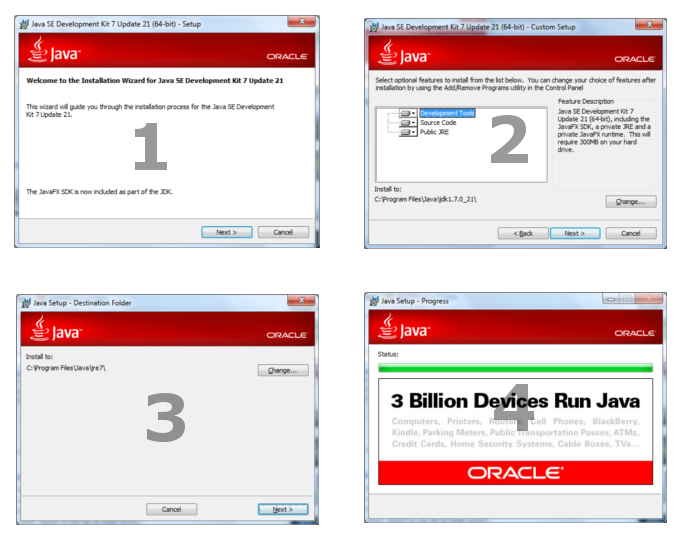
verá que el JDK está instalado en el siguiente directorio, por ejemplo: C:\Program Files\Java \ jdk1.7.0_21. La siguiente captura de pantalla describe la estructura de directorios del JDK: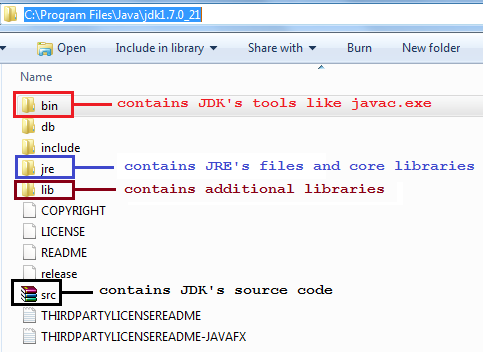 ahora vamos a probar si Java runtime está instalado correctamente., Abra una ventana del símbolo del sistema y escriba:
ahora vamos a probar si Java runtime está instalado correctamente., Abra una ventana del símbolo del sistema y escriba:
java-version
verá el siguiente resultado:

Que muestra la versión del JRE, por ejemplo, «1.7.0_21» – ¡Felicidades! Su computadora ahora es capaz de ejecutar programas Java.Ahora intente escribir el siguiente comando:
javac-version
verá el siguiente error: esto se debe a que Windows no pudo encontrar el programa javac, por lo que necesitamos establecer algunas variables de entorno que indiquen la ubicación de javac.exe.,
esto se debe a que Windows no pudo encontrar el programa javac, por lo que necesitamos establecer algunas variables de entorno que indiquen la ubicación de javac.exe.,
configurar variables de entorno
Ahora vamos a establecer variables de entorno para que el javac.se puede acceder al programa exe desde cualquier lugar desde la línea de comandos. En Windows 7, vaya a mi equipo y haga clic en Propiedades del sistema: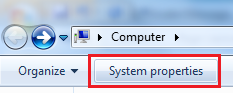 luego haga clic en Configuración avanzada del sistema:
luego haga clic en Configuración avanzada del sistema: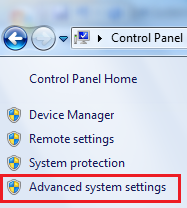 aparecerá el cuadro de diálogo Propiedades del sistema, seleccione la pestaña Avanzado y haga clic en Variables de entorno…:
aparecerá el cuadro de diálogo Propiedades del sistema, seleccione la pestaña Avanzado y haga clic en Variables de entorno…: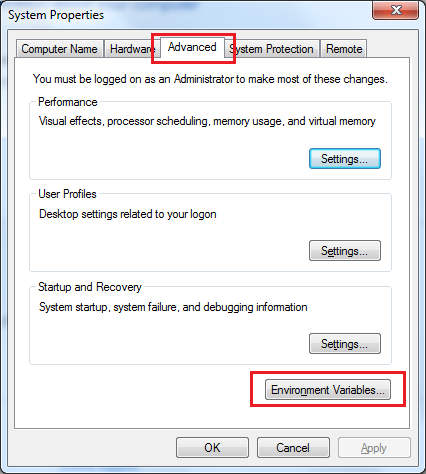 aparecerá el cuadro de diálogo Variable de entorno, haga clic en el botón Nuevo under en la sección variables del sistema.
aparecerá el cuadro de diálogo Variable de entorno, haga clic en el botón Nuevo under en la sección variables del sistema.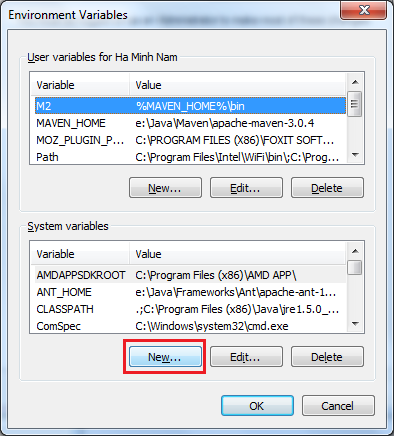 que abre el nuevo cuadro de diálogo Variable del sistema., Escriba la siguiente información:
que abre el nuevo cuadro de diálogo Variable del sistema., Escriba la siguiente información: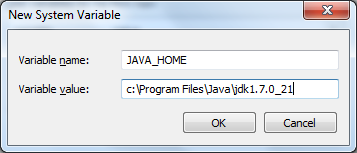 el nombre de la Variable de campo debe ser JAVA_HOME, y el valor de la Variable de campo debe apuntar al directorio de instalación de JDK en su computadora. Aquí se establece a c:\Program Files\Java \ jdk1.7.0_21. Haga clic en Aceptar para cerrar este cuadro de diálogo.,Ahora de vuelta al diálogo Variables de entorno, busque una variable llamada ruta en la lista Variables del sistema y haga clic en Editar Edit:
el nombre de la Variable de campo debe ser JAVA_HOME, y el valor de la Variable de campo debe apuntar al directorio de instalación de JDK en su computadora. Aquí se establece a c:\Program Files\Java \ jdk1.7.0_21. Haga clic en Aceptar para cerrar este cuadro de diálogo.,Ahora de vuelta al diálogo Variables de entorno, busque una variable llamada ruta en la lista Variables del sistema y haga clic en Editar Edit: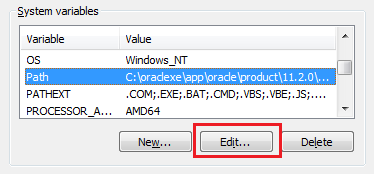 en el diálogo Editar Variable del sistema, añada lo siguiente al final del campo Valor de la Variable:
en el diálogo Editar Variable del sistema, añada lo siguiente al final del campo Valor de la Variable:
;%JAVA_HOME%\bin
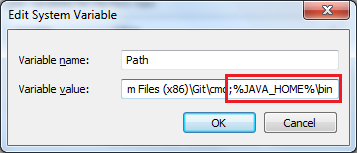 nota que hay un punto y coma Al principio para separar este valor de otros. Hacer clic OK tres veces para cerrar todos los diálogos.Ahora tenemos que salir del símbolo del sistema actual y abrir uno nuevo para ver que los cambios surten efecto., Escriba de nuevo el siguiente comando en la ventana del símbolo del sistema reabrida:
nota que hay un punto y coma Al principio para separar este valor de otros. Hacer clic OK tres veces para cerrar todos los diálogos.Ahora tenemos que salir del símbolo del sistema actual y abrir uno nuevo para ver que los cambios surten efecto., Escriba de nuevo el siguiente comando en la ventana del símbolo del sistema reabrida:
javac-version
verá la siguiente salida: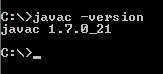 Felicitaciones! Ha completado la configuración del entorno de Desarrollo Java esencial en su computadora. Ahora está listo para escribir su primer programa Java.
Felicitaciones! Ha completado la configuración del entorno de Desarrollo Java esencial en su computadora. Ahora está listo para escribir su primer programa Java.
codifique un programa Java hello world
abra un programa de editor de texto simple como Bloc de notas y escriba el siguiente contenido:
public class HelloWorld {public static void main(String args) {System.out.println("Hello world!");}}
guarde el archivo como HelloWorld.java (tenga en cuenta que la extensión es .java) bajo un directorio, digamos, C:\Java.,No te preocupes si no entiendes todo en este sencillo código Java. La siguiente imagen lo explica muy bien:
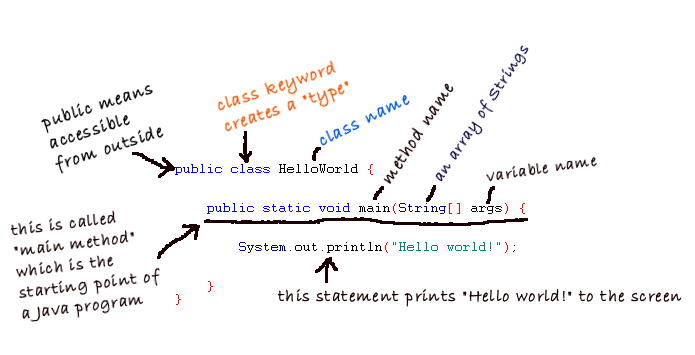
cada programa Java comienza desde el método main (). Este programa simplemente imprime «Hello world» en la pantalla.
compila tu primer programa Java
ahora vamos a compilar nuestro primer programa en HelloWorld.archivo java usando la herramienta javac., Escriba el siguiente comando para cambiar el directorio actual por el que se almacena el archivo de origen:
cd C:\Java
y escriba el siguiente comando:
javac HelloWorld.java
que invoca el compilador Java para compilar código en HelloWorld.archivo java en bytecode. Tenga en cuenta que el nombre del archivo termina con .extensión de java. Verá la siguiente salida: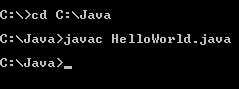 si todo está bien (por ejemplo, sin error), el compilador Java se cierra silenciosamente, sin problemas. Después de compilar, genera el HelloWorld.,archivo de clase que es la forma de bytecode del HelloWorld.archivo java. Ahora intente escribir dir en la línea de comandos, veremos el .class file:
si todo está bien (por ejemplo, sin error), el compilador Java se cierra silenciosamente, sin problemas. Después de compilar, genera el HelloWorld.,archivo de clase que es la forma de bytecode del HelloWorld.archivo java. Ahora intente escribir dir en la línea de comandos, veremos el .class file: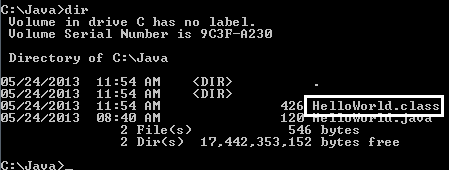 así que recuerde que un programa Java será compilado en bytecode form (.archivo de clase).
así que recuerde que un programa Java será compilado en bytecode form (.archivo de clase).
ejecute su primer programa Java
ahora está listo para ejecutar nuestro primer programa Java. Escriba el siguiente comando:
java HelloWorld
que invoca la máquina virtual Java para ejecutar el programa llamado HelloWorld (tenga en cuenta que no hay .java or .extensión de clase)., Verá la siguiente salida: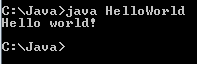 solo imprime » Hello world!»a la pantalla y sale. ¡Felicitaciones! Ha ejecutado con éxito su primer programa Java!
solo imprime » Hello world!»a la pantalla y sale. ¡Felicitaciones! Ha ejecutado con éxito su primer programa Java!
lo que hemos aprendido hasta ahora
A lo largo de este tutorial has aprendido las siguientes cosas:
-
- JDK es el kit de desarrollo de Java SE que contiene herramientas y bibliotecas para el desarrollo de Java.
- JRE es el entorno de ejecución de Java que permite ejecutar programas Java en su computadora.
- JVM es la máquina virtual Java que realmente ejecuta programas Java., Con JVM, los programas escritos en Java pueden ejecutarse en multiplataforma (por lo tanto, Java se llama lenguaje multiplataforma).
- Cómo instalar JDK y configurar variables de entorno.
- javac es el compilador de Java. Traduce el código fuente de Java en bytecode.
- java es el lanzador JVM que utilizamos para ejecutar nuestro programa.
- Cada programa Java comienza desde el método main ().
- al compilar, el compilador genera un .archivo de clase de a.java archivo.,leer este artículo: comprender clases y objetos en Java
tutoriales relacionados de Java Hello World:
- cómo compilar, empaquetar y ejecutar un programa Java utilizando herramientas de línea de comandos (javac, jar y java)
- Java Hello World para principiantes con NetBeans IDE
- Cómo crear, compilar y ejecutar un programa Java Hello World con Eclipse
- cómo compilar y ejecutar un programa Java con TextPad
- cómo compilar y ejecutar un programa Java con Sublime Text 3
sobre el autor:
 Nam ha Minh es programador Java certificado (SCJP y SCWCD)., Comenzó a programar con Java en la época de Java 1.4 y se ha enamorado de Java desde entonces. Hazte amigo de él en Facebook y mira sus videos de Java en YouTube.
Nam ha Minh es programador Java certificado (SCJP y SCWCD)., Comenzó a programar con Java en la época de Java 1.4 y se ha enamorado de Java desde entonces. Hazte amigo de él en Facebook y mira sus videos de Java en YouTube.