¿alguna vez ha intentado ingresar algunos datos como 000123 en Excel?
probablemente notará rápidamente que Excel eliminará automáticamente los ceros a la izquierda de cualquier número.
esto puede ser realmente molesto si quieres esos ceros a la izquierda en tus datos y no sabes cómo hacer que Excel los mantenga.
afortunadamente hay bastantes maneras de rellenar sus números con ceros al principio.
en este post, te mostraré 9 formas de agregar o mantener esos ceros a tus números.,
Tabla de Contenidos
el Formato de Texto
Hay una opción para cambiar el formato de un rango de texto.
hacer esto tratará cualquier dato que ingrese como valores de texto, incluso si son números. Esto hará que Excel mantenga los ceros a la izquierda en sus números.
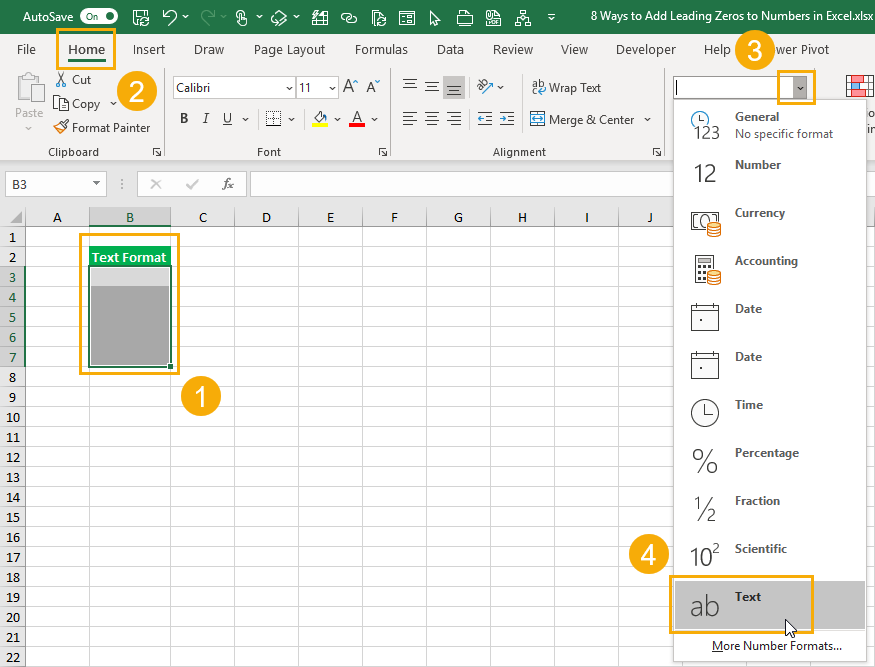
cambie el formato de General a texto.
- seleccione el rango de celdas en el que desea ingresar ceros a la izquierda.
- vaya a la pestaña Inicio.
- En la sección Números haga clic en la selección desplegable Formato.
- elija texto de las opciones de formato.,
ahora, si intenta introducir números con ceros a la izquierda, no desaparecerán porque se introducen como valores de texto en lugar de números.
formato personalizado
Puede agregar un formato personalizado para formatear números con ceros a la izquierda.
sin embargo, solo parecerán tener ceros a la izquierda. Los datos subyacentes no se cambiarán a texto con los ceros añadidos.

agregue un formato personalizado para mostrar ceros a la izquierda.
- seleccione el rango de celdas al que desea agregar ceros a la izquierda y abra el cuadro de diálogo Formato de celdas.,
- haga clic derecho y elija Formato de celdas.
- utilice el atajo de teclado Ctrl + 1.
- Ir a la pestaña Número.
- seleccione Personalizado en las opciones de categoría.
- agregue un nuevo formato personalizado en la entrada de tipo. Si desea que el número total de dígitos, incluidos los ceros a la izquierda, sea 6, Agregue 000000 como formato personalizado.
- Pulse el botón OK.

después de aplicar el formato personalizado, notará que los datos no se han cambiado realmente.,
seleccionar una celda con formato aún mostrará el número original en la barra de fórmulas. Solo aparecen en la hoja de trabajo con el formato cero inicial.
esto también significa que si copia y pega los datos como valores, perderá los ceros a la izquierda.
apóstrofo inicial
puede forzar a Excel a introducir un número como texto utilizando un apóstrofo inicial.
esto significa que podrás mantener esos ceros al frente mientras ingresas tus datos.
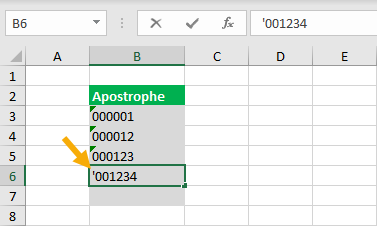
Este método es rápido y fácil al ingresar datos., Simplemente escriba un carácter ' antes de cualquier número. Esto le dirá a Excel que los datos están destinados a ser texto y no un número.
Cuando presiona Entrar, los ceros a la izquierda permanecerán visibles en la hoja de trabajo. El ' no será visible en la hoja de trabajo, pero todavía está allí y se puede ver en la barra de fórmulas cuando el cursor de la celda activa está en la celda.
función de texto
la función de texto le permitirá aplicar un formato personalizado a cualquier dato numérico que ya esté en su hoja de cálculo.,
= TEXT ( Value, Format)- Valor – Este es el valor que desea convertir en texto y aplicar un formato.formato
- – Este es el formato a aplicar.
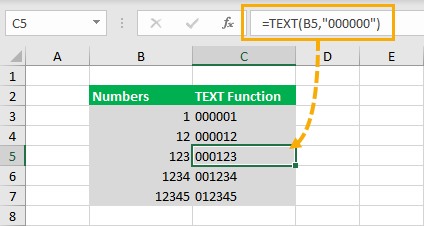
= TEXT ( B3, "000000" )Si desea agregar ceros a un número en la celda B3 para que el número total de dígitos sea 6, puede usar la fórmula anterior.
función derecha
otra forma de obtener sus ceros al frente con una fórmula es utilizando la función derecha. Puede concatenar una cadena de ceros al número y luego cortar los extras usando la función correcta.,
la función RIGHT extraerá la mayoría de los n caracteres correctos de un valor de texto.
= RIGHT ( Text, )- Text-este es el texto del que desea extraer caracteres.
- Number (opcional) – este es el número de caracteres a extraer del texto. Si no se introduce este argumento, solo se extraerá el primer carácter.,

= RIGHT ( "000000" & B3, 6 )la fórmula anterior concatenará varios ceros al comienzo de un número en la celda B3, luego devolverá la mayoría de los 6 caracteres correctos que resultan en algunos ceros a la izquierda.
función BASE
notarás que este artículo describe 9 formas de agregar ceros a la izquierda, pero mi video de YouTube solo muestra 8 formas.
eso es porque no sabía que podía usar la función BASE para agregar ceros a la izquierda hasta que alguien lo mencionó en los comentarios del video.,
Las funciones BASE le permiten convertir un número en una representación de texto con una base dada.
los números que usualmente usas son base 10, pero puedes usar esta función para convertir un número base 10 en una representación base 2 (binaria).
= BASE ( Number, Base, )- Number-este es el número que desea convertir a un valor de texto en otra base.
- Base-esta es la base a la que desea convertir el valor.
- MinLength (opcional) – esta es la longitud mínima de los caracteres del valor de texto convertido.,
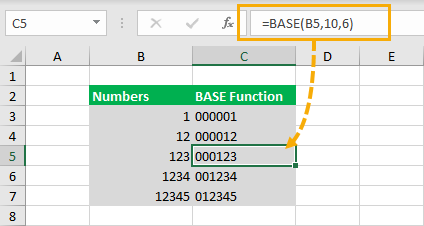
= BASE ( B3, 10, 6)la fórmula anterior convertirá un número en la celda B3 en base 10 (ya es un número base 10, pero esto lo mantendrá como base 10) y lo convertirá en un valor de texto con al menos 6 caracteres. Si el valor convertido es inferior a 6 caracteres, rellenará el valor con ceros para obtener un mínimo de 6 caracteres.
definitivamente un nuevo uso fresco para una función que de otra manera nunca uso.
consulta de potencia y texto.,La función PadStart
Power query tiene que ver con la transformación de datos, por lo que no es de extrañar que pueda transformar sus números para agregar ceros a la izquierda en power query.
Desafortunadamente, no es un comando que está en la cinta y requerirá el uso de una función de consulta de energía en una columna personalizada.
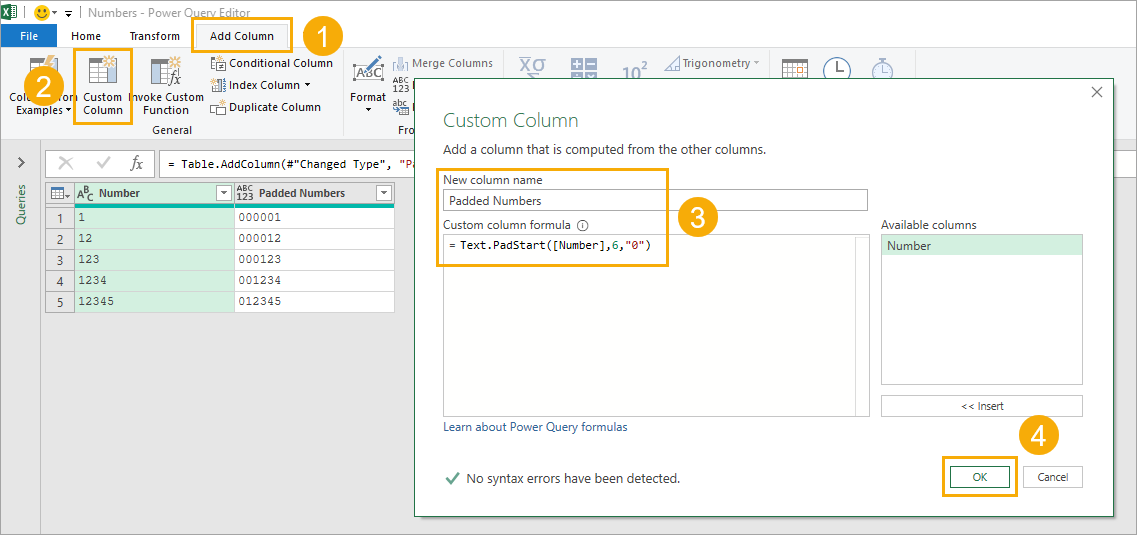
= Text.PadStart(,6,"0")después de importar sus datos en Power query, puede agregar una nueva columna con la fórmula anterior para crear ceros a la izquierda.
- vaya a la pestaña Agregar columna.
- seleccione la columna personalizada de la cinta.,
- cree un nuevo nombre para la columna personalizada y agregue la fórmula anterior en el fórmula de columna personalizada Caja.
- Pulse el botón OK.
esto creará una nueva columna donde cada fila tiene al menos 6 caracteres rellenados con ceros si es necesario.
Tabla Dinámica y medida DAX
si desea agregar ceros a los números en su tabla dinámica, puede hacerlo utilizando el modelo de datos y algunas medidas DAX.
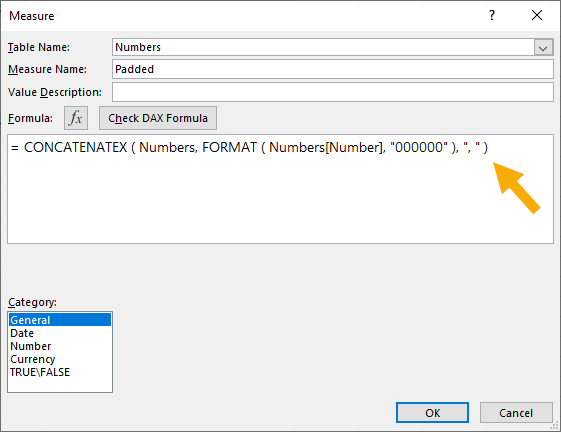
= CONCATENATEX ( Numbers, FORMAT ( Numbers, "000000" ), ", " )Puede agregar la fórmula de medida anterior para mostrar sus números en una tabla dinámica con ceros a la izquierda.,
observe que la función FORMAT DAX es exactamente igual que la función TEXT de Excel, pero las medidas DAX deben agregarse a un solo valor, por lo que debe envolverlo dentro de una función CONCATENATEX.

Cuando agregue la nueva medida en el área de valores de una tabla dinámica, resultará en una lista separada por comas de todos los números con los ceros a la izquierda agregados.
columna calculada de pivote de potencia
hay otra opción para agregar ceros en la tabla dinámica. Puede agregarlos a una columna calculada en Power Pivot.,
de esta manera puede utilizar la nueva columna en el área Filtro, filas o columna de una tabla dinámica.
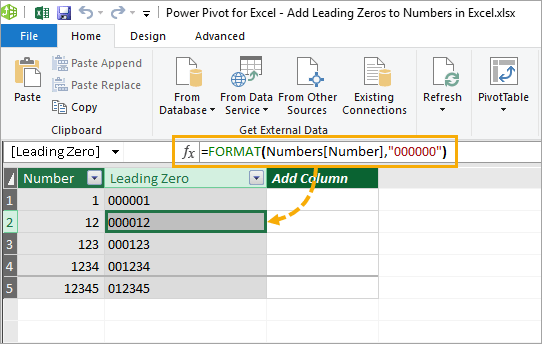
= FORMAT ( Numbers, "000000" )en el complemento Power Pivot, puede agregar una nueva columna y usar la función de formato para crear ceros a la izquierda en la columna con una fórmula como la anterior.
una columna calculada calcula un valor para cada fila, por lo que no es necesario envolver la función dentro de una función CONCATENATEX como en la medida DAX.,
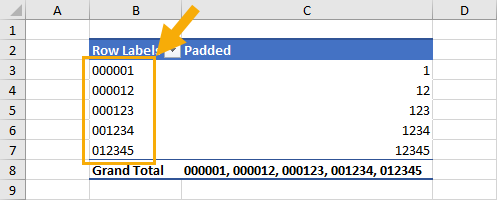
Ahora puede usar esta nueva columna dentro del área de filas de una tabla dinámica como cualquier otra columna de datos!
conclusiones
puede ser frustrante ver desaparecer todos tus ceros cuando no sabes por qué está sucediendo o cómo prevenirlo.
como puedes ver, hay muchas maneras de asegurarte de que todos esos ceros se queden en tus datos.
cualquiera que sea su requisito, seguramente hay una buena solución para usted.
¿Tienes una forma favorita que me perdí?