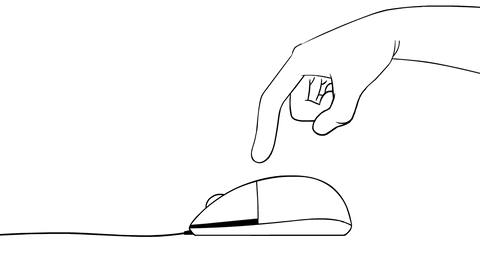En este moderno mundo de los negocios, la creación de redes es un componente crucial de la computadora interactiva de operaciones. Es difícil imaginar cómo intercambiar datos entre computadoras sin redes en un mundo donde todo está cambiando a una velocidad cada vez mayor.,
una de las ideas centrales detrás de la virtualización de hardware es la posibilidad de usar máquinas virtuales en casi todos los casos donde también se pueden usar computadoras físicas. Por lo tanto, las máquinas virtuales deben poder conectarse a redes físicas y virtuales con sus adaptadores de red virtuales.
Las máquinas virtuales que se ejecutan en VirtualBox se pueden conectar a diferentes redes. VirtualBox proporciona múltiples modos de red para máquinas virtuales. La entrada de blog de hoy cubre la configuración de red de VirtualBox para ayudarlo a configurar VirtualBox de la mejor manera posible para satisfacer sus necesidades.,
a continuación, se discutirán y compararán los siguientes modos de red VirtualBox:
- No conectado
- Nat
- red NAT
- Adaptador de Puente
- Red Interna
- adaptador solo para Host
- controlador genérico
cada VM VirtualBox puede usar hasta ocho adaptadores de red virtuales, cada uno de los cuales a su vez se denomina controlador de interfaz (NIC). Se pueden configurar cuatro adaptadores de red virtuales en la interfaz gráfica de usuario (GUI) de VirtualBox. Todos los adaptadores de red virtuales (hasta 8) se pueden configurar con el comando VBoxManage modifyvm., VBoxManage es una herramienta de gestión de línea de comandos de VirtualBox que se puede utilizar para configurar todas las configuraciones de VirtualBox, incluida la configuración de red de VirtualBox. Se puede acceder a la configuración del adaptador de red VirtualBox en la configuración de la máquina virtual (seleccione su VM, presione Configuración y vaya a la sección de red en la ventana Configuración de VM).

No debería ver cuatro adaptador de pestañas., Un adaptador de red virtual está habilitado de forma predeterminada después de la creación de la máquina virtual. Puede marcar la casilla de verificación» Habilitar Adaptador de red » para habilitar el adaptador y desmarcar la casilla de verificación para deshabilitar (esta casilla de verificación define si un dispositivo adaptador de red virtual está conectado a una máquina virtual o no).
pulse avanzado para ampliar la configuración avanzada del adaptador de red VirtualBox.
tipos de adaptadores de red Virtual en VirtualBox
un adaptador de red virtual es un dispositivo físico emulado por software. Hay seis tipos de adaptadores virtuales que pueden ser virtualizados por VirtualBox.,
- AMD PCnet-PCI II (Am79C970A). Este adaptador de red se basa en el chip AMD y se puede utilizar en muchas situaciones. En cuanto a los huéspedes de Windows, este adaptador de red se puede usar para versiones anteriores de Windows (como Windows 2000) porque las versiones más recientes de Windows, como Windows 7, 8 y 10, no contienen un controlador incorporado para este adaptador. Originalmente, el dispositivo am79c970apci contenía un controlador de 10 Mbit de un solo chip y el motor DMA estaba integrado. Este adaptador de red también es compatible con la tecnología Magic Packet de AMD para la activación remota.
- AMD PCnet-FAST III (Am79C973)., Este adaptador de red virtualizado es compatible con casi todos los sistemas operativos invitados que pueden ejecutarse en VirtualBox. GRUB (el gestor de arranque) puede usar este adaptador para el arranque de red. Al igual que el adaptador de red anterior, este se basa en el chip AMD.
- Intel PRO / 1000 MT Desktop (82540EM). Este adaptador funciona perfectamente con Windows Vista y las versiones más recientes de Windows. La mayoría de las distribuciones de Linux también soportan este adaptador.
- servidor Intel PRO / 1000 T (82543GC). Windows XP reconoce este adaptador sin instalar controladores adicionales.
- servidor Intel PRO / 1000 MT (82545EM)., Este modelo de adaptador es útil para importar plantillas OVF desde otras plataformas y puede facilitar el proceso de importación.
- El adaptador de red Paravirtualizado (virtio-net) es un caso especial. En lugar de virtualizar el hardware de red que es compatible con la mayoría de los sistemas operativos, un sistema operativo invitado debe proporcionar una interfaz de software especial para entornos virtualizados. Este enfoque le permite evitar la complejidad de la emulación de hardware de red y, como resultado, puede mejorar el rendimiento de la red.
Los controladores de red virtIO estándar de la industria son compatibles con VirtualBox., Los controladores de red VirtIO forman parte del proyecto KVM y son de código abierto. Estos controladores están disponibles para Linux con kernel 2.6.25 o posterior, y Windows incluyendo versiones anteriores como Windows 2000, XP y Vista.
soporte de marcos Jumbo
VirtualBox proporciona soporte limitado para marcos jumbo (marcos Ethernet que pueden transportar paquetes cuyo tamaño es de más de 1,500 bytes). Si necesita utilizar marcos jumbo, seleccione un adaptador de red virtualizado Intel y configure ese adaptador para que funcione en modo puente. Los adaptadores de redes virtuales basados en AMD no admiten marcos jumbo., Si intenta habilitar marcos jumbo para Adaptadores de red virtuales basados en AMD, Los marcos jumbo se eliminarán silenciosamente para el tráfico de entrada y salida. Los marcos Jumbo están deshabilitados de forma predeterminada.
VirtualBox network Modes
VirtualBox proporciona una larga lista de modos de red, que es una de las características más interesantes de la configuración de red de VirtualBox. Cada adaptador de red virtual se puede configurar por separado para operar en un modo de red diferente. Por ejemplo, puede establecer el modo NAT para el adaptador 1 y el modo solo Host para el adaptador 2., Puede seleccionar el modo de red en el menú desplegable adjunto a.

Vamos a considerar cada uno de los VirtualBox modo de red en detalle.
no conectado
un adaptador de red virtual está instalado en una máquina virtual, pero falta la conexión de red, al igual que cuando desconecta el cable de red Ethernet cuando usa un adaptador de red físico. Este modo puede ser útil para realizar pruebas., Por ejemplo, puede habilitar este modo de red durante un corto tiempo para emular la desconexión del cable. Cuando deshabilita el modo no conectado cambiando a otro modo de red, la conexión de red vuelve a estar disponible. También puede verificar si un cliente DHCP obtiene la dirección IP correctamente, si la aplicación adecuada puede reanudar la descarga después de la interrupción del enlace o la pérdida de paquetes, y así sucesivamente.
en lugar de usar el modo de red no conectado, puede usar cualquier otro modo de red sin marcar la casilla de verificación cable conectado., Puede marcar/desmarcar la casilla de verificación cuando una máquina virtual está en estado de ejecución (consulte la imagen anterior). No olvide presionar Aceptar para aplicar los cambios en la configuración de red de la VM.
NAT
este modo de red está habilitado para un adaptador de red virtual de forma predeterminada. Un sistema operativo invitado en una máquina virtual puede acceder a hosts en una red de área local física (LAN) mediante un dispositivo NAT virtual (traducción de direcciones de red). Las redes externas, incluyendo internet, son accesibles desde un SO invitado., Una máquina invitada no es accesible desde una máquina host, o desde otras máquinas en la red cuando el modo NAT se utiliza para la red VirtualBox. Este modo de red predeterminado es suficiente para los usuarios que desean usar una máquina virtual solo para el acceso a internet, por ejemplo.
la dirección IP del adaptador de red de VM se obtiene a través de DHCP y las direcciones IP de la red utilizada en este modo de red no se pueden cambiar en la interfaz gráfica de usuario. VirtualBox tiene un servidor DHCP incorporado y un motor NAT. Un dispositivo NAT virtual utiliza el adaptador de red físico del host VirtualBox como una interfaz de red externa., La dirección predeterminada del servidor DHCP virtual utilizado en el modo NAT es 10.0.2.2 (también es la dirección IP de la puerta de enlace predeterminada para una máquina virtual). La máscara de red es 255.255.255.0.
Si configura los adaptadores de red de dos o más máquinas virtuales para usar el modo NAT, cada máquina virtual obtendrá la dirección IP 10.0.2.15 en su propia red aislada detrás de un dispositivo NAT virtual privado. La puerta de enlace predeterminada para cada VM es 10.0.2.2.,v>

con el fin De habilitar el NAT en el modo de VM con VBoxManage, ejecute el siguiente comando:

Donde:
- Nombre_vm es el nombre de la máquina virtual;
- nic1 es el número del adaptador de red virtual;
- nat es el nombre de la VirtualBox modo de red que necesita.,
el reenvío de puertos se puede configurar directamente desde la ventana de configuración de red de VirtualBox VM haciendo clic en el botón reenvío de puertos (visto en la captura de pantalla anterior). Información detallada sobre cómo configurar el reenvío de puertos en la configuración de red de VirtualBox, que puede encontrar a continuación después de la sección Modos de red.
red NAT
Este modo es similar al modo NAT que se utiliza para configurar un router. Si utiliza el modo de red NAT para varias máquinas virtuales, pueden comunicarse entre sí a través de la red., Las máquinas virtuales pueden acceder a otros hosts en la red física y pueden acceder a redes externas, incluido internet. Cualquier máquina de redes externas, así como aquellas de una red física a la que esté conectada la máquina host, no pueden acceder a las máquinas virtuales configuradas para usar el modo de red NAT (de manera similar a cuando se configura un enrutador para el acceso a internet desde la red doméstica). No puede acceder a la máquina invitada desde la máquina host cuando utiliza el modo de red NAT (a menos que esté configurando el reenvío de puertos en la configuración de red global de VirtualBox)., Un enrutador NAT VirtualBox incorporado utiliza un controlador de interfaz de red física del host VirtualBox como una interfaz de red externa (como es el caso del modo NAT).

La dirección de red y el nombre puede ser cambiado en el mundial de VirtualBox preferencias (Archivo > Preferencias)., En el panel izquierdo de la ventana Preferencias, seleccione Red para acceder a la configuración de red global de VirtualBox, luego haga doble clic en su red NAT existente para editar la configuración (también puede agregar una nueva red o eliminar una red existente haciendo clic en los iconos + o x).

En el pequeño pop-la ventana que aparecerá, también es posible activar/desactivar el DHCP, IPv6 y configurar el reenvío de puertos.,

La dirección predeterminada de la NatNetwork es 10.0.2.0/24.
la IP de puerta de enlace predeterminada es 10.0.2.1 (la plantilla x.x.x.1 se utiliza para asignar la IP de puerta de enlace predeterminada). Por ejemplo, si crea una nueva red virtual para el modo de red NAT en VirtualBox y establece la dirección de red 192.168.22.0 / 24, la dirección IP de la puerta de enlace en esta red será 192.168.22.1., No puede cambiar la dirección IP de la puerta de enlace para la red utilizada en el modo de red NAT ni cambiar el rango de direcciones IP emitidas por el servidor DHCP. Del mismo modo, la dirección IP del servidor DHCP es 10.0.2.3 por defecto (se utiliza la plantilla x.x.x.3).
la configuración IP de la máquina virtual de Windows 7 que se ejecuta en VirtualBox con un adaptador de red virtual configurado en el modo de red NAT se muestra en la captura de pantalla.,

haga Clic aquí para seguir leyendo este artículo en nuestro sitio web