procesarea unei serii de imagini pentru HDR necesită o varietate de pași, iar procesarea mai multor imagini pentru o panoramă necesită un alt set de pași. Deci, cum creați o panoramă de imagine multiplă care a fost filmată și pentru procesarea HDR? În acest tutorial voi discuta despre cum să realizați acest lucru folosind Lightroom, Photoshop și software-ul Nik HDR Efex Pro 2.
captarea imaginilor pentru panorama HDR
imaginea de mai jos este una dintre panoramele HDR terminate pe care le-am creat., Panorama a fost construită folosind 14 imagini care au fost cusute împreună în Photoshop. Sunt o mulțime de imagini de cusut împreună, dar acesta este în primul rând rezultatul filmării mele în modul portret (spre deosebire de peisaj). Dar stai, nu e mai mult! Fiecare dintre aceste 14 imagini/cadrane au fost, de asemenea, capturate folosind 5 expuneri diferite pentru procesarea HDR. Acesta este un total de 70 de imagini și o mulțime de post-procesare de făcut!
panorama HDR finală.,

pași
pași Rapizi pentru avansate de Photoshop utilizatori
- de a Crea o panorama pentru fiecare din valorile expunerilor împușcat.
- creați o imagine HDR utilizând fiecare panoramă.
creați panoramele
Mai întâi creați panoramele—procesarea HDR va veni mai târziu odată ce toate panoramele sunt create. Creați o panoramă pentru fiecare nivel de expunere pe care l-ați împușcat.,de exemplu, am luat 5 expuneri din fiecare dintre cele 14 imagini care vor alcătui panorama, iar expunerile au fost între paranteze la -1.3 EV, -0.7 EV, 0EV, +0.7 EV, +1.3 EV. Mai întâi am îmbinat toate imaginile -1.3 ev într-o singură panoramă, apoi toate imaginile -0.7 EV într-o altă panoramă etc. Rezultatul final a fost de 5 panorame care diferă în 2/3 trepte de oprire.vă recomandăm să efectuați orice ajustări de imagine post-procesare după ce imaginile dvs. au fost cusute în panorama finală., Dacă trebuie să efectuați ajustări înainte de coasere, asigurați-vă că aplicați aceleași ajustări tuturor imaginilor care vor cuprinde panorama finală.,
Pentru a crea panorame, selectați seria de imagini (pentru un anumit EV) în cererea dumneavoastră și de a folosi una dintre următoarele opțiuni de meniu pentru a le îmbina într-o panoramă:
- Adobe Photoshop Lightroom: Foto > Editare În > Fuziona pentru a Panorama în Photoshop…
- Adobe Bridge: Instrumente > Photoshop > Photomerge…
Dacă faci asta direct in Photoshop le-ar folosi Fișierul > Automat > Photomerge, și apoi selectați imagini.,
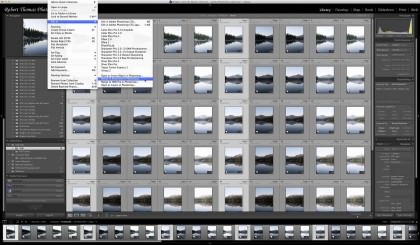
Indiferent de care dintre cele de mai sus aplicațiile pe care le utilizați, în caseta de dialog Photomerge ar trebui să apară. Pentru imaginea de mai sus am selectat metoda „sferică”, dar poate fi necesar să utilizați o metodă diferită în funcție de imaginea dvs.vă recomandăm să faceți câteva teste cu diferitele metode Photomerge pentru a determina ce metodă funcționează cel mai bine pentru imaginea dvs.,
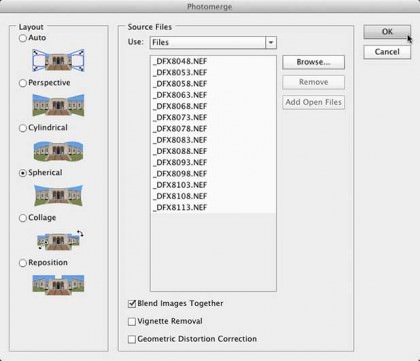
Crearea ultima imagine HDR
eu voi fi folosind Adobe Photoshop Lightroom si Nik Software HDR Efex Pro 2 în acest exemplu.
Dacă urmăriți folosind o altă aplicație, trebuie să știți că HDR Efex Pro (Versiunea 1), Photoshop și Adobe Bridge vor necesita ca toate panoramele să aibă aceeași dimensiune (dimensiuni)., Dacă utilizați una dintre aceste aplicații și panoramele dvs. nu au exact aceeași dimensiune, va trebui să redimensionați imaginile înainte de a efectua procesarea HDR. Puteți face acest lucru în Photoshop deschizând fiecare imagine și mărind dimensiunea pânzei (nu dimensiunea imaginii). Documentați dimensiunea fiecărei panorame și alegeți o nouă dimensiune a pânzei care este mai mare în lățime și înălțime decât oricare dintre imaginile dvs. Nu vă faceți griji că noua dimensiune a pânzei este prea mare—puteți oricând să o decupați mai târziu.,
Selectați 5 imagini panoramice în Lightroom, faceți clic dreapta pe unul dintre ei și selectați Export > HDR Efex Pro 2.
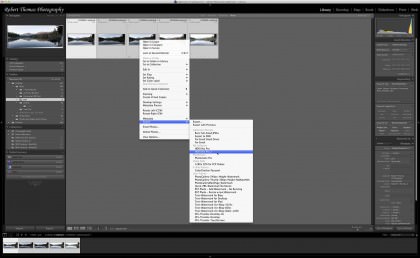
HDR Efex Pro 2 va lansa și următoarele Fuziona va apărea caseta de Dialog.,
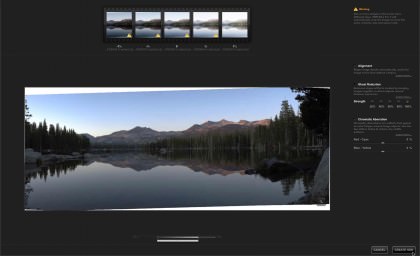
Dacă imaginile nu sunt de aceeași dimensiune, veți vedea următorul mesaj în colțul din stânga sus a Fuziona caseta de Dialog. HDR Efex Pro 2 se va ocupa de decuparea imaginilor pentru dvs.—aceasta este una dintre noile caracteristici din această versiune.,
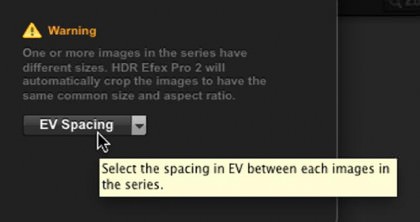
Dacă lucrați cu imagini JPG care au avut de metadate dezbrăcat, ele nu conțin original de expunere informații, deci, veți avea, de asemenea, să-i spun HDR Efex Pro 2 ce original EV spațiere a fost. De exemplu, dacă expunerile inițiale au fost -1,3 EV, -0,7 EV, 0EV, +0,7 EV, +1,3 EV, ați selecta spațierea 2/3, după cum se arată mai jos.,
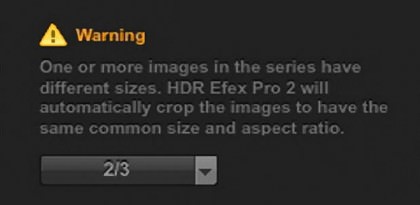
Pentru această imagine am deselectat „de Reducere a duhului” opțiune. Am făcut asta pentru că știam că era o seară foarte liniștită când au fost făcute fotografiile, așa că copacii și tufișurile nu se mișcau. De asemenea, am observat că atunci când reducerea Ghost a fost activată, am primit câteva artefacte nedorite în imaginea de previzualizare. Cel mai adesea v-ar permite această opțiune.,dacă trebuie să ajustați ajustările” aberație cromatică „sau” reducere fantomă”, există o funcție de lupă foarte utilă pe care o puteți utiliza. Doar faceți clic pe lupa mică din partea dreaptă jos a imaginii de previzualizare pentru a o activa. Puteți trage apoi Lupa în jurul imaginii și va mări automat zonele pe care doriți să le inspectați pentru aberații cromatice sau reducerea fantomelor.pentru această imagine am lăsat activată opțiunea” aliniere „și setarea” aberație cromatică ” activată și setată la setările implicite.,după ce ați setat opțiunile necesare pentru imaginea dvs., faceți clic pe butonul” Creare HDR ” pentru a deschide fereastra principală HDR Efex Pro 2.majoritatea opțiunilor din fereastra principală sunt auto-explicative, în special pentru cei care sunt familiarizați cu alte aplicații și pluginuri software Nik. Cu toate acestea, aș dori să explic opțiunile din secțiunea de compresie a tonurilor, deoarece aceasta este zona care gestionează algoritmii de procesare HDR.,

HDR Efex Pro 2 Tone Opțiuni de Comprimare
| Ton de Compresie Opțiuni | |
| Ton de Compresie | această Mișcare cursorul spre dreapta se va întuneca evidențiază și ușura umbre în imagine. Mutarea glisorului spre stânga va avea efectul opus., Când glisorul este poziționat în extrema stângă (-100%), imaginea va arăta ca o singură expunere a imaginii. |
| puterea metodei | controlează puterea metodelor HDR direct sub glisor (adâncime, detaliu & Dramă). Setarea inițială a metodei putere mare (75-85%) vă ajută să vedeți efectele atunci când cele 3 metode HDR sunt ajustate. După ce ați terminat de făcut ajustările în secțiunea metoda HDR, puteți reveni la glisorul puterea metodei pentru a regla fin puterea metodelor aplicate., |
| HDR Metode | |
| Adâncime | Adauga sau scade indicii vizuale care dau imaginea de mai multe dimensiuni. Acest lucru se face prin accentuarea umbrelor și ajustarea contrastului în jurul obiectelor. Setarea adâncimii la Off va oferi imaginii un aspect plat fără dimensiuni. |
| detaliu | Adaugă sau scade detaliu în imagine., Această setare variază de la un efect moale neclare (moale) la un efect grungy (Grungy). |
| Drama | adesea folosit pentru a adăuga un stil unic imaginii. Această setare se găsește și în aplicația Snapseed a Nik Software. Algoritmul a primit inițial numele său de la modul în care ar adăuga „dramă” la nori., |
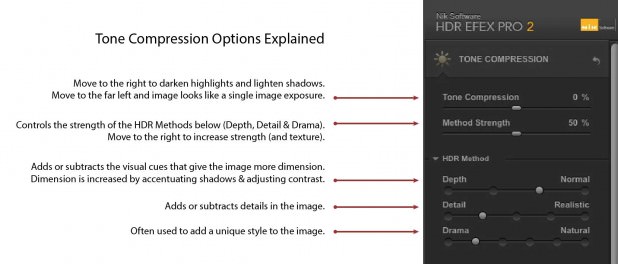
Odată ce sunteți mulțumit cu modificările efectuate în fereastra principală, puteți salva setările ca un „Custom” presetate, sau faceți clic pe butonul „OK” pentru a salva modificările și a reveni la Lightroom. Noul fișier TIFF HDR pe 16 biți va fi importat automat în Lightroom.
sunteți un fan al obiectelor inteligente?,
aveți opțiunea de a crea un obiect inteligent dacă accesați opțiunea „Merge to HDR Efex Pro 2” din Photoshop. Crearea imaginii HDR ca obiect inteligent vă va permite să redeschideți fereastra principală HDR Efex Pro și să vă reajustați setările HDR. Sunt un mare fan al obiectelor inteligente și aproape întotdeauna le folosesc. Cu toate acestea, un dezavantaj al lucrului cu obiecte inteligente este că Dimensiunea fișierului este întotdeauna mai mare decât un obiect non-inteligent (rasterizat). De obicei, aceasta nu este o afacere mare, dar în cazul acestei panorame, imaginea rezultată pe 32 de biți (ca obiect inteligent) avea dimensiunea de 2 GB!,
doriți să salvați versiunea pe 32 de biți a fișierului dvs.?dacă doriți să salvați o versiune pe 32 de biți a fișierului HDR, începeți procesarea HDR din Photoshop (menționată mai sus). Trebuie doar să deschideți Photoshop și să selectați opțiunea „mergeți la HDR Efex Pro 2” din Photoshop. Când ajungeți la caseta de dialog Merge, asigurați-vă că selectați opțiunea „obiect inteligent”. După ce ați terminat de făcut modificările în fereastra principală HDR Efex Pro 2 și vă întoarceți în Photoshop, imaginea va fi în modul 32bit, iar stratul va fi un obiect inteligent., Pentru a salva ca fișier pe 32 de biți, pur și simplu salvați fișierul ca format TIFF, PSD sau Document Mare—fișierul va rămâne pe 32 de biți, iar stratul va rămâne un obiect inteligent (asigurați-vă că „straturi” este selectat înainte de a face clic pe „Salvați”). Dacă preferați să salvați ceva spațiu pe disc (și pierdeți opțiunea de a reedita setările HDR), puteți schimba stratul obiect inteligent într-un strat rasterizat făcând clic dreapta pe strat și selectând opțiunea „Rasterize Layer.”
procesarea tuturor acestor imagini merită efortul?
vă puteți întreba dacă procesarea tuturor acestor imagini merită efortul., Pentru mine aș spune incontestabil ” Da.”Îmi place să filmez atât Imagini HDR, cât și panorame, iar utilizarea acestei tehnici îmi oferă flexibilitatea maximă atunci când creez panorame de înaltă rezoluție și extrem de dinamice.