ați făcut fotografia perfectă, dar ceva lipsește. Adăugarea unui chenar este o modalitate excelentă de a vă seta imaginea și de a face ca imaginea să apară! utilizarea Photoshop pentru a adăuga un chenar la fotografia dvs. este mai rapidă și mai ușoară decât credeți. În plus, există mai multe frontiere Photoshop pentru a alege de la, astfel încât să puteți adăuga fler personalizat! Citiți mai departe pentru a afla cum să adăugați un chenar folosind Photoshop.
cum se creează o bordură solidă
uneori este mai bine să alegeți o bordură de bază., Indiferent dacă doriți să rămâneți cu albul clasic sau să alegeți o culoare care să declanșeze elemente ale imaginii dvs., o margine solidă poate adăuga multe la o fotografie.
Pasul 1: Deschideți imaginea în Photoshop
înainte de a adăuga un chenar în Photoshop, asigurați-vă că efectuați orice editare doriți pentru fotografie. Dacă nu este necesară editarea, mergeți la Pasul trei.
Pasul 2: aplatizați imaginea editată
Dacă ați editat fotografia, fișierul dvs. are straturi diferite, deci trebuie să le îmbinați sau să le aplatizați. Accesați panoul Straturi (partea dreaptă jos) și faceți clic pe el., Când apare meniul derulant, doriți să alegeți ” aplatizați imaginea.”
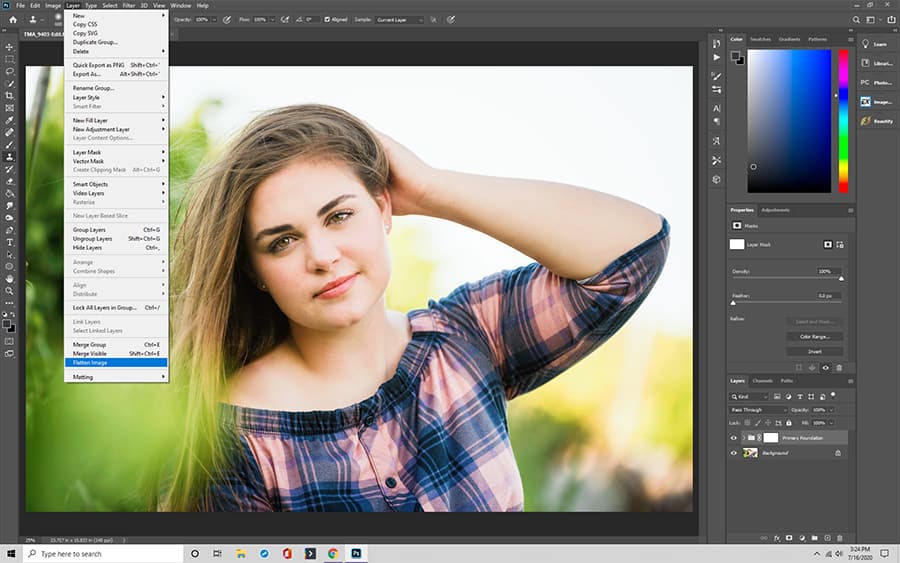
Pasul 3: Debloca Stratul de Imagine
Pentru a adăuga un chenar, ați putea avea nevoie pentru a debloca stratul de fotografie. Dacă este necesar, faceți acest lucru prin panoul Straturi. Faceți clic pe panoul Straturi (partea din dreapta jos) și căutați fotografia. Un lacăt mic ar trebui să apară lângă fotografie. Faceți clic pe lacăt.
după ce selectați stratul cu fotografia dvs., acesta ar trebui să apară ca stratul 0, dar îl puteți redenumi.,
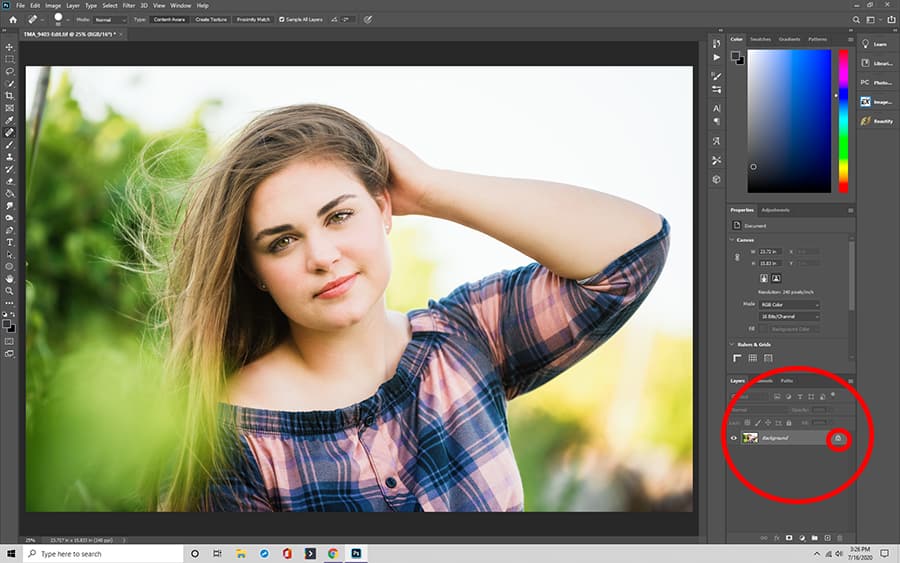
Pasul 4: Ajustați Imaginea cu Panza Dimensiune pentru a se Potrivi Un Chenar
Acum aveți nevoie pentru a face loc pentru frontieră. Mergeți la imagine (în partea de sus a barei de instrumente) și faceți clic pe dimensiunea pânzei din meniul derulant.
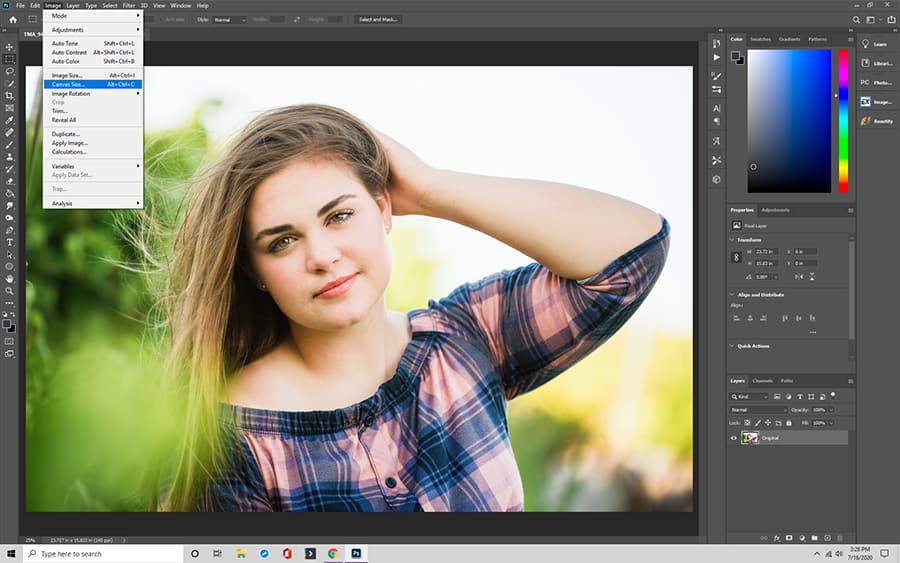
Pasul 5: Completați Caseta de Dialog Corect
O „Canvas Size” caseta de dialog ar trebui să apară. Există câțiva pași importanți de făcut aici, dar începeți prin selectarea ” relativă.,”
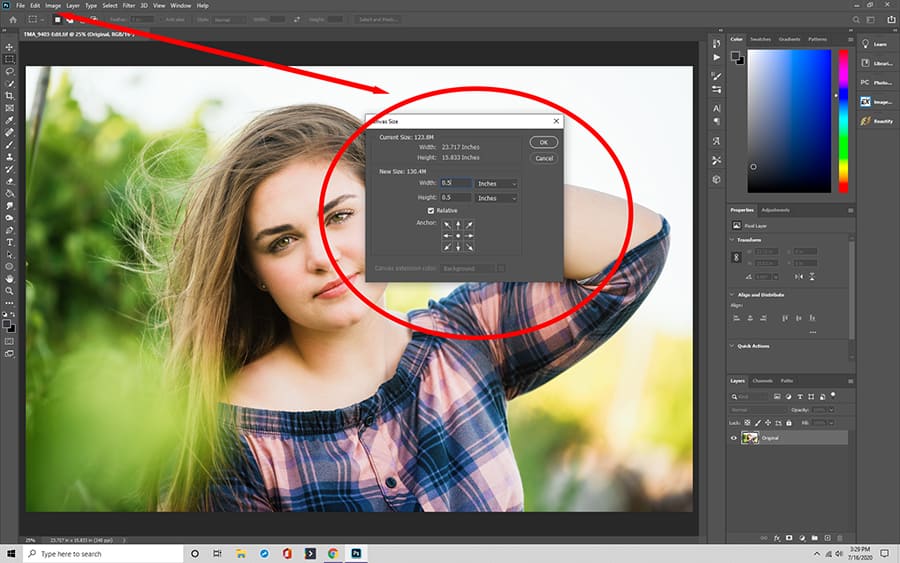
Pasul 6: Alegeți Frontieră Dimensiuni
următorul lucru Pe care a înființat în Pânză caseta de dialog Dimensiune este lățimea de frontieră. În general, unul sau doi centimetri funcționează cel mai bine, dar puteți ajusta dimensiunea pânzei imaginii pentru a găsi cea mai bună potrivire.
Pasul 7: alegeți o culoare de margine
În cele din urmă, doriți să alegeți culoarea marginii dvs. În partea de jos a casetei de dialog Dimensiune Canvas se află „culoare extensie Canvas”, lângă o casetă derulantă cu opțiuni de culoare. Faceți clic pe culoarea dorită.,
Pasul 8: Faceți clic pe Ok
Faceți clic pe Ok în partea dreaptă sus a casetei de dialog pentru a accepta modificările și a vă admira marginea. Nu uitați să salvați imaginea după ce faceți clic pe ok!
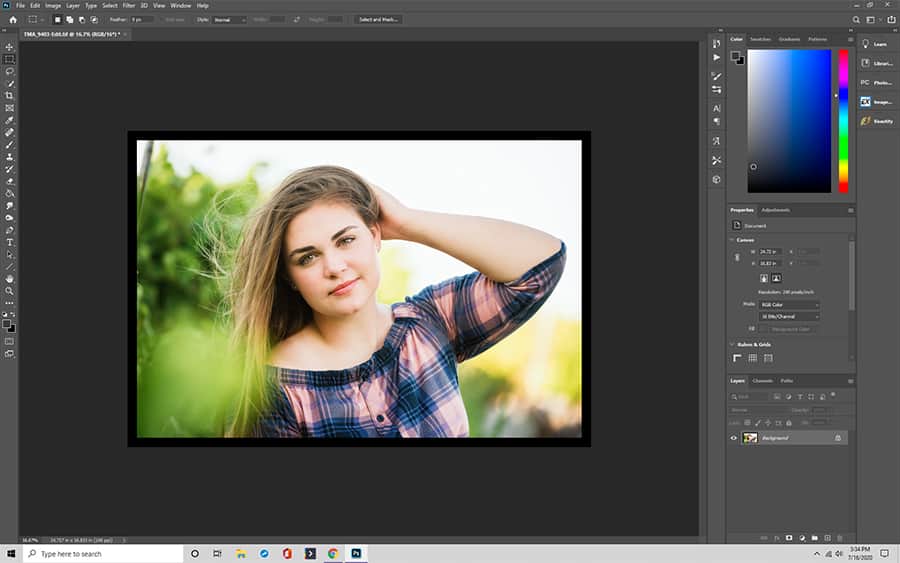
Cum de a Crea un Custom Photoshop Frontieră
te-ai plictisit de simplu de frontieră? Dacă doriți să-l intensificați, încercați un chenar personalizat în Photoshop.
Pasul 1: Deschideți imaginea în Photoshop
ca întotdeauna, începeți prin deschiderea fotografiei în Photoshop. Dacă vă place imaginea așa cum este, treceți la Pasul doi.,
pasul 1a: Editați fotografia
asigurați-vă că finalizați orice editare foto pe care doriți să o faceți imaginii dvs. înainte de a adăuga un chenar personalizat. Repetați, marginea personalizată ar trebui să fie ultimul lucru pe care îl faceți unei imagini!
pasul 1b: aplatizați imaginea editată
nu uitați să vă aplatizați straturile. Dacă ați uitat cum să faceți acest lucru, consultați Pasul doi în Cum să adăugați un chenar simplu.
Pasul 2: Creați un strat „Solid”
acesta este locul în care procesul de adăugare a unei frontiere se schimbă ușor., Trebuie să creați o mască de strat pentru imaginea dvs. pentru a ascunde părți din ea fără a manipula fotografia mai departe.faceți clic pe butonul Ajustare Strat din partea de jos a panoului Straturi din Photoshop. Un meniu ar trebui să apară în panoul Layers cu mai multe opțiuni.
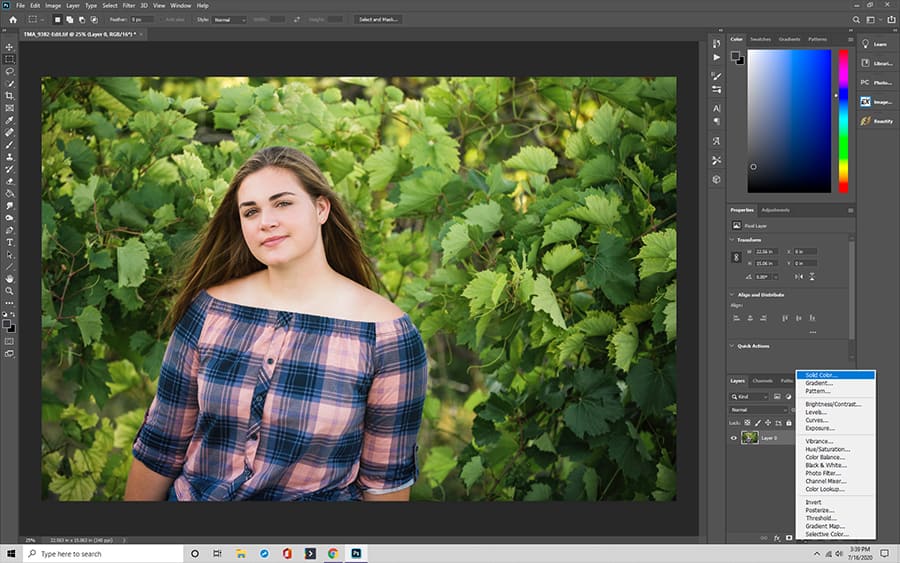
Pasul 3: Alege Culoarea de Frontieră
Din Stratul de Ajustare meniul în Panoul Straturi, selectați Culoare Solidă. Alegeți o culoare pentru granița dvs. Această culoare ar trebui să se aplice întregului strat.,
Pasul 4: inversați „masca stratului”
nu intrați în panică, deoarece întreaga imagine este o culoare solidă! Este doar un strat, iar fotografia ta este încă acolo. Doar faceți dublu clic pe mască (strat de culoare) și selectați Control +i sau Command +I. două lucruri se întâmplă în acest moment, masca devine neagră și vă puteți vedea din nou imaginea.
Pasul 5: Alegeți o perie pentru a vă picta bordura
încă nu ați terminat personalizarea! Faceți clic pe instrumentul Perie prin pictograma perie Photoshop. Există mai multe opțiuni de perie, dar puteți face întotdeauna propriul dvs.,
Pasul 6: pictați marginea pe imagine
folosind instrumentul Perie, pictați peste imaginea în care doriți să vedeți un chenar. Loviturile de perie arată inițial alb pe masca neagră, dar când vedeți fotografia dvs., marginea va fi culoarea pe care ați ales-o.
când ești mulțumit de aspectul borderului, fă clic pe Salvează pentru a păstra modificările.
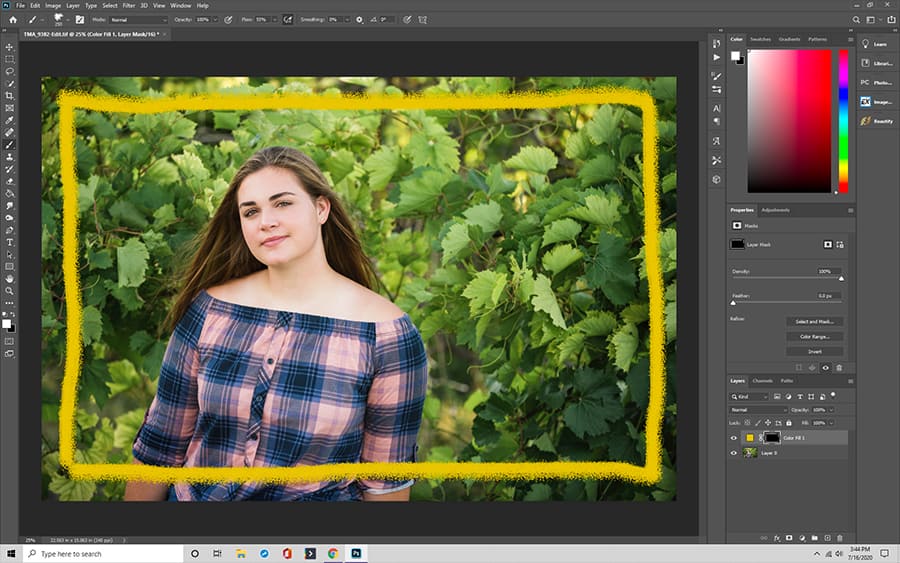
Crearea unui Grunge Frontieră în Photoshop
Grunge frontierele adăuga un chic pentru orice imagine., Este o alternativă creativă care face doar câțiva pași pentru a crea o bordură grunge pentru Photoshop.
Pasul 1: Alegeți o imagine a unui orizont
Nu contează dacă fotografia este urbană sau bazată pe natură. Deschideți fișierul în Photoshop.
Pasul 2: Pregătiți-vă imaginea pentru a crea bordura Grunge
așa este, Utilizați imaginea Skyline pentru a crea bordura grunge. În meniul de sus, faceți clic pe imagine și selectați Setări, apoi prag. Setați pragul La un număr foarte mare pentru a crea o imagine alb-negru.,
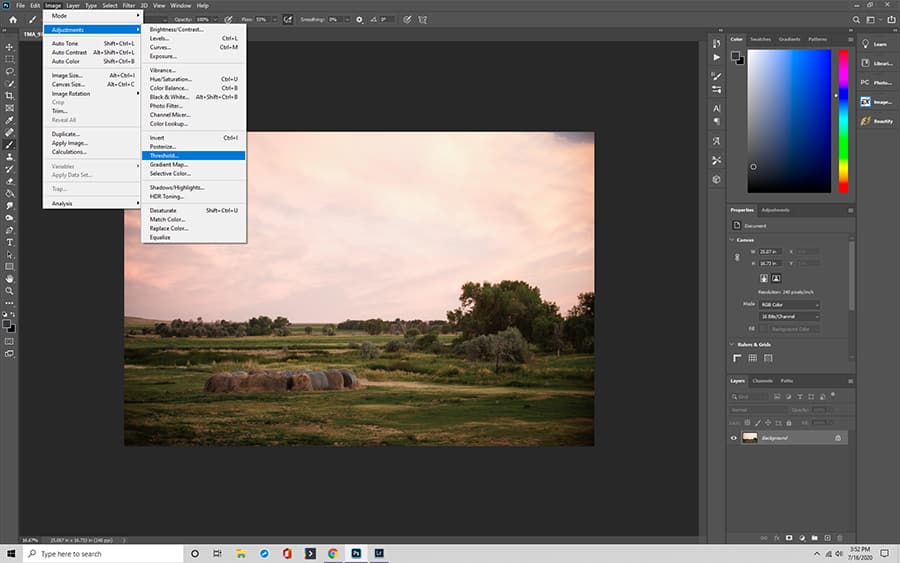

Pas 3: Deschide o Nouă Pânză albă
Pasul 4: Transforma Orizontul Imagine
La meniul de sus, selectați Editare. Alegeți transformare gratuită din meniu și strângeți întreaga imagine alb-negru pe una dintre margini. Ai o margine a graniței tale Grunge.,
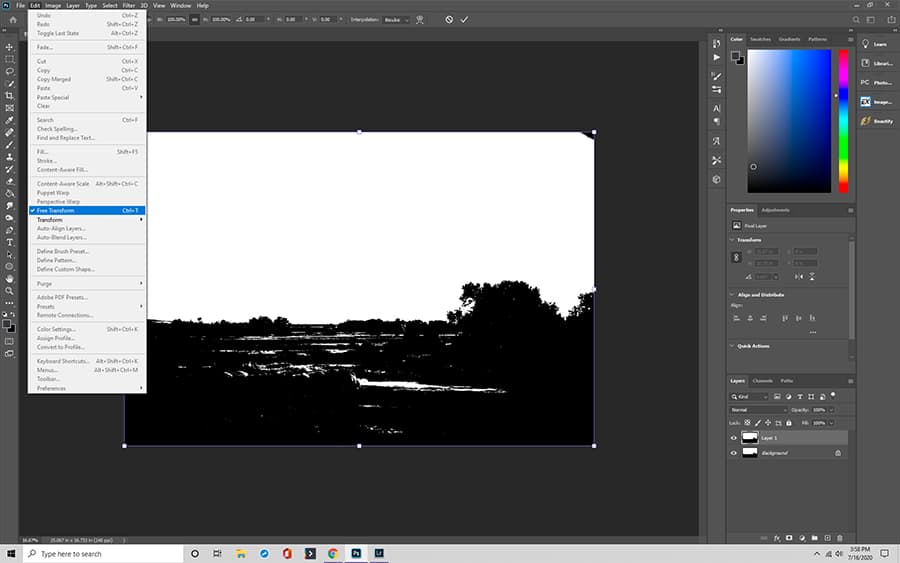
Pasul 5: Duplicat Orizontul Imaginii în Mai multe Straturi
Pentru a crea alte părți ale frontierei, aveți nevoie pentru a duplica layer. Accesați panoul Layer și selectați duplicate layer pentru a crea încă trei laturi.

Pasul 6: Construieste-ti Frontieră
la un moment dat, selectați un strat și de a folosi meniul de Transformare pentru a roti și redimensiona pentru a se potrivi o parte a imaginii. Repetați până când aveți o margine dreptunghiulară.,

Pasul 7: Amestec Straturi
Pentru a crea o adevărată Frontieră Grunge, aveți nevoie pentru a manipula fiecare parte a dreptunghiului, asa ca nu arata uniform. În Panoul Layer, selectați Layer Style și Blending Options. Joacă – te cu fiecare strat pentru a crea părți ușor diferite până când obții rezultatul pe care îl iubești!
nu uitați să vă salvați munca!,
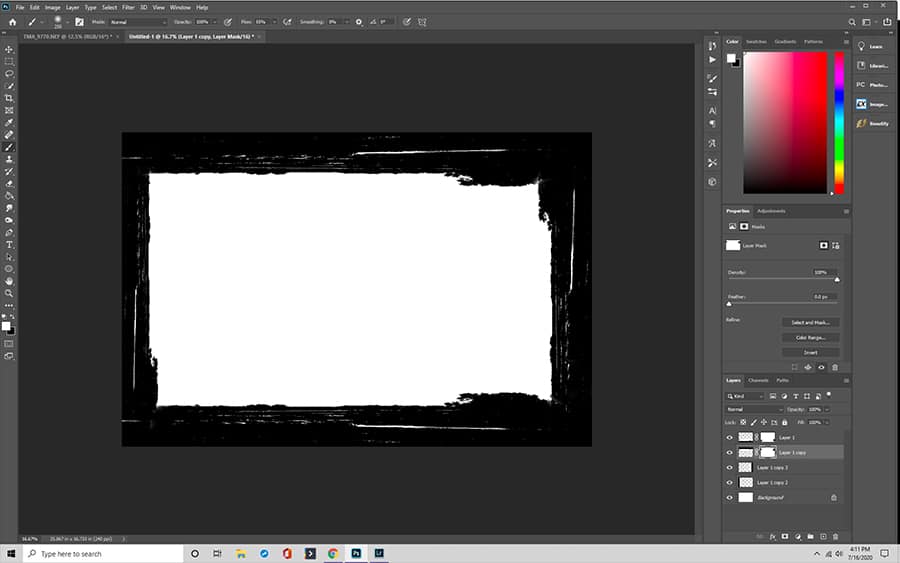
Cum să Utilizați Grunge Frontierele
te intrebi cum imaginea se potrivește cu o frontieră grunge? Nu-ți face griji, te putem ajuta cu asta. După ce creați borduri grunge pentru Photoshop, le puteți aplica oricăror imagini pe care le alegeți.
deschideți fișierul de frontieră. În meniul de sus, selectați Fișier, apoi plasați, apoi selectați fotografia. Photoshop redimensionează și introduce fotografia în fișierul de frontieră. S-ar putea sa trebuiasca sa faceti cateva mici ajustari manuale prin glisarea marginilor (tineti apasata tasta shift in timp ce folositi instrumentul Transform tool)., instrumentele de amestecare vă ajută să adăugați efecte suplimentare prin panoul Layers. Alegeți stilul stratului și opțiunile de amestecare pentru a juca mai mult.
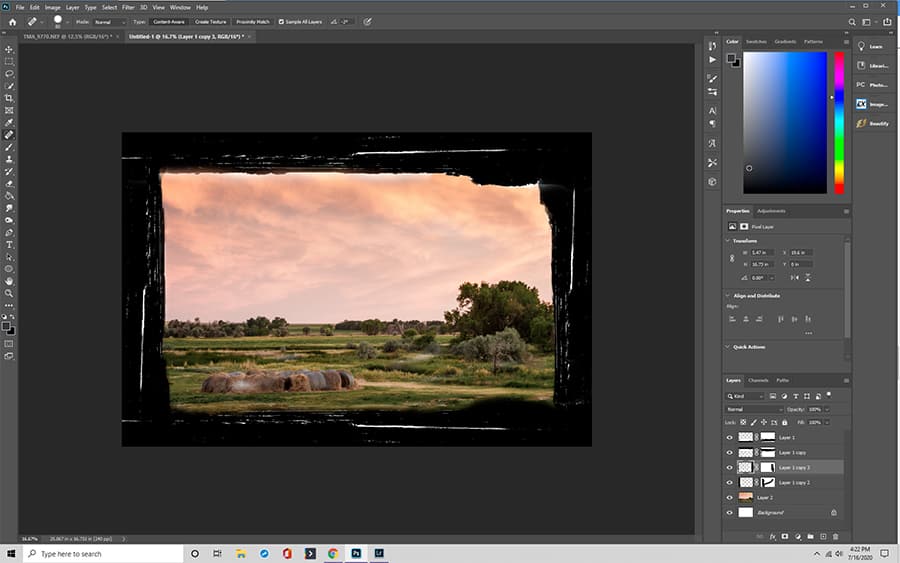
Cum să Adăugați un Chenar, Folosind Photoshop Elements
Photoshop elements îl face ușor pentru a adăuga un chenar pentru orice fotografie. Puteți alege chiar și culoarea și grosimea dorită pentru cadrul Photoshop.
Pasul 1: Pregătiți imaginea
Deschideți imaginea în Photoshop Elements., Utilizați meniul Select pentru a alege „toate” sau încercați comenzile rapide de la tastatură (Command-A Pentru Mac-uri și Control-A pentru PC-uri). Ar trebui să selectați întreaga fotografie cu un cadru de linii punctate.
Pasul 2: Deschideți caseta de Dialog” Stroke ”
Faceți clic pe meniul Editare. Alegeți Selecția ” Stroke (Outline).”Aveți trei secțiuni în caseta de dialog, dar trebuie doar să vă faceți griji cu privire la doi timpi și locație.
Pasul 3: Setați cursa și culoarea dorită
începeți cu setarea cursei. Puteți alege cât de largă doriți cursa dvs. și ce culoare preferați. Lățimea poate varia de la 1 la 250.,
pentru a alege o altă culoare decât negrul, trebuie doar să faceți clic pe dreptunghiul negru, apoi pe „Selectați culoarea liniei de contur” și apare o nouă casetă de dialog. Alegeți culoarea dorită și faceți clic pe ok.
Pasul 4: Alegeți „locație”
aveți trei opțiuni de locație-în interior, în centru și în exterior. Este relația dintre accidentul vascular cerebral și imaginea selectată. Poate doriți să se joace în jurul cu opțiunile pentru a determina care preferați.
Pasul 5: Salvați modificările
după ce selectați cursa, culoarea și locația, Faceți clic pe ok.,
Pasul 6: deselectați
probabil că nu doriți linia punctată din jurul imaginii dvs., deci trebuie să deselectați imaginea. Utilizați Command-D pe Mac sau Control-D pe PC pentru a scăpa de linia punctată.
opțional Pasul 7: modificați dimensiunea și/sau culoarea marginii
dacă nu vă place marginea, puteți face în continuare modificări prin meniul „Editare”. Faceți clic pe revenire și repetați pașii unu până la trei până când creați un chenar pe care îl iubiți.
Gânduri finale privind crearea frontierelor în Photoshop
o bordură Photoshop permite oricui să adauge o notă creativă, personală oricărei imagini., Chiar și fotografii profesioniști folosesc Photoshop pentru a retușa imagini. Cea mai bună parte este că nu este dificil pentru începători, iar cerul este limita atunci când vine vorba de personalizarea opțiunilor.