intenționați să vă mutați site-ul WordPress într-o nouă companie de găzduire sau pe un alt server? Cel mai mare risc atunci când comutați găzduirea web sau migrați un site web pe un server nou este pierderea de date și timpul de nefuncționare.ambele pot face site-ul dvs. temporar inaccesibil utilizatorilor și motoarelor de căutare, ceea ce poate duce la pierderea vânzărilor și a clasamentului motoarelor de căutare.,
în acest tutorial pas cu pas, vă vom arăta cum să migrați în siguranță site-ul dvs.
de asemenea, vom răspunde la cele mai frecvente întrebări despre mutarea unui site WordPress la un nou furnizor de găzduire, astfel încât să poți evita să faci unele greșeli comune.
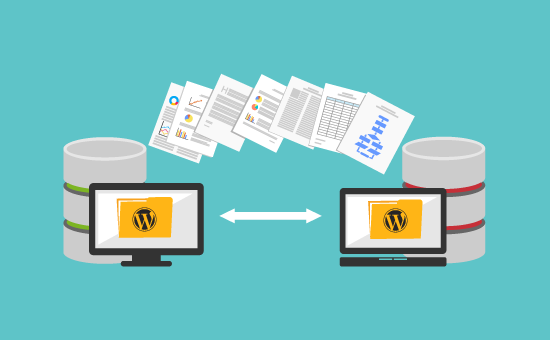
Important: înainte de a începe, vrem să știți că o mulțime de companii de găzduire WordPress oferă un serviciu gratuit de migrare. S-ar putea să nu fie listat pe site-ul lor web, așa că tot ce trebuie să faceți este să întrebați. De obicei este gratuit, dar unii pot percepe o mică taxă.,acestea fiind spuse, să aruncăm o privire la pașii pe care îi vom parcurge pentru a muta WordPress pe un nou server de găzduire (fără întreruperi).
- pentru a Alege un nou WordPress gazdă
- Configurare Duplicator Plugin pentru Migrarea Ușoară
- Import WordPress-ul la noua gazdă
- Modifica fisierul Hosts pentru a preveni timpii morți
- de a Crea o baza de date MySQL de pe noul host
- Run Duplicator ul migration script
- Actualizarea server de nume de domeniu
- întrebări Frecvente despre mutarea WordPress nou gazdă
Gata? Să începem.,
Pasul 1: alegeți noua gazdă WordPress
Dacă sunteți blocat cu o gazdă web lentă chiar și după optimizarea vitezei și performanței WordPress, atunci este timpul să vă mutați site-ul WordPress într-o nouă gazdă care vă poate gestiona traficul în creștere.
când căutați un nou furnizor de găzduire WordPress, este important să alegeți cu atenție, astfel încât să nu trebuiască să vă mutați din nou în curând.iată cine vă recomandăm:
- Pentru Găzduire Partajată de încredere, vă recomandăm să mergeți cu Bluehost. Sunt recomandate oficial de WordPress.org., Folosind cuponul nostru Bluehost, utilizatorii WPBeginner primesc 60% off și un nume de domeniu gratuit.
- Dacă sunteți în căutarea pentru cloud hosting sau locație specifică, furnizori, atunci vă recomandăm să verificați Siteground. Ei au centre de date pe 3 continente diferite.
- dacă ești în căutarea unei găzduiri WordPress gestionate, atunci îți recomandăm să consulți WP Engine. Sunt cel mai bun și mai cunoscut furnizor din industrie.
după ce ați cumpărat noua dvs. găzduire, nu instalați WordPress. Vom face asta într-un pas mai târziu.,pentru moment, noul dvs. cont de găzduire web ar trebui să fie complet gol, fără fișiere sau foldere în directorul principal.
Pasul 2: setup Duplicator pentru migrare ușoară
primul lucru pe care trebuie să-l faceți este să instalați și să activați pluginul Duplicator gratuit pe site-ul pe care doriți să îl mutați. Pentru mai multe detalii, consultați ghidul nostru pas cu pas despre instalarea unui plugin WordPress.Duplicator este un plugin gratuit pe care îl recomandăm cu încredere. De asemenea, îl puteți utiliza pentru a muta site-ul dvs. web într-un nou nume de domeniu fără a pierde SEO.,
cu toate acestea, în acest articol, vă vom arăta cum să îl utilizați pentru a migra site-ul dvs.după ce ai instalat și activat Duplicator, accesează pagina „pachete Duplicator” din zona ta de administrare WordPress.apoi, trebuie să faceți clic pe butonul „Creare nou” din colțul din dreapta sus.
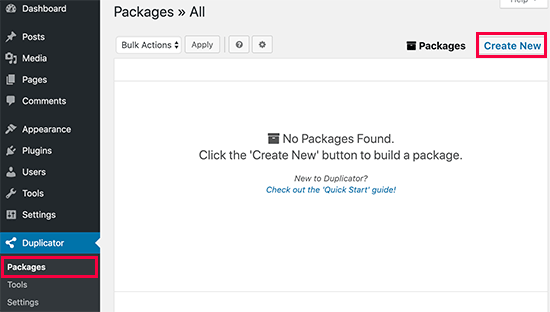
după aceea, faceți clic pe butonul Următorul și urmați pașii pentru a crea pachetul.,
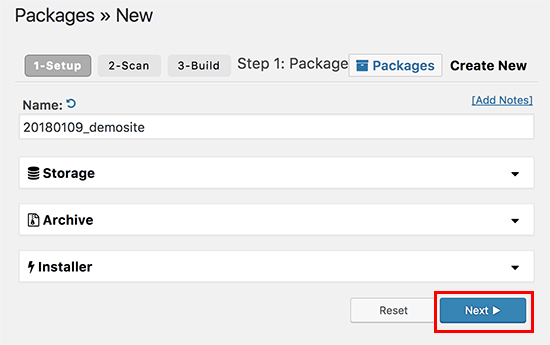
asigurați-vă că rezultatele scanării se verifică (totul ar trebui să spună „bun”), apoi faceți clic pe butonul Build.
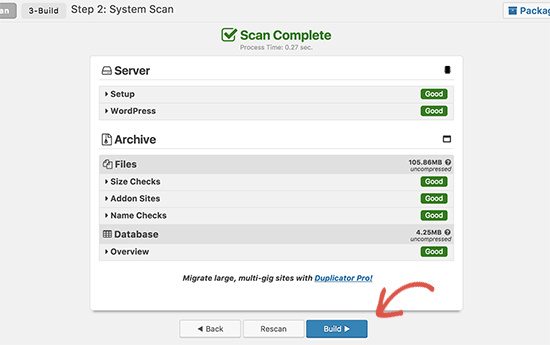
procesul poate dura câteva minute pentru a finaliza, așa că lăsați fila deschisă ca plugin-ul face treaba.după finalizarea procesului, veți vedea opțiunile de descărcare pentru programul de instalare și pachetul de arhivare. Trebuie să faceți clic pe linkul „descărcare cu un singur clic” pentru a descărca ambele fișiere.,
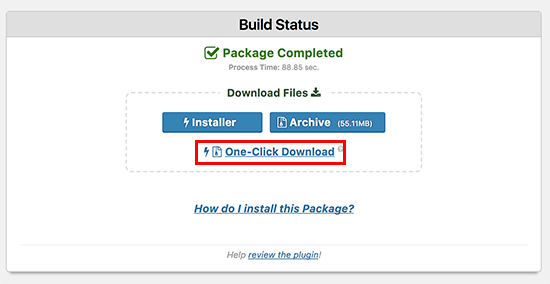
fișierul arhivă este o copie a site complet, și fișierul de instalare va automatiza procesul de instalare pentru tine.
Pasul 3: importă-ți site-ul WordPress în noua gazdă
acum că ai descărcat atât fișierele de arhivă, cât și cele de instalare, următorul pas este să le încarci în noua ta gazdă web.puteți face acest lucru conectându-vă la noua dvs. gazdă web folosind FTP.
dacă nu ai mai făcut acest lucru până acum, consultă ghidul pentru începători pentru încărcarea fișierelor prin FTP în WordPress.,
în mod normal, ați introduce numele de domeniu al site-ului dvs. ca gazdă atunci când vă conectați clientul FTP.
cu toate acestea, deoarece numele dvs. de domeniu indică în continuare vechea gazdă, va trebui să vă conectați introducând adresa IP a serverului sau numele de gazdă al serverului. Puteți găsi aceste informații din tabloul de bord cPanel al noului dvs. cont de găzduire.
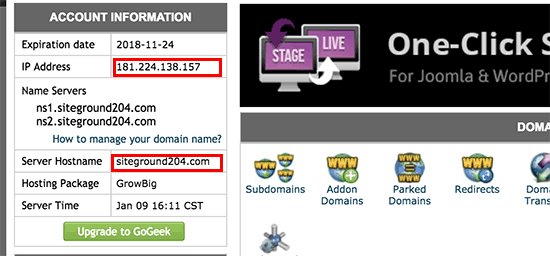
dacă nu puteți găsi aceste informații, atunci puteți solicita asistență la noua dvs. companie de găzduire web, iar acestea vă vor ajuta.folosind clientul FTP, trebuie să încărcați atât programul de instalare.,fișier php și arhiva .fișier zip în directorul rădăcină al site-ului dvs. web.
acesta este de obicei /username/public_html/ folder.din nou ,dacă nu sunteți sigur, adresați-vă companiei dvs. de găzduire web.
asigurați-vă că directorul rădăcină este complet gol. Unele companii de găzduire web instalează automat WordPress atunci când vă înscrieți.dacă ai WordPress instalat în directorul rădăcină, mai întâi trebuie să ștergi WordPress.după ce ați terminat, trebuie să încărcați atât fișierul zip de arhivă, cât și programul de instalare.fișier php în directorul rădăcină al site-ului dvs.,
Pasul 4: schimbați fișierul gazdelor pentru a preveni perioadele de nefuncționare
după ce ați încărcat ambele fișiere pe noua gazdă, trebuie să accesați programul de instalare.fișier php într-un browser.
în mod normal, acest fișier poate fi accesat folosind o adresă URL ca aceasta:
However, this URL will take you to your old web host, and you will get a 404 error. This is because your domain name is still pointing to your old web host.
Normally, other tutorials might tell you to change your domain nameservers and point it to your new hosting company, but that’s wrong.
If you do this now, then your visitors will see a broken website as you migrate it.
We’ll show you how you can access your new site temporarily on your computer, without affecting your old site.
This is done with a hosts file on your computer.
The hosts file can be used to map domain names to specific IP addresses. In other words, it lets you trick your computer in thinking that the website is moved even though it’s not.
Let’s take a look at how to add an entry for your domain name in the hosts file, so that it points to your new hosting company.
Making these changes will allow you to access the files on your new host using your own domain name, while the rest of the world will still be accessing your site from the old host. This ensures 100% uptime.
The first thing you need to do is find the IP address of your new web hosting server. To find this, you need to log into your cPanel dashboard and click on expand stats link in the left-hand sidebar. Your server’s address will be listed as Shared IP Address.
On some web hosting companies, you will find this information under ‘Account Information’ heading.
In the next step, Windows users need to go to Programs ” All Programs ” Accessories, right-click on Notepad and select Run as Administrator.
A Windows UAC prompt will appear, and you need to click on Yes to launch Notepad with administrator privileges.
On the Notepad screen, go to File ” Open and then navigate to the C:\Windows\System32\drivers\etc folder. Din acest folder, selectați fișierul hosts și deschideți-l.,dacă utilizați Mac, trebuie să deschideți aplicația Terminal și să introduceți această comandă pentru a edita fișierul hosts:
sudo nano /private/etc/hosts
pentru utilizatorii Windows și Mac, în partea de jos a fișierului hosts, trebuie să introduceți adresa IP pe care ați copiat-o și apoi să introduceți numele domeniului. Astfel:
192.168.1.22 www.example.com
Asigurați-vă că înlocuiți adresa IP cu o copiat de la cPanel, și example.com cu propriul nume de domeniu.după ce ați terminat, salvați modificările.,acum Puteți accesa fișierele de pe noua gazdă folosind numele de domeniu de pe computer.important: nu uitați să anulați modificările pe care le-ați făcut în fișierul hosts după ce ați terminat migrarea (pasul 6).
Pasul 5: Crearea bazei de date MySQL pe noua dvs. gazdă
înainte de a rula programul de instalare pe noua gazdă, va trebui să creați o bază de date MySQL pe noul dvs. cont de găzduire. Dacă ați creat deja o bază de date MySQL, atunci puteți trece la pasul următor.,
crearea unei baze de date în cPanel
accesați tabloul de bord cPanel al noului cont de găzduire, derulați în jos la secțiunea baze de date și faceți clic pe pictograma baze de date MySQL.
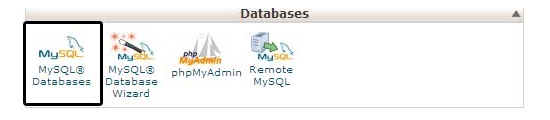
veți vedea un câmp pentru a crea o nouă bază de date. Introduceți un nume pentru baza de date și faceți clic pe butonul „Creare bază de date”.
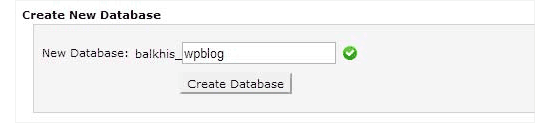
după crearea bazei de date MySQL, trebuie să derulați în jos la secțiunea Utilizatori MySQL.
apoi, furnizați un nume de utilizator și o parolă pentru noul dvs. utilizator și faceți clic pe butonul „Creați un utilizator”.,
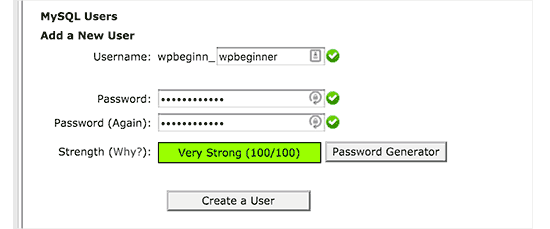
după aceea, trebuie să adăugați acest utilizator în baza de date. Acest lucru va oferi numele de utilizator pe care tocmai l-ați creat, toate permisiunile pentru a lucra la baza de date respectivă.
puteți face acest lucru derulând în jos la secțiunea „Adăugați utilizator la o bază de date”. Pur și simplu selectați utilizatorul bazei de date pe care l-ați creat din meniul derulant de lângă utilizator, apoi selectați baza de date și faceți clic pe butonul Adăugare.
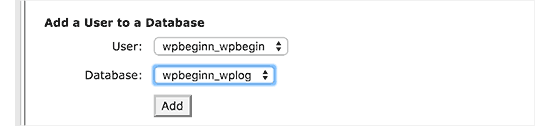
baza de date este acum gata pentru a fi utilizat cu WordPress. Asigurați-vă că notați numele bazei de date, numele de utilizator și parola., Veți avea nevoie de aceste informații în pasul următor.
Pasul 6: începe procesul de migrare Duplicator
acum suntem gata pentru a rula programul de instalare. Navigați la următoarea adresă în fereastra browser-ului, înlocuirea example.com cu numele dvs. de domeniu:
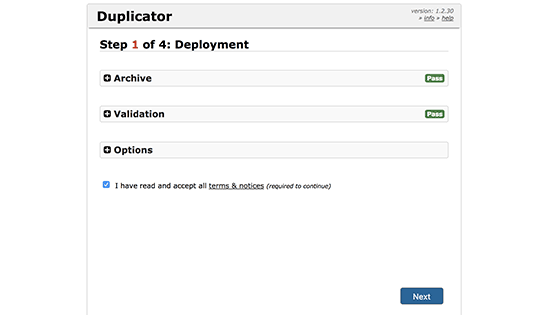
programul De instalare va rula câteva teste și vă va arăta „Trece” de lângă arhiva și teste de validare.
trebuie să bifați caseta de selectare Termeni & condiții și continuați făcând clic pe butonul Următorul.,acum, vi se va cere să introduceți gazda MySQL, numele bazei de date, numele de utilizator și parola.
gazda dvs. va fi probabil gazda locală. După aceea, veți introduce detaliile bazei de date pe care ați creat-o în pasul anterior.
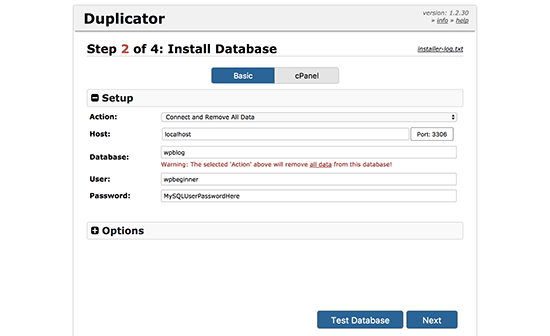
puteți face clic pe butonul „baza de date de testare” pentru a vă asigura că ați introdus informațiile corecte.dacă Duplicator este capabil să se conecteze, atunci veți vedea un șir care începe cu Pass. În caz contrar, veți vedea detaliile erorii de conectare la baza de date.
Faceți clic pe butonul Următorul pentru a continua.,
Duplicator va importa acum baza de date WordPress din arhiva zip în noua bază de date.apoi, vă va cere să actualizați adresa URL sau Calea site-ului. Deoarece nu schimbați numele de domeniu, nu trebuie să schimbați nimic aici.pur și simplu faceți clic pe butonul Următorul pentru a continua.
Duplicator va rula pașii finali și vă va arăta butonul de conectare.
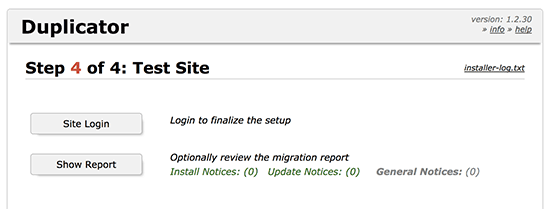
acum vă puteți conecta la site-ul dvs.,
Pasul 7: actualizați serverele de nume de domeniu (DNS)
în acest moment, ați creat o copie completă a bazei de date WordPress și a fișierelor pe noul server de găzduire, dar domeniul dvs. indică în continuare vechiul cont de găzduire web.pentru a vă actualiza domeniul, trebuie să schimbați nameserverele DNS. Acest lucru vă asigură că utilizatorii dvs. sunt direcționați către noua locație a site-ului dvs. web atunci când introduc domeniul dvs. în browserele lor.dacă v-ați înregistrat domeniul la furnizorul dvs. de găzduire, atunci este mai bine să transferați domeniul într-o nouă gazdă. Dacă ați utilizat un registrator de domeniu ca domeniu.,com, GoDaddy, etc, atunci trebuie să vă actualizați nameserverele.
veți avea nevoie de informațiile serverului de nume DNS de la noua dvs. gazdă web. Acesta este, de obicei, câteva adrese URL care arată astfel:
ns1.hostname.comns2.hostname.com
de dragul acestui ghid, vă vom arăta cum să schimbați nameserverele DNS cu GoDaddy.
în funcție de registratorul de domeniu sau de gazda web, capturile de ecran pot arăta diferit. Cu toate acestea, conceptul de bază este același.
trebuie să căutați zona de gestionare a domeniului și apoi să căutați nameservere., Dacă aveți nevoie de asistență pentru actualizarea nameserverelor dvs., atunci puteți solicita companiei dvs. de găzduire web.pentru GoDaddy, trebuie să vă conectați la contul GoDaddy și apoi să faceți clic pe domenii.
după aceea, trebuie să faceți clic pe butonul Gestionare de lângă numele de domeniu pe care doriți să îl modificați.
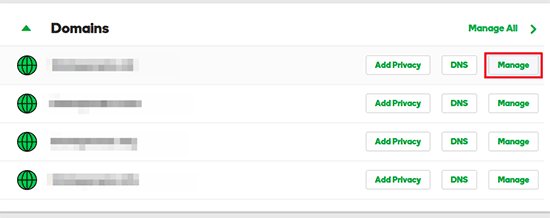
în secțiunea „Setări suplimentare”, va trebui să faceți clic pe „Gestionați DNS” pentru a continua.
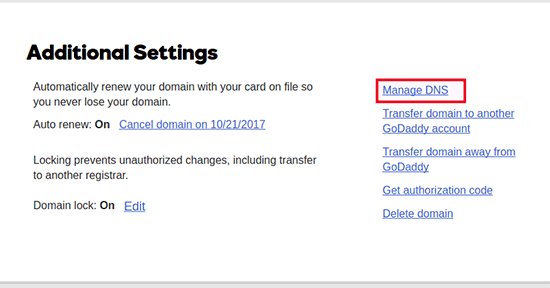
apoi, trebuie să derulați în jos la secțiunea Nameservers și să faceți clic pe butonul Schimbare.,

În primul rând, va trebui să comutați meniul vertical de tip nameserver de la „implicit” la „Personalizat”. După aceea, puteți completa informațiile noului dvs. furnizor de găzduire sub nameservere.
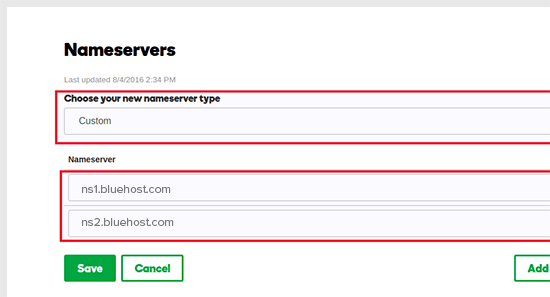
nu uitați să faceți clic pe butonul Salvare pentru a stoca modificările.
ați schimbat cu succes nameserverele de pe domeniul dvs. Modificările DNS pot dura 4-48 ore pentru a se propaga pentru toți utilizatorii.deoarece aveți același conținut pe gazda veche și pe gazda nouă, utilizatorii dvs. nu vor vedea nicio diferență., Migrarea WordPress va fi fără probleme, fără întreruperi.pentru a fi în siguranță, vă recomandăm să așteptați să anulați vechiul cont de găzduire până la 7 zile după migrare.
Întrebări frecvente
iată câteva întrebări pe care mulți dintre utilizatorii noștri le pun în timp ce mută WordPress de la o gazdă la alta.
1. Pot să mă înscriu pentru noul cont de găzduire fără să înregistrez un nume de domeniu? da, vă puteți înscrie absolut pentru un cont de găzduire fără a înregistra un nume de domeniu.,
numele de domeniu și găzduirea sunt două servicii diferite și nu trebuie neapărat să înregistrați un nume de domeniu atunci când vă înscrieți pentru o nouă gazdă. Pentru mai multe detalii, consultați ghidul nostru despre diferența dintre numele de domeniu și găzduirea web.unii furnizori de găzduire vă vor cere să selectați un nume de domeniu ca prim pas atunci când achiziționați găzduire. De asemenea, vă vor permite să introduceți un nume de domeniu dacă aveți deja unul.
2. Trebuie să-mi transfer numele de domeniu la noua gazdă?
Nu, nu trebuie să transferați numele de domeniu la noua gazdă., Cu toate acestea, transferul numelui dvs. de domeniu pe noul dvs. hosting va face mai ușor reînnoirea și gestionarea sub același tablou de bord ca și noul dvs. cont de găzduire.
pentru mai multe informații despre acest subiect, consultați ghidul nostru final despre numele de domeniu și cum funcționează acestea.
3. Cum pot remedia eroarea de stabilire a erorii de conectare la baza de date în Duplicator? dacă vedeți o eroare de conectare la baza de date sau o eroare de conectare la baza de date în Duplicator, atunci cel mai probabil motiv pentru aceasta este că ați introdus informații incorecte pentru conexiunea la baza de date.,asigurați-vă că numele bazei de date, numele de utilizator MySQL și parola sunt corecte. Unele companii de găzduire web nu utilizează localhost ca gazdă pentru serverele MySQL. Dacă acesta este cazul, atunci va trebui să cereți personalului de asistență al gazdei web să vă ofere informațiile corecte.
4. Cum pot verifica dacă site-ul meu se încarcă de la noua gazdă?există mai multe instrumente online care vă permit să vedeți cine găzduiește un site web., După ce ați transferat site-ul dvs. către noua gazdă, puteți utiliza oricare dintre aceste instrumente și vă vor arăta numele companiei de găzduire web care vă găzduiește site-ul.
dacă nu a trecut mult timp de când ați migrat site-ul dvs. web și ați făcut modificări la serverul de nume de domeniu (DNS), atunci este posibil ca site-ul dvs. să se încarce în continuare de la vechea gazdă. Modificările numelui de domeniu pot dura până la 48 de ore pentru a se propaga complet.
5. Am nevoie pentru a șterge orice fișiere sau date de la gazdă vechi?când schimbați companiile de găzduire, vă recomandăm să vă păstrați site-ul vechi timp de cel puțin o săptămână., După aceea, puteți șterge fișierele din vechea gazdă web. Dacă vă anulați contul, atunci furnizorul dvs. de găzduire web vă va șterge toate datele în conformitate cu politica lor.
6. Cât timp trebuie să-mi păstrez contul activ pe vechea gazdă?
odată ce ați migrat site-ul dvs. la noua gazdă și dacă nu aveți alte site-uri găzduite cu vechea gazdă web, atunci puteți anula vechiul cont de găzduire web.cu toate acestea, în unele cazuri, este posibil să le fi plătit deja pentru găzduirea anuală., Ar trebui să verificați politica de rambursare pentru a vedea dacă sunteți eligibil pentru orice rambursare la anulare.
7. Cum mut un site WordPress cu SSL / HTTPs?
va trebui să instalați certificatul SSL pe noul dvs. furnizor de găzduire. După aceasta, puteți urma aceiași pași menționați mai sus. Doar asigurați-vă că utilizați HTTPs în adresele URL, cum ar fi https://example.com
8., Bonus: migrarea gratuită a Site-ului de către noua dvs. gazdă
dacă doriți să schimbați găzduirea web, dar pașii de mai sus sună prea complicat, atunci puteți alege următorii furnizori și aceștia vor migra site-ul dvs. pentru dvs.SiteGround, InMotion Hosting și WP Engine oferă migrare gratuită a site-urilor web pentru utilizatorii WPBeginner.sperăm că acest ghid pas cu pas te-a ajutat să muți WordPress în noua ta gazdă fără niciun fel de întreruperi. Dacă întâmpinați probleme cu migrarea WordPress, consultați ghidul nostru despre cele mai frecvente erori WordPress și cum să le remediați.,dacă v-a plăcut acest articol, vă rugăm să vă abonați la canalul nostru YouTube pentru tutoriale video WordPress. De asemenea, ne puteți găsi pe Twitter și Facebook.