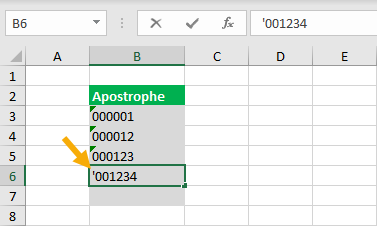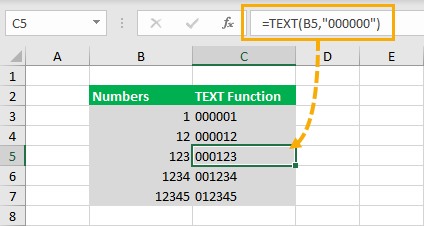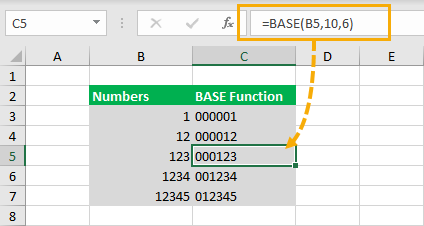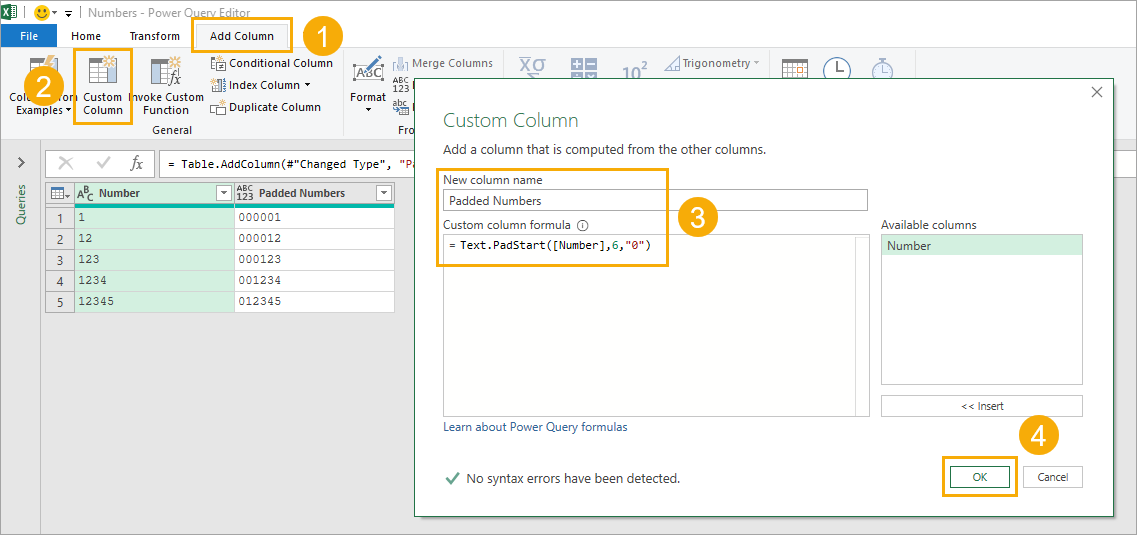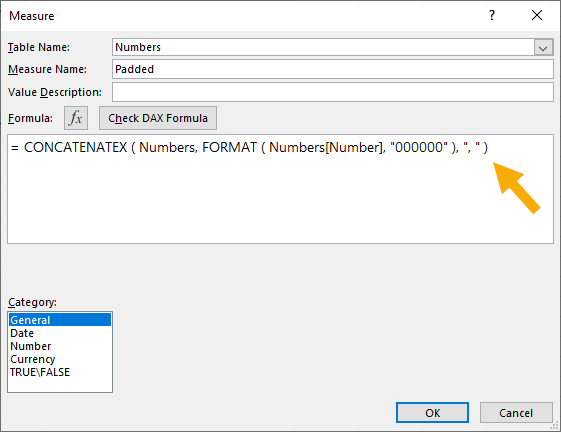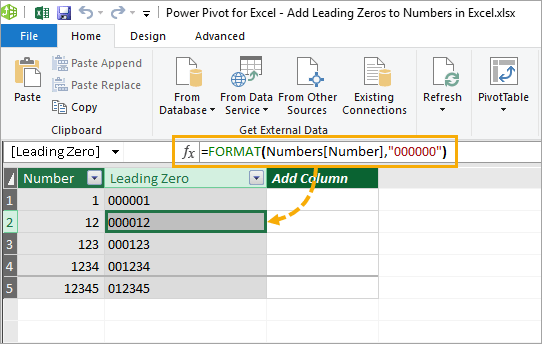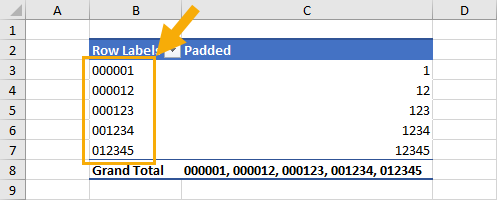ați încercat vreodată să introduceți date precum 000123 în Excel?
probabil că veți observa rapid că Excel va elimina automat zerourile principale din orice număr.acest lucru poate fi foarte enervant dacă doriți acele zerouri de conducere în datele dvs. și nu știți cum să faceți Excel să le păstreze.din fericire, există destul de multe moduri de a pad numerele cu zerouri la început.
În această postare, vă voi arăta 9 moduri de a adăuga sau păstra acele zerouri care conduc la numerele dvs.,
cuprins
Format ca Text
există o opțiune de a schimba formatul unui interval în text.făcând acest lucru va trata orice date pe care le introduceți ca valori de text, chiar dacă acestea sunt numere. Acest lucru va determina Excel să păstreze toate zerourile principale în numerele dvs.
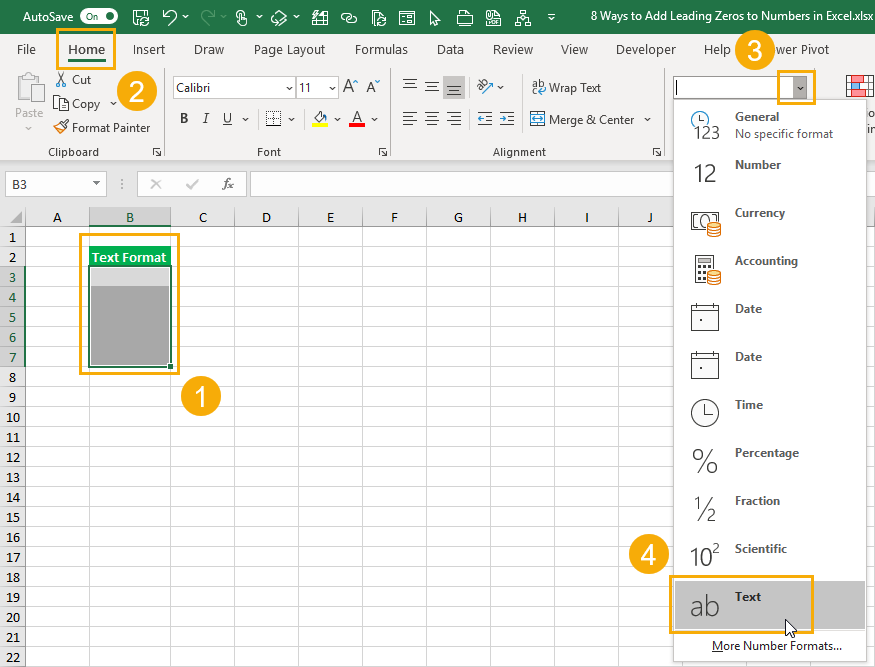
schimbați formatul de la General la Text.
- selectați intervalul de celule în care doriți să introduceți zerouri principale.
- accesați fila Acasă.
- în secțiunea Numere faceți clic pe selecția derulantă Format.
- Alegeți Text din opțiunile de format.,acum, dacă încercați să introduceți numere cu zerouri de conducere, acestea nu vor dispărea, deoarece acestea sunt introduse ca valori de text în loc de numere.
format personalizat
Puteți adăuga o formatare personalizată pentru a formata numere cu zerouri principale.
ei vor părea doar să aibă zerouri de conducere, deși. Datele de bază nu vor fi modificate în text cu zerouri adăugate.

adăugați un format personalizat pentru a afișa zerouri de conducere.
- selectați intervalul de celule la care doriți să adăugați zerouri principale și deschideți caseta de dialog Format Cells.,
- faceți clic dreapta și alegeți Formatare celule.
- utilizați comanda rapidă de la tastatură Ctrl + 1.
- accesați fila Număr.
- selectați Personalizat din opțiunile de categorie.
- adăugați un nou format personalizat în tipul de intrare. Dacă doriți ca numărul total de cifre, inclusiv orice zerouri de conducere să fie 6, atunci adăugați 000000 ca format personalizat.
- apăsați butonul OK.

după aplicarea formatului personalizat, veți observa că datele nu au fost modificate.,selectarea unei celule cu formatare va afișa în continuare numărul inițial în bara de formule. Ele apar doar în foaia de lucru cu formatul zero principal.acest lucru înseamnă, de asemenea, dacă copiați și inserați datele ca valori, veți pierde zerourile principale.puteți forța Excel să introducă un număr ca text folosind un apostrof de conducere.
aceasta înseamnă că veți putea păstra acele zerouri în față pe măsură ce introduceți datele.
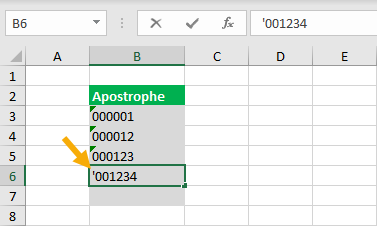
această metodă este rapidă și ușoară în timp ce introduceți date., Trebuie doar să tastați un
'caracter înainte de orice numere. Acest lucru va spune Excel că datele sunt menite să fie text și nu un număr.când apăsați Enter, zerourile principale vor rămâne vizibile în foaia de lucru.
'nu va fi vizibil în foaia de lucru, dar este încă acolo și poate fi văzut în bara de formule atunci când cursorul celulei active se află pe celulă.funcția TEXT
funcția TEXT vă va permite să aplicați o formatare personalizată la orice date numerice aflate deja în foaia de calcul.,
= TEXT ( Value, Format)- Value – aceasta este valoarea pe care doriți să o convertiți în text și să aplicați formatarea.
- Format-aceasta este formatarea de aplicat.
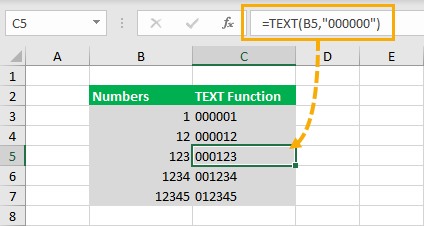
= TEXT ( B3, "000000" )Dacă ai vrut pentru a adăuga zerouri la un număr în celula B3, astfel încât numărul total de cifre este 6, atunci puteți folosi formula de mai sus.
funcția corectă
Un alt mod de a obține zerourile în față cu o formulă este utilizarea funcției corecte. Puteți concatena un șir de zerouri la număr și apoi puteți tăia extrasele folosind funcția corectă.,
funcția corectă va extrage cele mai multe n caractere potrivite dintr-o valoare de text.
= RIGHT ( Text, )- Text-acesta este textul din care doriți să extrageți caractere.
- număr (opțional)- acesta este numărul de caractere de extras din text. Dacă acest argument nu este introdus, atunci numai primul caracter va fi extras.,

= RIGHT ( "000000" & B3, 6 )formula De mai sus va concatena mai multe zerouri la început de un număr în celula B3, apoi se va reveni dreptul cel mai mult de 6 caractere care rezultă în unele zerouri inițiale.
funcția de bază
veți observa că acest articol descrie 9 moduri de a adăuga zerouri principale, dar videoclipul meu YouTube arată doar 8 moduri.
asta pentru că nu știam că poți folosi funcția de bază pentru a adăuga zerouri de conducere până când cineva a menționat-o în comentariile video.,funcțiile de bază vă permit să convertiți un număr într-o reprezentare text cu o bază dată.numerele pe care le utilizați de obicei sunt baza 10, dar puteți utiliza această funcție pentru a converti un număr de bază 10 într-o reprezentare base 2 (binară).
= BASE ( Number, Base, )- număr – acesta este numărul pe care doriți să îl convertiți la o valoare text într-o altă bază.
- Base-aceasta este baza în care doriți să convertiți valoarea.
- MinLength (opțional) – aceasta este lungimea minimă a caracterelor valorii textului convertit.,
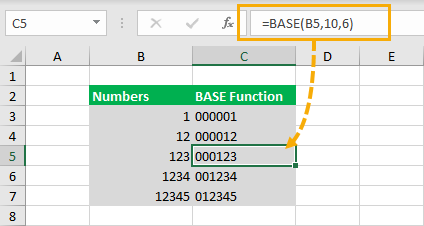
= BASE ( B3, 10, 6)formula De mai sus va converti un număr în celula B3 în baza 10 (e deja o baza 10 numărul, dar acest lucru va păstrați-l ca baza 10) și de a converti la o valoare text cu cel puțin 6 caractere. În cazul în care valoarea convertită este mai mică de 6 caractere, se va pad valoarea cu zerouri pentru a obține un minim de 6 caractere.
categoric o nouă utilizare rece pentru o funcție pe care altfel nu o folosesc niciodată.
interogare de putere și Text.,Funcția PadStart
Power query se referă la transformarea datelor, deci nu este o surpriză că vă puteți transforma numerele pentru a adăuga zerouri de conducere în power query.din păcate ,nu este o comandă care se află în panglică și va necesita utilizarea unei funcții power query într-o coloană personalizată.
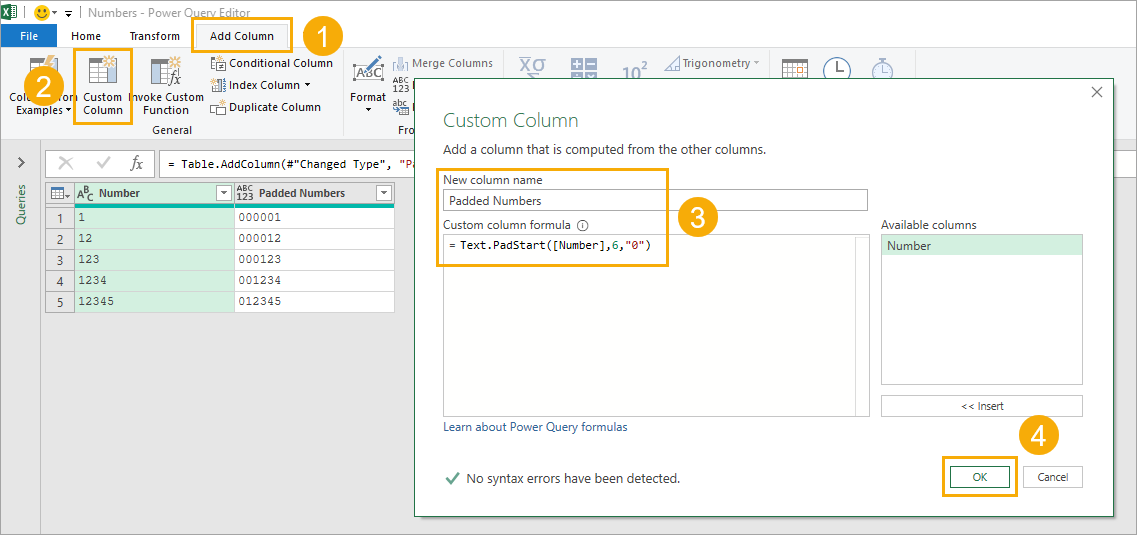
= Text.PadStart(,6,"0")După importarea datelor în power query, puteți adăuga o nouă coloană cu formula de mai sus pentru a crea zero.
- accesați fila Adăugare coloană.
- selectați coloana personalizată din panglică.,
- creați un nume nou pentru coloana personalizată și adăugați formula de mai sus în caseta Formula coloanei personalizate.
- apăsați butonul OK.aceasta va crea o nouă coloană în care fiecare rând are cel puțin 6 caractere căptușite cu zerouri, dacă este necesar.
tabel Pivot și măsură Dax
Dacă doriți să adăugați zerouri de conducere la numerele din tabelul pivot, puteți face acest lucru utilizând modelul de date și unele măsuri DAX.
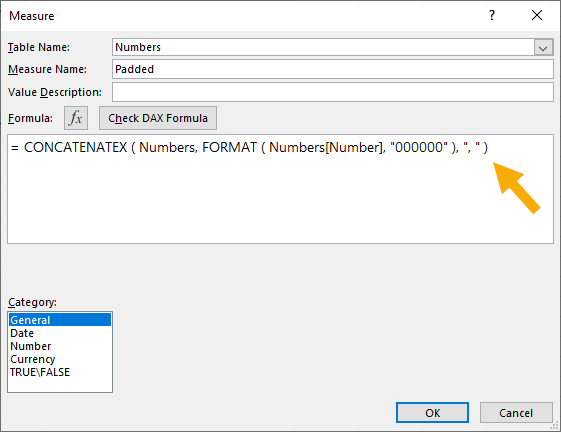
= CONCATENATEX ( Numbers, FORMAT ( Numbers, "000000" ), ", " )puteți adăuga mai presus de măsură formula de a afișa numere într-un tabel pivot cu zero.,
observați că funcția FORMAT DAX este exact ca funcția text Excel, dar măsurile DAX trebuie să se agregeze la o singură valoare, deci trebuie să o înfășurați într-o funcție CONCATENATEX.

când adăugați noua măsură în zona de Valori a unui tabel pivot, va rezulta o listă separată prin virgulă a tuturor numerelor cu zerourile principale adăugate.
Putere Pivot coloana calculată
există o altă opțiune pentru a adăuga zerouri în tabelul pivot. Le puteți adăuga într-o coloană calculată în Power Pivot.,
în acest fel, puteți utiliza noua coloană din zona filtru, rânduri sau coloană a unui tabel pivot.
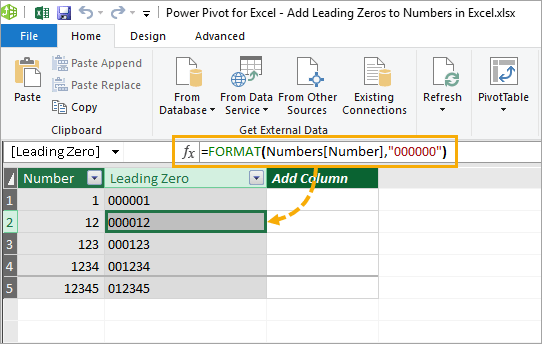
= FORMAT ( Numbers, "000000" )În Power Pivot add-in, puteți adăuga o coloană nouă și de a folosi funcția FORMAT pentru a crea zero, în coloană, cu o formula de genul de mai sus.
o coloană calculată calculează o valoare pentru fiecare rând, deci nu este nevoie să înfășurați funcția în interiorul unei funcții CONCATENATEX ca în măsura DAX.,
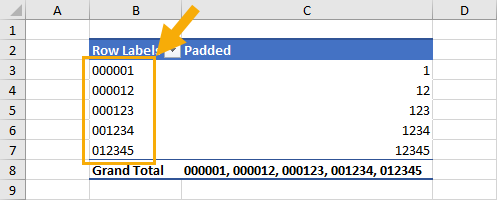
acum Puteți utiliza această nouă coloană în interiorul zonei rândurilor unui tabel pivot la fel ca orice altă coloană de date!
concluzii
poate fi frustrant să vezi că toate zerourile tale dispar atunci când nu știi de ce se întâmplă sau cum să le previi.după cum puteți vedea, există o mulțime de moduri de a vă asigura că toate aceste zerouri rămân în datele dvs.indiferent de cerința dvs., există cu siguranță o soluție bună pentru dvs.
aveți un mod preferat pe care l-am ratat?
- selectați intervalul de celule la care doriți să adăugați zerouri principale și deschideți caseta de dialog Format Cells.,