Screenshot este o imagine făcută de un computer pentru a captura elementele vizibile de pe monitor sau de pe orice alte dispozitive de ieșire. Există mai multe moduri de a face capturi de ecran în Linux. În acest articol, vom acoperi câteva instrumente care sunt utilizate pentru a face capturi de ecran.
utilizați Print Screen
aceasta este cea mai obișnuită metodă de a face capturi de ecran. Apăsarea butonului ” Print Screen „va face captura de ecran a”întregului ecran vizibil”.când dorim să luăm o anumită fereastră, putem folosi „Alt + Print Screen”., Alt + PrintScreen va lua doar fereastra specială care este activă în prezent.
utilizați gnome-screenshot
utilitarul gnome-screenshot face parte din mediul desktop GNOME, care poate fi folosit și pentru a face screenshot. De asemenea, are un mod de linie de comandă (gnome-screenshot)
lansați instrumentul screenshot așa cum se arată mai jos.,
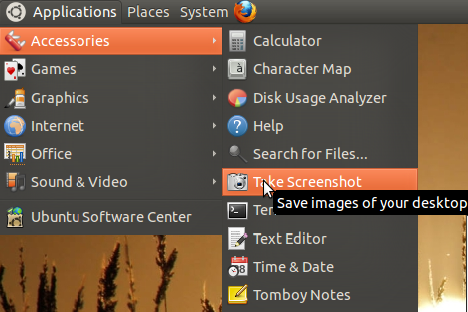
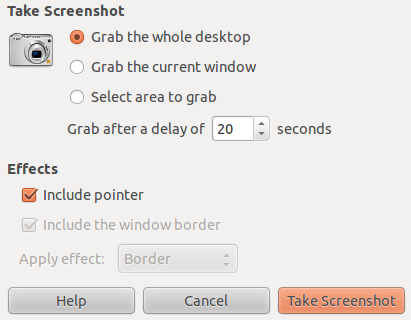
Capta Întregul Ecran:
La UI, să ia o captură de ecran cu întregul ecran, selectați „Apuca întregul desktop” și faceți clic pe „Take Screenshot”.
Din linia de comandă, trebuie doar să tastați comanda „gnome-screenshot” pentru a face același lucru. Comanda va face o captură de ecran și va oferi un dialog pentru ao salva.,
$ gnome-screenshot
capturați numai fereastra curentă:
Din UI, pentru a face captura de ecran a ferestrei active curente, selectați „apucați fereastra curentă” și faceți clic pe „Faceți captură de ecran”.
Din linia de comandă, utilizați opțiunea-w după cum urmează pentru a face același lucru.
$ gnome-screenshot -w
ia captură de ecran după o anumită întârziere:
Din UI, Puteți seta, de asemenea, o întârziere înainte de a lua capturi de ecran. Setați „apucați după o întârziere” la numărul necesar de secunde. Acest lucru va fi foarte util atunci când avem nevoie pentru a lua capturi de ecran de navigare.,
Din linia de comandă, utilizați opțiunea-d pentru a face același lucru. – d 2 este folosit pentru întârzierea screenshot timp de 2 secunde. Deci, în secundele 2, putem face fereastra pe care dorim să o luăm screenshot ca fiind activă.
$ gnome-screenshot -w -d 2
capturați o anumită zonă:
Din UI, dacă doriți să luați o anumită zonă de dreptunghi singur, apoi selectați „apuca o anumită zonă” și faceți clic pe „Ia Screenshot”.
Din linia de comandă, utilizați opțiunea-a pentru a face același lucru. Odată introdusă această comandă, indicatorul mouse-ului va fi modificat și puteți trage și selecta ce zonă să faceți screenshot.,
$ gnome-screenshot -a
Ia Screenshot Inclusiv sau Exclusiv Fereastra de Frontieră:
La UI, de asemenea, puteți include sau exclude fereastra de frontieră prin selectarea/deselectarea „Include Fereastra de Frontieră” opțiune.
Din linia de comandă, utilizați opțiunile-B/-B respectiv pentru a face același lucru. Această comandă va include marginea ferestrei împreună cu captura de ecran.
$ gnome-screenshot -w -b
următoarea comandă va exclude marginea ferestrei din captură de ecran.,
$ gnome-screenshot -w -B
Utilizare ImageMagic Import Comanda
ImageMagick este o suită software open source pentru a afișa, de conversie și editare fișiere de imagini rastru. Acesta este dotat cu diverse instrumente de linie de comandă, și unul dintre care este „import”. Acum vom vedea, cum putem folosi importul pentru a face capturi de ecran. Puteți instala folosind apt-get pe debian/ubuntu, după cum urmează:
# apt-get install imagemagick
Capta Întregul Ecran, folosind -fereastra rădăcină opțiune
Folositi „-fereastra rădăcină” opțiunea de a lua screenshot de ecran complet., Captura de ecran va fi salvată în numele fișierului furnizat în linia de comandă.
$ import -window root Pictures/Image5.png
ImageMagick suportă mai mult de 100 de tipuri de fișiere. Puteți utiliza oricare dintre ele pentru a stoca ieșirea.
capturați o anumită fereastră/zonă:
tastați următoarea comandă, va schimba indicatorul mouse-ului în simbolul „cruce”. Selectați fereastra pe care doriți să faceți captură de ecran sau faceți clic și trageți pentru a face captură de ecran a unei anumite zone.,
$ import calc.png
Include opțiunea frame using-frame:
De asemenea, puteți include” frame ” – ul ferestrei folosind opțiunea-frame.
$ import -frame Image6.png
Faceți captură de ecran și redimensionați utilizând opțiunea-redimensionare:
puteți, de asemenea, să faceți captură de ecran și să redimensionați captura de ecran folosind opțiunea-redimensionare. Opțiunea pauză este utilizată pentru a face o întârziere înainte de a lua capturi de ecran.
$ import -window root -resize 640 -pause 4 Pictures/Image7.png
vă rugăm să consultați „man import” pentru mai multe număr de opțiuni acceptate de comanda de import.gimp Gimp.
utilizați GIMP
puteți lua, de asemenea, captură de ecran de la gimp., Lansați gimp și faceți clic pe”File->Create->Screenshot”. Se va deschide o nouă fereastră de dialog cu opțiuni similare cu gnome-screenshot.
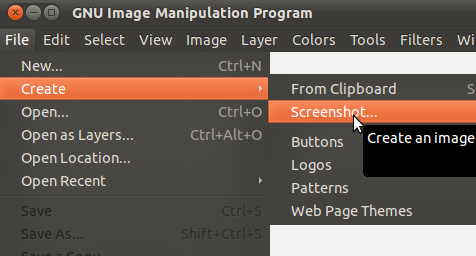
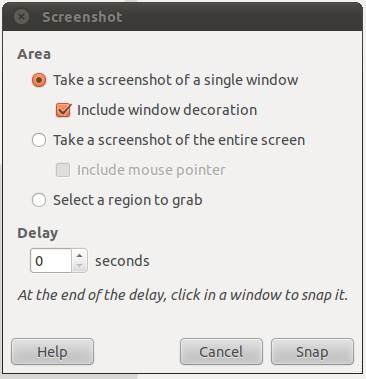
am ratat oricare dintre instrumentele dvs. preferate pentru a captura captura de ecran? Lasă un comentariu și anunță-ne.
Dacă ți-a plăcut acest articol, s-ar putea dori, de asemenea..,
|
|
 |
 |
 |
 |