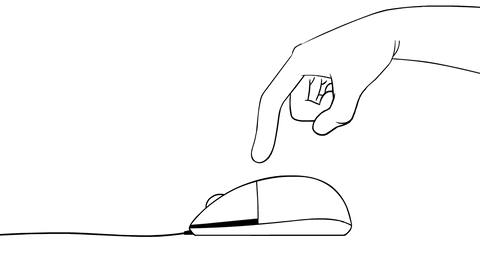neste moderno mundo dos negócios, networking é um componente crucial de computador interativo operações. É difícil imaginar como trocar dados entre computadores sem redes num mundo onde tudo está mudando a uma velocidade cada vez maior.,uma das ideias focais centrais por trás da virtualização do hardware é a possibilidade de usar máquinas virtuais em quase todos os casos onde computadores físicos também podem ser usados. Assim, as máquinas virtuais devem ser capazes de se conectar a redes físicas e virtuais com seus adaptadores de rede virtual.
máquinas virtuais rodando em VirtualBox podem ser conectadas a diferentes redes. VirtualBox oferece vários modos de rede para máquinas virtuais. O post de hoje cobre as opções de rede VirtualBox para o ajudar a configurar o VirtualBox da melhor forma possível para atender às suas necessidades.,
Abaixo, a seguinte VirtualBox modos de rede serão discutidos e comparados:
- Não Ligado
- NAT
- NAT Rede
- Ponte Adaptador
- Rede Interna
- Host-Somente o Adaptador
- Driver Genérico
Cada VM VirtualBox pode usar até oito placas de rede virtuais, cada qual por sua vez é referido como um controlador de interface de rede (NIC). Quatro adaptadores de rede virtuais podem ser configurados na interface de usuário VirtualBox (interface gráfica). Todos os adaptadores de rede virtuais (até 8) podem ser configurados com o comando modifyvm da VBoxManage., O VBoxManage é uma ferramenta de gestão de linhas de comandos do VirtualBox que pode ser usada para configurar todas as opções do VirtualBox, incluindo as opções da rede VirtualBox. A configuração do adaptador de rede VirtualBox pode ser acedida na configuração da máquina virtual (seleccione a sua VM, carregue em Configuração e vá para a secção de rede na janela de configuração da VM).

Lá você verá quatro adaptador de guias., Um adaptador de rede virtual é ativado por padrão após a criação de máquina virtual. Pode assinalar a opção” Activar o adaptador de rede ” para activar o adaptador e desligar a opção para desactivar (esta opção define se um dispositivo de adaptador de rede virtual Está ligado a uma VM ou não).
Hit avançado para expandir a configuração avançada do adaptador de rede VirtualBox.
tipos de adaptadores de rede virtuais em VirtualBox
um adaptador de rede virtual é um dispositivo físico emulado por software. Existem seis tipos de adaptadores virtuais que podem ser virtualizados por VirtualBox.,
- AMD PCnet-PCI II (Am79C970A). Este adaptador de rede é baseado em chip AMD e pode ser usado em muitas situações. Quanto aos hóspedes do Windows, Este adaptador de rede pode ser usado para versões mais antigas do Windows (como o Windows 2000) porque versões mais recentes do Windows, como o Windows 7, 8 e 10, não contêm um driver embutido para este adaptador. Originalmente, o dispositivo theAm79C970APCI continha um único controlador de chip 10-Mbit e o motor DMA foi integrado. Este adaptador de rede também suporta a tecnologia de pacotes mágicos da AMD para despertar remoto.
- AMD PCnet-FAST III (Am79C973)., Este adaptador de rede virtualizado é suportado por quase todos os sistemas operacionais convidados que podem ser executados em VirtualBox. O GRUB (o carregador de arranque) pode usar este adaptador para o arranque na rede. Da mesma forma que o adaptador de rede anterior, este é baseado chip AMD.Intel PRO / 1000 MT Desktop (82540EM). Este adaptador funciona perfeitamente com o Windows Vista e versões mais recentes do Windows. A maioria das distribuições Linux suportam este adaptador também.
- Intel PRO / 1000 T Server (82543GC). O Windows XP reconhece este adaptador sem instalar drivers adicionais.Intel PRO / 1000 MT Server (82545EM)., Este modelo de adaptador é útil para importar modelos OVF de outras plataformas e pode facilitar o processo de importação.
- Adaptador de rede paravirtualizado (virtio-net) é um caso especial. Em vez de virtualizar hardware de rede que é suportado pela maioria dos sistemas operacionais, um sistema operacional convidado deve fornecer uma interface de software especial para ambientes virtualizados. Esta abordagem permite evitar a complexidade da emulação de hardware de rede e, como resultado, pode melhorar o desempenho da rede.
os drivers de rede do virtIO são suportados pela VirtualBox., Os drivers de rede do VirtIO são parte do projeto KVM e são de código aberto. Estes drivers estão disponíveis para Linux com o kernel 2.6.25 ou mais tarde, e Windows incluindo versões mais antigas como Windows 2000, XP e Vista.
suporte de quadros Jumbo
VirtualBox fornece suporte limitado para quadros jumbo (quadros Ethernet que podem transportar pacotes de tamanho superior a 1500 bytes). Se precisar de usar molduras jumbo, seleccione um adaptador de rede virtualizado Intel e configure esse adaptador para funcionar no modo de junção. Adaptadores de redes virtuais baseados em AMD não suportam molduras jumbo., Se tentar activar as molduras jumbo para os adaptadores de rede virtuais baseados em AMD, as molduras jumbo serão largadas silenciosamente para o tráfego de entrada e saída. As molduras Jumbo estão desactivadas por omissão.
modos de rede VirtualBox
VirtualBox oferece uma longa lista de modos de rede, que é uma das características mais interessantes da configuração de rede VirtualBox. Cada adaptador de rede virtual pode ser configurado separadamente para operar em um modo de rede diferente. Por exemplo, você pode definir o modo NAT para o adaptador 1 e o modo Host-only para o adaptador 2., Poderá seleccionar o modo de rede no menu anexo à lista.

Vamos considerar cada VirtualBox modo de rede em detalhe.
não ligado
está instalado um adaptador de rede virtual num VM, mas falta a ligação à rede, tal como acontece quando se desliga o cabo de rede Ethernet ao usar um adaptador de rede físico. Este modo pode ser útil para o teste., Por exemplo, você pode ativar este modo de rede por um curto período de tempo para emular o desligamento do cabo. Quando você desativar o modo não ligado, mudando para outro modo de rede, a conexão de rede fica disponível novamente. Você também pode verificar se um cliente DHCP obtém o endereço IP corretamente, se a aplicação apropriada pode retomar o download após interrupção do link ou perda de pacote, e assim por diante.
em vez de usar o modo de rede não ligado, poderá usar qualquer outro modo de rede sem assinalar a opção do cabo ligado., Poderá assinalar/desligar a opção quando uma VM estiver em execução (veja a imagem acima). Não se esqueça de carregar em OK para aplicar alterações na configuração da rede VM.
NAT
Este modo de rede está activo para um adaptador de rede virtual por omissão. Um sistema operacional convidado em um VM pode acessar hosts em uma rede local física (LAN) usando um dispositivo NAT virtual (Network Address Translation). As redes externas, incluindo a internet, são acessíveis a partir de um SO convidado., Uma máquina convidada não é acessível a partir de uma máquina host, ou de outras máquinas na rede quando o modo NAT é usado para redes VirtualBox. Este modo de rede padrão é suficiente para os usuários que desejam usar um VM apenas para acesso à internet, por exemplo.
o endereço IP do adaptador de rede VM é obtido através do DHCP e os endereços IP da rede usada neste modo de rede não podem ser alterados na interface gráfica. VirtualBox tem um servidor DHCP incorporado e motor NAT. Um dispositivo virtual NAT usa o adaptador de rede física do VirtualBox host como uma interface de rede externa., O endereço padrão do servidor DHCP virtual usado no modo NAT é 10.0.2.2 (este é também o endereço IP do gateway padrão para um VM). A máscara de rede é 255.255.255.0.
Se configurar os adaptadores de rede de dois ou mais VMs para usar o modo NAT, cada VM irá obter o endereço IP 10. 0. 2. 15 na sua própria rede isolada por trás de um dispositivo virtual privado NAT. A gateway padrão para cada VM é 10.0.2.2.,v>

para ativar o modo NAT para uma VM com VBoxManage, execute o seguinte comando:

, Onde:
- VM_name é o nome de sua máquina virtual;
- nic1 é o número de adaptador de rede virtual;
- nat é o nome do VirtualBox modo de rede que você precisa para definir.,
o encaminhamento de Portos pode ser configurado a partir da janela de configuração da rede VM VirtualBox, carregando no botão de encaminhamento de Portos (visto na imagem acima). Informações detalhadas sobre a configuração do encaminhamento de portas na configuração da rede VirtualBox, que poderá encontrar em baixo, a seguir à secção modos de rede.
rede NAT
Este modo é semelhante ao modo NAT que você usa para configurar um router. Se você usar o modo de rede NAT para várias máquinas virtuais, elas podem se comunicar entre si através da rede., O VMs pode acessar outros hosts na rede física e pode acessar redes externas, incluindo a internet. Qualquer máquina de redes externas, bem como aquelas de uma rede física à qual a máquina host está conectada, não pode acessar o VMs configurado para usar o modo de rede NAT (da mesma forma que quando você configurar um roteador para acesso à internet a partir de sua rede doméstica). Não é possível aceder à máquina convidada da máquina anfitriã ao usar o modo de rede NAT (a menos que esteja a configurar o encaminhamento de portas na configuração global da rede VirtualBox)., Um roteador VirtualBox NAT embutido usa um controlador de interface de rede física do VirtualBox host como uma interface de rede externa (como é o caso do modo NAT).

O endereço de rede e o nome pode ser alterado no global VirtualBox preferências (Arquivo > Preferências)., Na área esquerda da janela de preferências, seleccione a opção rede para aceder à configuração global da rede VirtualBox, depois carregue duas vezes na sua rede NAT existente para editar a configuração (Poderá também adicionar uma nova rede ou remover uma rede existente, Carregando nos ícones + ou x).

Na pequena janela de pop-a janela que irá aparecer, também é possível ativar/desativar o DHCP, IPv6 e configurar o encaminhamento de porta.,

O endereço padrão do NatNetwork é 10.0.2.0/24.
a ‘gateway’ IP por omissão é 10. 0. 2. 1 (o modelo x. x. 1 é usado para atribuir a ‘gateway’ IP por omissão). Por exemplo, se você criar uma nova rede virtual para o modo de rede NAT em VirtualBox e definir o endereço de rede 192.168.22.0/24, o endereço IP da gateway nesta rede será 192.168.22.1., Você não pode alterar o endereço IP do gateway para a rede usada no modo de rede NAT e alterar a gama de endereços IP emitidos pelo servidor DHCP. Da mesma forma, o endereço IP do servidor DHCP é 10.0.2.3 por padrão (o modelo x.x.x.3 é usado).
a configuração IP do Windows 7 VM em VirtualBox com um adaptador de rede virtual configurado no modo de rede NAT é mostrada na imagem.,

Clique aqui para continuar lendo este artigo em nosso site