o processamento de uma série de imagens para o HDR requer uma variedade de passos, e o processamento de várias imagens para um panorama requer outro conjunto de passos. Então, como você cria um panorama de imagens múltiplas que também foi filmado para o processamento HDR? Neste tutorial vou discutir como realizar isso usando Lightroom, Photoshop, e HDR Efex Pro 2 da Nik Software.
captura de imagens para o panorama HDR
a imagem mostrada abaixo é um dos panoramas HDR acabados que criei., O panorama foi construído usando 14 imagens que foram costuradas juntas no Photoshop. Isso é um monte de imagens para cozer juntos, mas este é principalmente o resultado do meu tiro no modo retrato (em oposição à paisagem). Mas espera, há mais! Cada uma destas 14 imagens/quadrantes foi também captada utilizando 5 exposições diferentes para o processamento de DDR. Isso é um total de 70 imagens e um monte de pós-processamento para fazer!
o panorama final HDR.,

Os passos
passos Rápidos para os usuários do Photoshop avançado
- Criar um panorama para cada um dos valores de exposição tiro.
- crie uma imagem HDR usando cada um dos panoramas.
crie os panoramas
primeiro crie os panoramas-o processamento HDR virá mais tarde uma vez que todos os panoramas são criados. Crie um panorama para cada um dos níveis de exposição que filmou.,
por exemplo, eu tirei 5 exposições de cada uma das 14 imagens que compõem o panorama, e as exposições foram colocadas em -1,3 EV, -0,7 EV, 0EV, +0,7 EV, +1,3 EV. Eu primeiro costurei todas as imagens -1,3 ev em um panorama, e então todas as imagens -0,7 EV em outro panorama, etc. O resultado final foi 5 panoramas que diferiram em incrementos de 2/3 de parada.
eu recomendo que você faça qualquer ajuste de imagem pós-processamento após as suas imagens terem sido costuradas no panorama final., Se você precisar fazer ajustes antes de stitching, certifique-se de aplicar os mesmos ajustes a todas as imagens que compõem o panorama final.,
Para criar panoramas, selecione a série de imagens (para um dado EV) em seu aplicativo e use uma das seguintes opções de menu para fundi-los em um panorama:
- Adobe Photoshop Lightroom: Foto > Editar No > Mesclar para o Panorama no Photoshop…
- Adobe Bridge: Ferramentas > Photoshop > Photomerge…
Se você está fazendo isso diretamente no Photoshop, você poderia usar o Arquivo > Automatizar > Photomerge e, em seguida, selecione as imagens.,
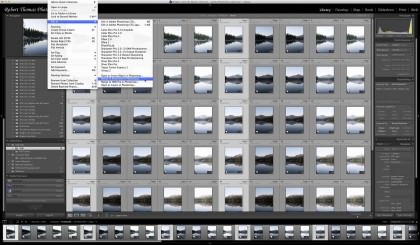
Independentemente do que as acima aplicativos que você usa, o Photomerge caixa de diálogo deve aparecer. Para a imagem acima eu selecionei o método “esférico”, mas você pode precisar usar um método diferente dependendo de sua imagem.
eu recomendo fazer alguns testes com os vários métodos de Fotomerge para determinar qual método funciona melhor para a sua imagem.,
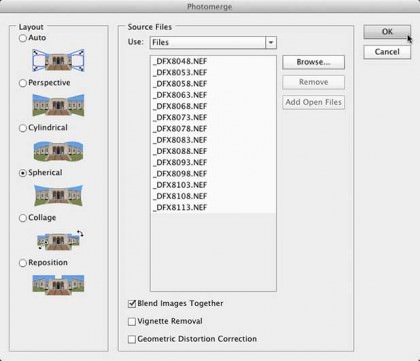
Criando o final HDR imagem
eu vou estar usando o Adobe Photoshop Lightroom e a Nik Software HDR Efex Pro 2 neste exemplo.
Se estiver a seguir uma aplicação diferente, deve estar ciente de que o HDR Efex Pro (Versão 1), o Photoshop e a Ponte Adobe irão requerer que todos os panoramas sejam do mesmo tamanho (dimensões)., Se você está usando uma dessas aplicações e seus panoramas não são exatamente do mesmo tamanho, você vai precisar re-dimensionar as imagens antes de fazer o processamento HDR. Você pode fazer isso no Photoshop, abrindo cada imagem e aumentando o tamanho da tela (não o tamanho da imagem). Documente o tamanho de cada um dos seus panoramas, e escolha um novo tamanho de tela que é maior em largura e altura do que qualquer uma das suas imagens. Não se preocupe em fazer o novo tamanho da tela muito grande—você sempre pode cortá-lo mais tarde.,
Selecione suas 5 imagens panorâmicas no Lightroom, clique com o botão direito em um deles, e selecione Exportar > HDR Efex Pro 2.
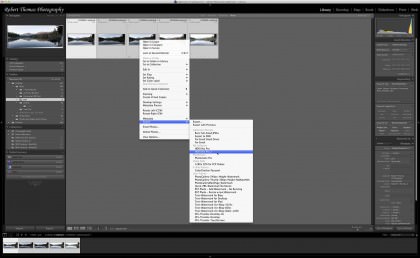
o HDR Efex Pro 2 será iniciado e a seguinte caixa de Diálogo de impressão será exibida.,
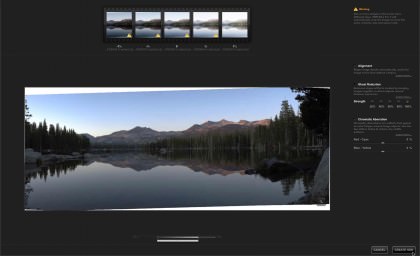
Se suas imagens não são do mesmo tamanho, você verá a seguinte mensagem no canto superior esquerdo da caixa de Diálogo de impressão. O HDR Efex Pro 2 tratará de recortar as imagens para si – esta é uma das novas funcionalidades desta versão.,
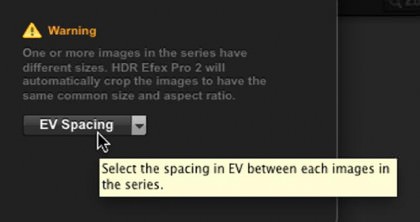
Se você está trabalhando com imagens JPG que tiveram os metadados despojado, eles não contêm a posição em risco original de informação, então você também vai ter que dizer o HDR Efex Pro 2 que o original EV espaçamento foi. Por exemplo, se as exposições originais fossem-1, 3 EV, – 0, 7 EV, 0EV, +0, 7 EV, +1, 3 EV, você selecionaria o espaçamento de 2/3 como mostrado abaixo.,
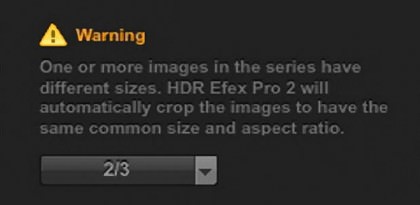
Para essa imagem, eu desmarcado o “Fantasma” Redução de opção. Fiz isto porque sabia que era uma noite muito calma quando as fotos foram tiradas, por isso as árvores e os arbustos não se mexiam. Eu também notei que quando a redução de fantasmas foi ativada, eu tenho alguns artefatos indesejados na imagem de antevisão. Na maioria das vezes, você ativaria esta opção.,
Se você precisar ajustar os ajustes de” aberração cromática” ou “redução de fantasmas”, há uma função loupe muito útil que você pode usar. Basta clicar na pequena lupa na parte inferior direita da imagem de antevisão para ativá-la. Você pode então arrastar o Lupe em torno da imagem, e ele irá automaticamente ampliar para as áreas que você deseja inspecionar para a aberração cromática ou redução de fantasmas.
para esta imagem, deixei a opção “alinhamento” activa e a opção “aberração cromática” activada e configurada com a configuração predefinida.,
Depois de definir as opções necessárias para a sua imagem, carregue no botão “Criar HDR” para abrir a janela principal do HDR Efex Pro 2.
a maioria das opções na janela principal são auto-explicativas, especialmente para aqueles de vocês que estão familiarizados com outras aplicações de Software Nik e plugins. No entanto, gostaria de explicar as opções na seção de Compressão De tom porque esta é a área que gerencia os algoritmos de processamento HDR.,

HDR Efex Pro 2 Tom Opções de Compactação
| Tom de Opções de Compactação | |
| Tom de Compressão | Mover o controle deslizante para a direita para escurecer as luzes e iluminar as sombras na imagem. Mover a barra para a esquerda terá o efeito oposto., Quando a barra deslizante estiver posicionada à esquerda (-100%), a imagem irá parecer uma única exposição à imagem. |
| resistência do método | controla a resistência dos métodos HDR diretamente abaixo da barra (profundidade, detalhe & Drama). Definir inicialmente a resistência do método alto (75-85%) ajuda-o a ver os efeitos quando os 3 métodos HDR são ajustados. Assim que terminar de fazer os seus ajustes na secção do método HDR, poderá voltar à barra de força do método para afinar a força dos métodos aplicados., |
| HDR Métodos | |
| Profundidade | Adicionar ou subtrair os sinais visuais que dar a imagem de mais uma dimensão. Isto é feito acentuando as sombras e ajustando o contraste em torno dos objetos. Se a profundidade for desligada, a imagem terá uma aparência plana e adimensional. |
| detalhe | adiciona ou subtrai detalhes na imagem., Esta configuração varia de um efeito borrão suave (suave) a um efeito grungy (Grungy). |
| Drama | muitas vezes usado para adicionar um estilo único à imagem. Esta configuração também é encontrada na aplicação Snapseed da Nik Software. O algoritmo originalmente recebeu seu nome da forma como adicionaria “drama” às nuvens., |
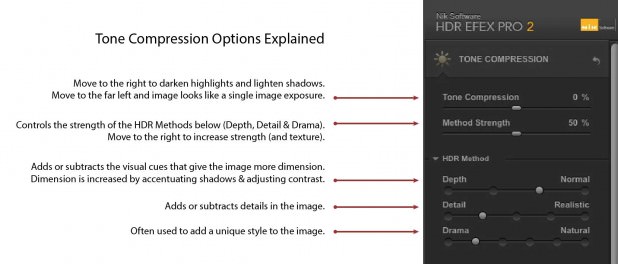
quando você estiver satisfeito com os ajustes feitos na janela principal, você pode salvar as configurações como um “Personalizado” preset, ou clique no botão “OK” para salvar suas alterações e retornar para o Lightroom. O novo ficheiro HDR 16bit TIFF será automaticamente importado para o Lightroom.é fã de objectos inteligentes?,
tem a opção de criar um objecto inteligente se aceder à opção “Merge to HDR Efex Pro 2” do Photoshop. A criação da sua imagem HDR como um objecto inteligente permitir-lhe-á reabrir a janela principal HDR Efex Pro e reajustar as suas configurações HDR. Sou um grande fã de objectos inteligentes, e quase sempre os Uso. No entanto, uma desvantagem de trabalhar com objetos inteligentes é que o tamanho do arquivo é sempre maior do que um objeto não-Inteligente (rasterized). Normalmente isso não é um grande negócio, mas no caso deste panorama, a imagem 32bit resultante (como um objeto inteligente) era 2GB em tamanho!,
deseja gravar a versão 32bit do seu ficheiro?
Se quiser gravar uma versão de 32 bits do seu ficheiro HDR, Inicie o seu processamento HDR a partir do Photoshop (mencionado acima). Basta abrir o Photoshop e selecionar a opção “Merge para HDR Efex Pro 2” de dentro do Photoshop. Quando chegar à janela de junção, certifique-se que selecciona a opção “objecto inteligente”. Uma vez que você terminou de fazer suas alterações na janela principal do HDR Efex Pro 2, e você está de volta no Photoshop, a imagem estará no modo 32bit e a camada será um objeto inteligente., Para salvar como um arquivo 32bit basta salvar o arquivo como um formato TIFF, PSD ou grande documento—o arquivo permanecerá 32bit, e a camada permanecerá um objeto inteligente (certifique-se de que “camadas” é selecionado antes de clicar em “Salvar”). Se preferir gravar algum espaço em disco (e perder a opção de re-editar a configuração do HDR), poderá mudar a camada de Objecto inteligente para uma camada rasterizada, Carregando com o botão direito na camada e seleccionando a opção “Rasterize Layer”.”
está processando todas essas imagens vale a pena o problema?
você pode perguntar a si mesmo se processar todas estas imagens vale a pena o problema., Para mim, eu diria inegavelmente “Sim.”Eu adoro filmar tanto imagens HDR e panoramas, e usando esta técnica me dá a flexibilidade máxima na criação de alta resolução e panoramas altamente dinâmicos.