você tirou a foto perfeita, mas algo está faltando. Adicionar uma borda é uma ótima maneira de ativar a sua imagem e fazer essa imagem pop!
usar o Photoshop para adicionar um contorno à sua foto é mais rápido e mais fácil do que você pensa. Além disso, existem vários contornos Photoshop para escolher, então você pode adicionar toque personalizado! Leia para aprender a adicionar uma borda usando Photoshop.
como criar uma fronteira sólida
às vezes é melhor escolher uma fronteira básica., Se você quer ficar com branco clássico ou escolher uma cor que despoleta elementos de sua imagem, um contorno sólido pode adicionar muito a uma foto.
Passo 1: Abra a sua imagem no Photoshop
Antes de adicionar um contorno no Photoshop, certifique-se de fazer qualquer edição que desejar para a sua fotografia. Se não for necessário editar, siga para o terceiro passo.
Passo 2: aplanar a imagem editada
se editou a sua fotografia, o seu ficheiro tem camadas diferentes, por isso precisa de as fundir ou de as nivelar. Vá para o painel de camadas (lado inferior direito) e clique sobre ele., Quando o menu aparecer, você deseja escolher ” Flatten Image.”
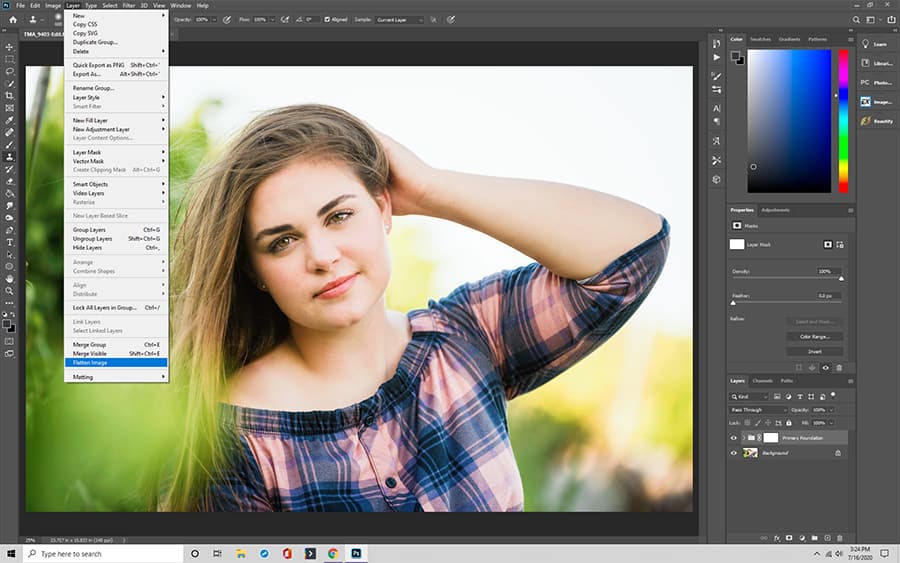
Passo 3: Desbloquear a Camada da Imagem
Para adicionar uma borda, você pode precisar para desbloquear a camada da sua foto. Se necessário, faça isso através do Painel de camadas. clique no painel de camadas (lado inferior direito) e procure por sua foto. Um cadeado pequeno deve aparecer ao lado da foto. Clica no cadeado.
Uma vez que você selecione a camada com sua foto, ela deve aparecer como camada 0, mas você pode renomeá-la.,
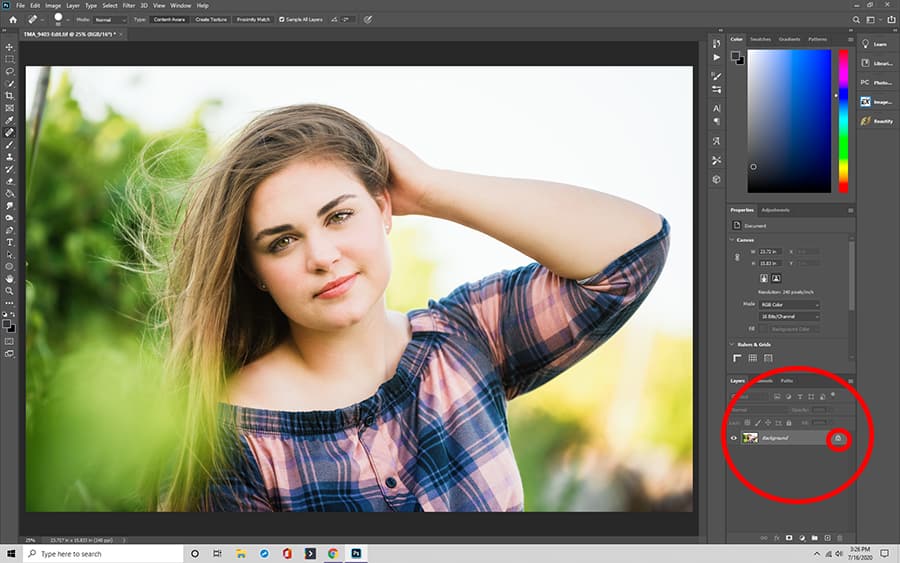
Passo 4: Ajustar a Sua Imagem Tamanho da Tela para Acomodar Uma Borda
Agora você precisa fazer o quarto para a borda. Vá para a imagem (no topo da barra de ferramentas) e carregue no tamanho da área de desenho no menu.
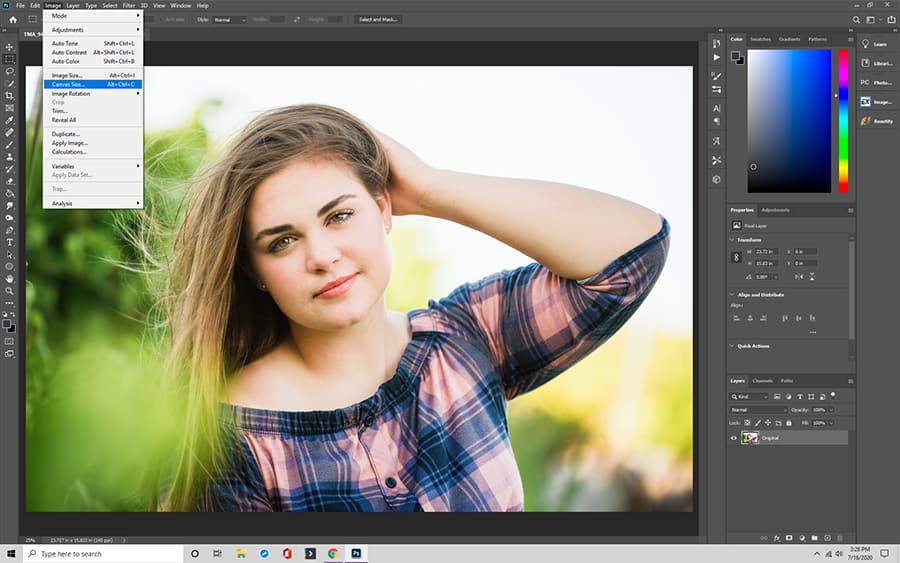
Passo 5: Preencha a Caixa de Diálogo Corretamente
Um “Tamanho da Tela” caixa de diálogo deve aparecer. Há alguns passos importantes a tomar aqui, mas começar por selecionar ” Parente.,”
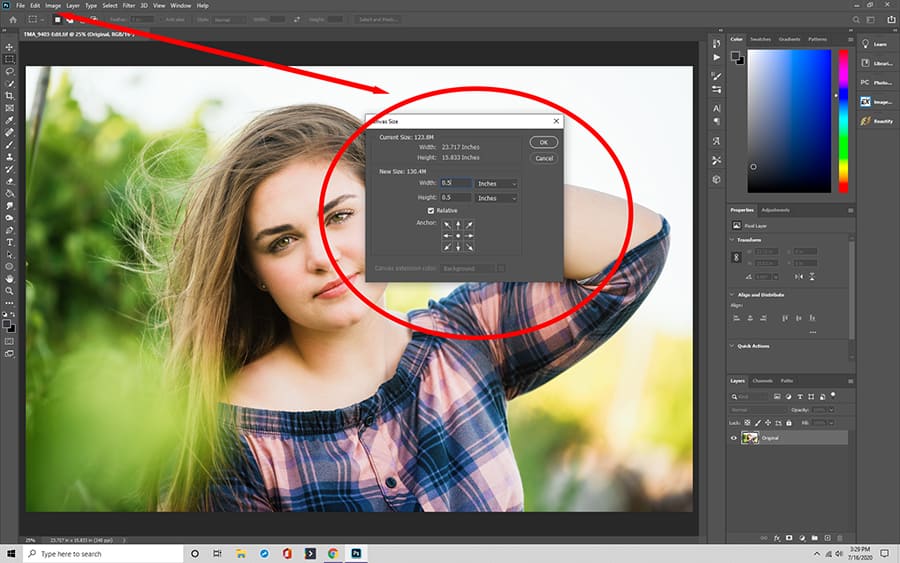
Passo 6: Escolha o Seu Fronteira Dimensões
A próxima coisa para configurar o Tamanho da Tela da caixa de diálogo é a largura da borda. Geralmente, uma ou duas polegadas funciona melhor, mas você pode ajustar o seu tamanho de tela de imagem para encontrar o melhor ajuste.
Passo 7: Escolha uma cor de contorno
finalmente, deseja escolher a cor do seu contorno. No fundo da janela de tamanho da área de desenho está a “cor da extensão da área de desenho” ao lado de uma lista com opções de cores. Clique na cor desejada.,
Passo 8: Carregue em Ok
Carregue em Ok no canto superior direito da janela para aceitar as alterações e admirar o seu contorno. Não se esqueça de salvar a sua imagem depois de clicar ok!
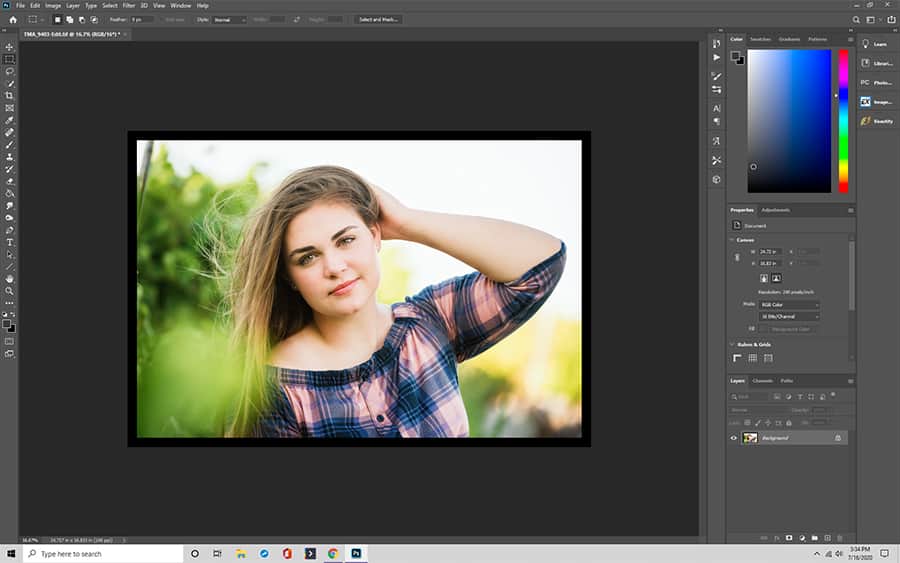
Como Criar um Personalizado Photoshop Borda
você Está entediado com a planície fronteira? Se você quiser subir um pouco, tente uma fronteira personalizada no Photoshop.
Passo 1: Abra a imagem no Photoshop
como sempre, comece por abrir a sua foto no Photoshop. Se você gosta de sua imagem como está, avance para o passo dois.,
passo 1a: edite a sua fotografia
certifique-se que completa qualquer edição de fotografias que deseja fazer à sua imagem antes de adicionar um contorno personalizado. Repito, a fronteira personalizada deve ser a última coisa que você faz a uma imagem!
passo 1b: nivelar a imagem editada
não se esqueça de nivelar as suas camadas. Se você se esqueceu de como fazer isso, veja o passo dois em como adicionar uma fronteira simples.
Passo 2: Criar UMA camada “sólida”
é aqui que o processo de adição de uma borda muda ligeiramente., Você precisa criar uma máscara de camada para a sua imagem para obscurecer partes dela sem manipular a foto mais.clique no botão da camada de Ajuste na parte inferior do Painel de camadas no Photoshop. Um menu deve aparecer no painel de camadas com várias opções.
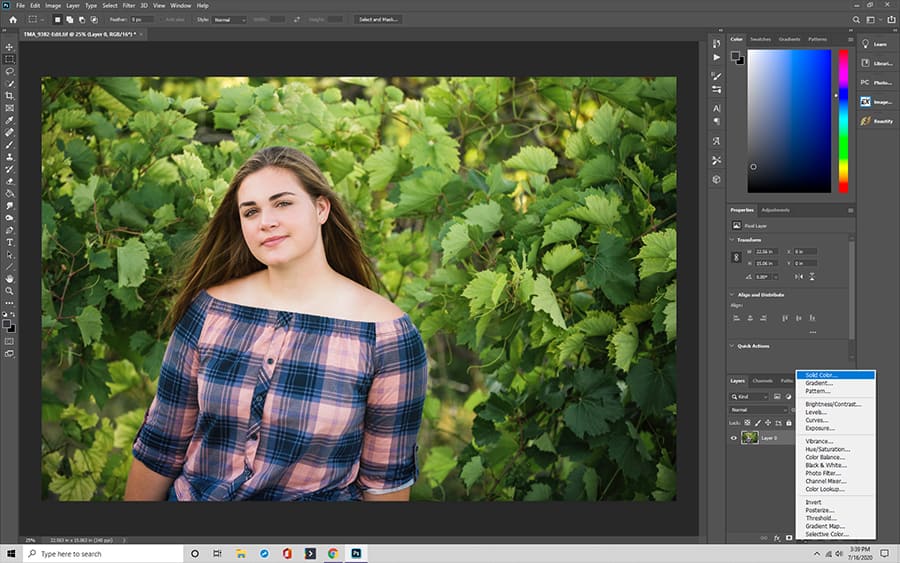
Passo 3: Escolha a Sua Cor de Borda
a Partir de uma Camada de Ajuste de menu no Painel Camadas, selecione Cor Sólida. Escolha uma cor para a sua fronteira. Essa cor deve aplicar-se a toda a camada.,
Passo 4: Inverter A “Máscara de camada”
não entre em pânico porque toda a sua imagem é uma cor sólida! É só uma camada, e a tua foto ainda lá está. Basta clicar duas vezes sobre a máscara (camada de cores) e selecionar Controle +I ou Comando +I. duas coisas acontecem neste ponto, sua máscara fica preta, e você pode ver sua imagem novamente.
Passo 5: Escolha um pincel para pintar o seu contorno
ainda não terminou a personalização! Carregue na ferramenta pincel através do ícone do pincel do Photoshop. Há várias escolhas de pincel, mas você sempre pode fazer o seu próprio.,
Passo 6: pinte o seu contorno na imagem
Usando a ferramenta pincel, pinte sobre a imagem onde deseja ver um contorno. As pinceladas inicialmente parecem brancas na máscara preta, mas quando você vê sua foto, a borda será a cor que você escolheu.quando estiver satisfeito com a aparência do seu contorno, carregue em Gravar para preservar as suas alterações.
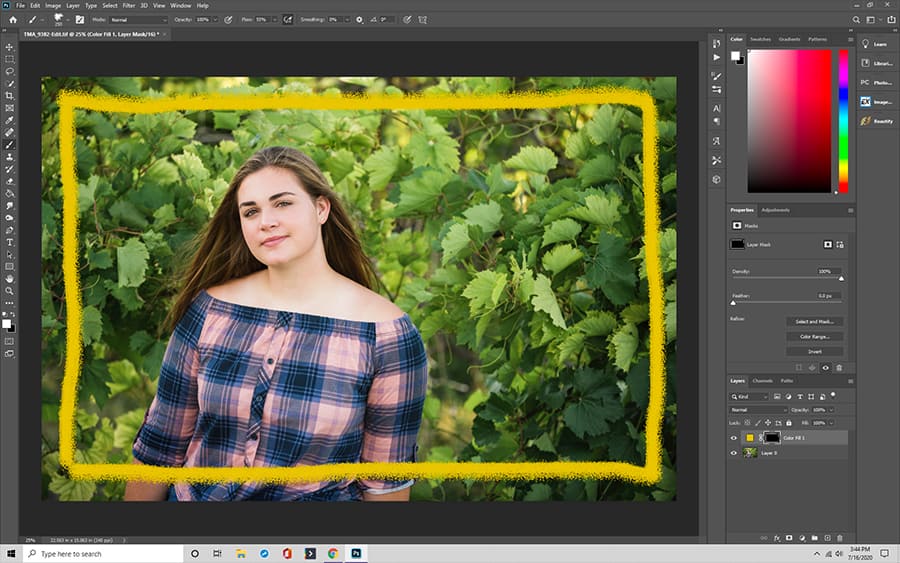
a Criação de um Grunge Fronteira no Photoshop
Grunge fronteiras adicionar uma sensação chique para qualquer imagem., É uma alternativa criativa que leva apenas alguns passos para criar uma fronteira grunge para o Photoshop.
Passo 1: Escolha uma imagem de um horizonte
não importa se a foto é urbana ou baseada na natureza. Abra o arquivo no Photoshop.
Passo 2: Prepare a sua imagem para criar o contorno Grunge
isso mesmo, você usa a imagem do horizonte para criar o contorno grunge. No menu superior, clique na imagem e selecione Ajustes em seguida, limiar. Defina o limiar para um número muito elevado para criar uma imagem a preto e branco.,
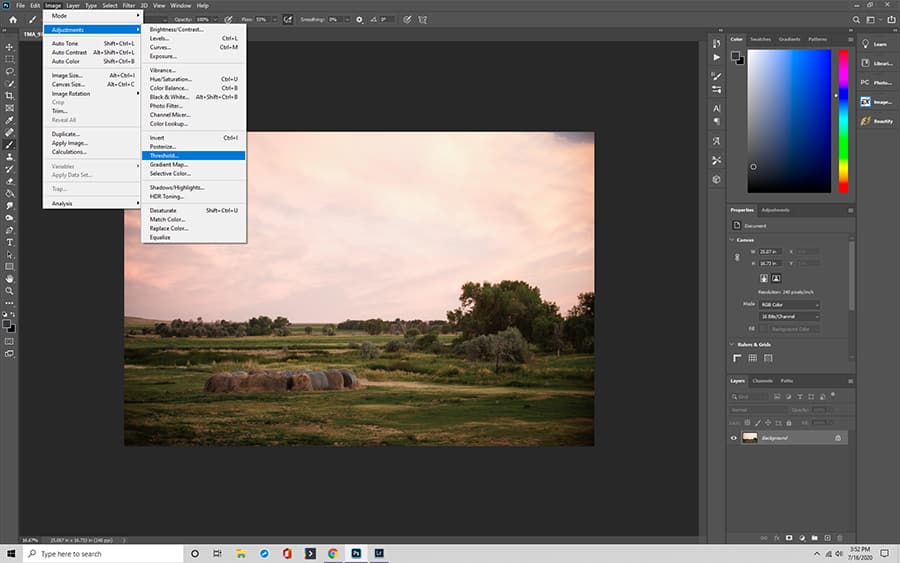

Passo 3: Abrir uma Nova Tela em Branco
Passo 4: Transformar o Horizonte da Imagem
No menu superior, selecione Editar. Escolha Transformação livre do menu e aperte toda a imagem a preto e branco para uma das bordas. Tens uma ponta da tua fronteira Grunge.,
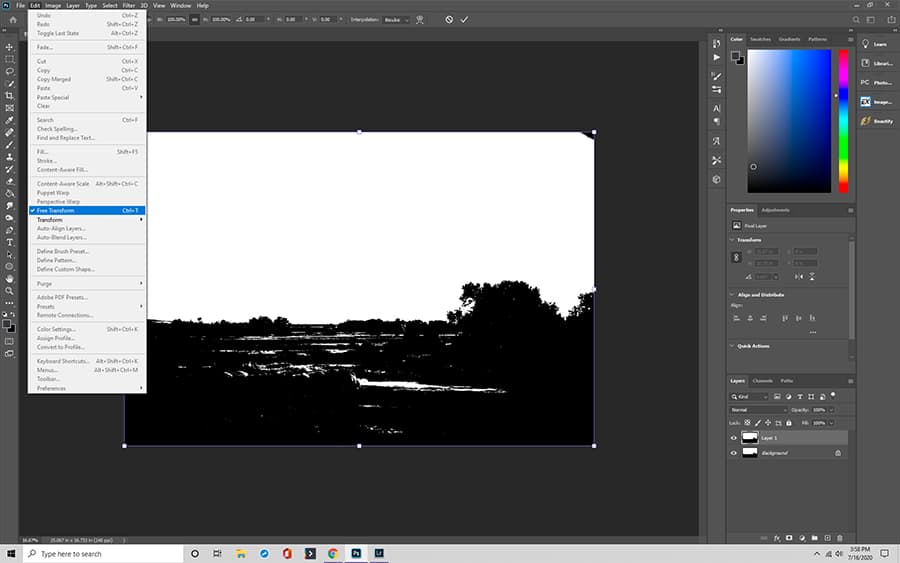
Passo 5: Duplicar o Horizonte de Imagem para as Camadas Mais
Para criar os outros lados da fronteira, você precisa duplicar a camada. Vá para o painel de camadas e selecione camada duplicada para criar mais três lados.

Passo 6: Construir o Seu Limite
Uma vez, selecione uma camada e use o menu Transform para girar e redimensionar para caber um lado da imagem. Repita até ter uma fronteira rectangular.,

Passo 7: Misturar as Camadas
Para criar um verdadeiro Grunge Fronteira, você precisa manipular cada lado do retângulo, para não parecer uniforme. No Painel Da camada, seleccione o estilo da camada e as opções de mistura. Jogue com cada camada para criar lados ligeiramente diferentes até que você alcance o resultado que você ama!não se esqueça de salvar o seu trabalho!,
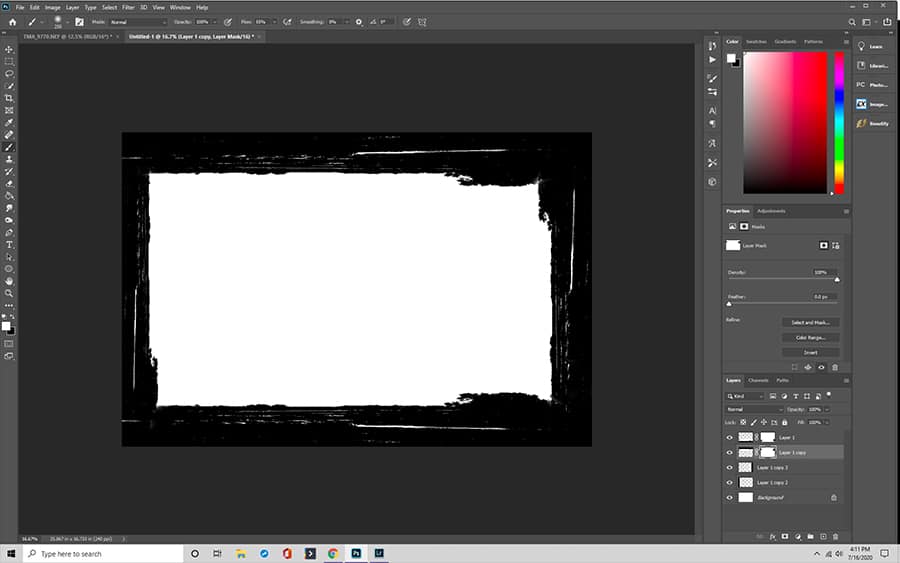
Como Usar o Grunge Fronteiras
você Está se perguntando como a imagem se encaixa com um grunge fronteira? Não te preocupes, podemos ajudar com isso. Uma vez que você cria fronteiras grunge para o Photoshop, você pode aplicá-las a qualquer imagem que você escolher.
abra o ficheiro de contorno. No menu superior, selecione Arquivo, em seguida, colocar, em seguida, selecione sua foto. O Photoshop Redimensiona e insere a sua fotografia no ficheiro de contorno. Você pode ter que fazer alguns pequenos ajustes manuais, arrastando as arestas (mantenha a tecla shift carregada enquanto usa a ferramenta Transformar)., as ferramentas de mistura ajudam a adicionar efeitos adicionais através do painel de camadas. Escolha o estilo da camada e as opções de mistura para reproduzir mais.
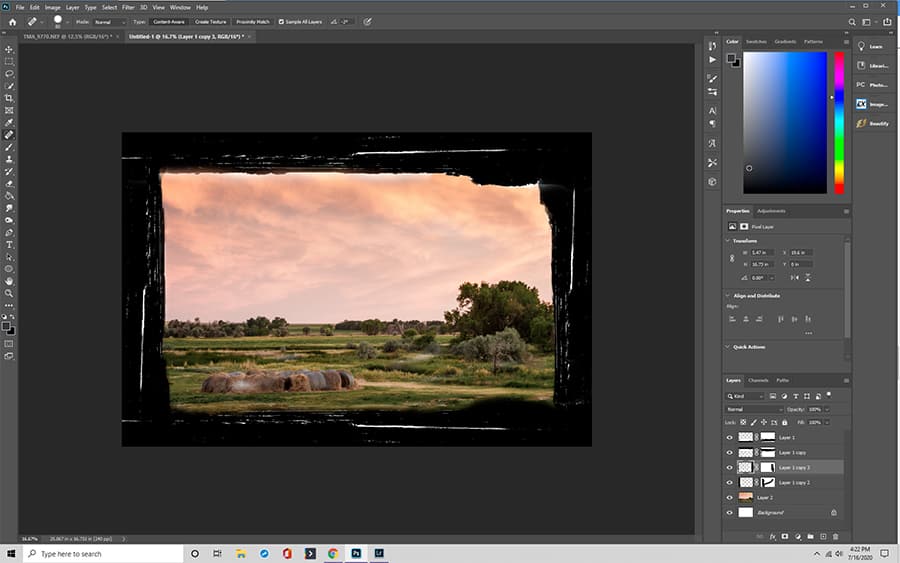
Como Adicionar uma Borda Usando o Photoshop Elements
o Photoshop elements é fácil adicionar uma borda para qualquer foto. Você pode até mesmo escolher a cor e espessura desejada para a sua moldura Photoshop.
Passo 1: Preparar a imagem
abrir a sua imagem em elementos de Photoshop., Use o menu seleccionar para escolher ” all ” ou tentar os atalhos de teclado (comando-A Para Macs e Controlo-A para PCs). Ele deve selecionar toda a sua foto com uma moldura de linhas tracejadas.
Passo 2: Abra a janela “traço”
carregue no menu Editar. Escolha A Selecção ” Traço (Contorno)”.”Você tem três seções na caixa de diálogo, mas só precisamos nos preocupar com dois tempos e localização.
Passo 3: Defina o curso desejado e a cor
comece por definir o curso. Você pode escolher a largura que você quer seu traço e que cor você prefere. A largura pode variar de 1 a 250.,
para escolher uma cor diferente do preto, basta carregar no rectângulo preto e depois “seleccionar a cor do traço”, para que apareça uma nova janela. Escolha a cor que deseja e clique em ok.
Passo 4: Escolha a “localização”
você tem três opções de localização-dentro, centro e fora. É a relação do teu traço com a imagem seleccionada. Você pode querer brincar com as opções para determinar qual você prefere.
Passo 5: Salve as alterações
Depois de seleccionar o seu traço, cor e localização, carregue em ok.,
Passo 6: Deseleccionar
provavelmente não quer a linha pontilhada em torno da sua imagem, por isso precisa de deseleccionar a imagem. Use comando-D no Mac ou controlo-D no PC para se livrar da linha pontilhada.
passo opcional 7: alterar o tamanho e/ou a cor do contorno
Se não gostar do contorno, Poderá à mesma fazer alterações através do menu “Editar”. Clique em Reverter e repita os passos de um a três até criar uma fronteira que você ama.
Pensamentos finais sobre a criação de contornos no Photoshop
uma borda Photoshop permite a qualquer pessoa adicionar um toque criativo, pessoal a qualquer imagem., Até fotógrafos profissionais usam Photoshop para retocar imagens. A melhor parte é que não é difícil para iniciantes, e o céu é o limite quando se trata de personalizar opções.