você Está planejando para mover o seu site WordPress para uma nova empresa de hospedagem ou em um servidor diferente? O maior risco ao mudar de hospedagem web ou migrar um site para um novo servidor é a perda de dados e tempo de inatividade.ambos podem tornar o seu site temporariamente inacessível aos usuários e motores de busca, o que pode resultar em perda de vendas e rankings do motor de busca.,
neste tutorial passo a passo, vamos mostrar-lhe como migrar com segurança o seu site WordPress para um novo host sem qualquer tempo de inatividade.
também responderemos às perguntas mais frequentes sobre a mudança de um site WordPress para o novo provedor de hospedagem, para que você possa evitar cometer alguns erros comuns.
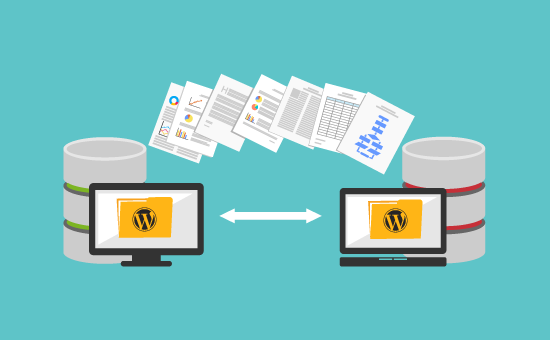
mportante: Antes de começarmos, queremos que saiba que muitas empresas de hospedagem WordPress oferecem um serviço de migração livre. Ele pode não estar listado em seu site, então tudo que você tem que fazer é pedir. Normalmente é grátis, mas alguns podem cobrar uma pequena taxa.,Tendo isso dito, vamos dar uma olhada nos passos que vamos cobrir para mover o WordPress para um novo servidor de hospedagem (sem qualquer tempo de inatividade).
- Escolher um novo WordPress host
- Configuração do Duplicador de Plugin para Fácil Migração
- Importar seu site WordPress para o novo host
- Alterar o arquivo Hosts para evitar o tempo de inatividade
- Criar um banco de dados MySQL em seu novo host
- Executar Duplicador de migração do site de script
- Atualizando seu servidor de nome de domínio
- perguntas frequentes sobre como mover o WordPress para o novo host
Pronto? Vamos começar.,
Passo 1: Escolha o seu novo host WordPress
Se você está preso com um host web lento, mesmo depois de otimizar a velocidade e desempenho WordPress, então é hora de mover o seu site WordPress para um novo host que pode lidar com o seu crescente tráfego.
ao procurar um novo provedor de hospedagem WordPress, é importante escolher cuidadosamente, para que você não tenha que se mover novamente em breve.
Aqui está quem recomendamos:
- para hospedagem compartilhada confiável, recomendamos ir com Bluehost. São oficialmente recomendados por WordPress.org., Usando o nosso cupom Bluehost, os usuários WPBeginner obter 60% de desconto e um nome de domínio livre.se está à procura de hospedagem em nuvem ou de fornecedores específicos de localização, recomendamos que verifique o Siteground. Eles têm centros de dados em 3 continentes diferentes.se você está procurando por gerenciado WordPress hospedagem, então recomendamos que você confira WP Motor. Eles são o melhor e mais bem conhecido provedor da indústria.
Depois de comprar a sua nova hospedagem, não instale WordPress. Faremos isso mais tarde.,
Por agora, a sua nova conta de hospedagem web deverá estar completamente vazia, sem ficheiros ou pastas na sua pasta principal.
Passo 2: Configurar o duplicador para uma migração fácil
a primeira coisa que precisa de fazer é instalar e activar o ‘plugin’ de duplicador gratuito na página web que deseja mover. Para mais detalhes, veja o nosso guia passo a passo sobre como instalar um plugin WordPress.
Duplicator é um plugin livre que recomendamos. Você também pode usá-lo para mover o seu site para um novo nome de domínio sem perder SEO.,
no entanto, neste artigo, vamos ajudá-lo a como usá-lo para migrar o seu site WordPress de um host para outro com zero tempo de inatividade.
Uma vez que você tenha instalado e ativado duplicador, vá para a Página de pacotes Duplicator ” na sua área de administração WordPress.em seguida, você precisa clicar no botão’ Criar novo ‘ no canto superior direito.
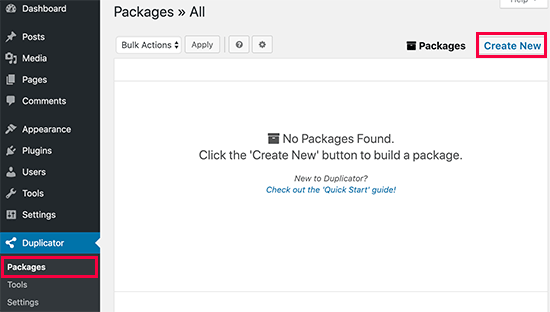
Depois disso, clique no botão Seguinte e siga os passos para criar o seu pacote.,
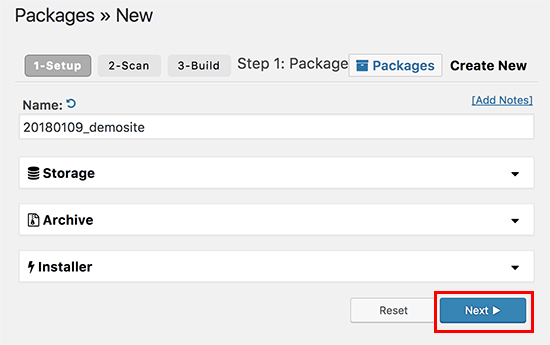
certifique-se de que os seus resultados da digitalização se verificam (tudo deve dizer “bom”), e depois carregue no botão construir.
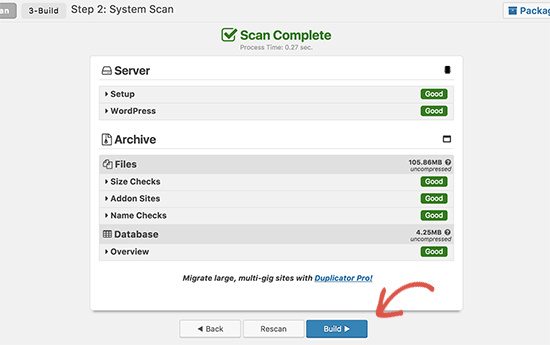
o processo pode demorar vários minutos a terminar, por isso deixe a página aberta, uma vez que o plugin faz o seu trabalho.
Uma vez que o processo esteja completo, você verá as opções de download para o instalador e o pacote de arquivo. Você precisa clicar no link ‘um clique baixar’ para baixar ambos os arquivos.,
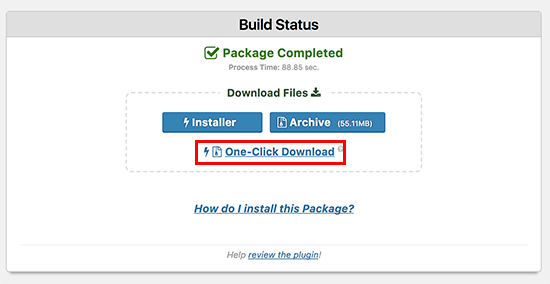
o ficheiro de arquivo é uma cópia do seu site completo, e o ficheiro de instalador irá automatizar o processo de instalação para si.
Passo 3: importar o seu site WordPress para a nova máquina
Agora que descarregou tanto os ficheiros do arquivo como os do instalador, o próximo passo é enviá-los para a sua nova máquina web.
pode fazer isto ligando-se à sua nova máquina web usando FTP.
Se você nunca fez isso antes, confira o guia do nosso iniciante para enviar arquivos via FTP para o WordPress.,
normalmente, você introduziria o nome de domínio do seu site como máquina ao ligar o seu cliente FTP.
no entanto, dado que o seu nome de domínio ainda está a apontar para a sua máquina antiga, terá de se ligar ao introduzir o endereço IP do seu servidor ou o nome da máquina do servidor. Você pode encontrar esta informação no painel cPanel da sua nova conta de hospedagem.
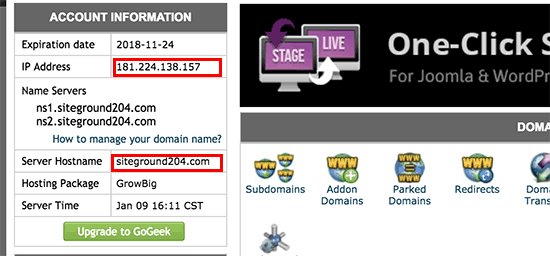
Se não conseguir encontrar esta informação, então poderá pedir apoio na sua nova empresa de hospedagem web, que o ajudará.
Usando o cliente FTP, você precisa enviar ambos os instaladores.,o ficheiro php e o seu arquivo .arquivo zip Para o diretório raiz do seu site.
esta é geralmente /username/public_html/ pasta.mais uma vez, se não tiver a certeza, pergunte à sua empresa de hospedagem web.
certifique-se que a sua pasta de base está completamente vazia. Algumas empresas de hospedagem web instalam automaticamente WordPress quando você se inscrever.
Se você tem WordPress instalado em seu diretório raiz, então você precisa excluir WordPress primeiro.
uma vez feito, você precisa enviar tanto o arquivo zip e instalador.ficheiro php para o directório raiz do seu site.,
Passo 4: altere o ficheiro Hosts para evitar o tempo de inactividade
Depois de enviar ambos os ficheiros para a sua nova máquina, terá de aceder ao instalador.ficheiro php num navegador.
Normalmente, este ficheiro pode ser acedido usando um URL como este:
However, this URL will take you to your old web host, and you will get a 404 error. This is because your domain name is still pointing to your old web host.
Normally, other tutorials might tell you to change your domain nameservers and point it to your new hosting company, but that’s wrong.
If you do this now, then your visitors will see a broken website as you migrate it.
We’ll show you how you can access your new site temporarily on your computer, without affecting your old site.
This is done with a hosts file on your computer.
The hosts file can be used to map domain names to specific IP addresses. In other words, it lets you trick your computer in thinking that the website is moved even though it’s not.
Let’s take a look at how to add an entry for your domain name in the hosts file, so that it points to your new hosting company.
Making these changes will allow you to access the files on your new host using your own domain name, while the rest of the world will still be accessing your site from the old host. This ensures 100% uptime.
The first thing you need to do is find the IP address of your new web hosting server. To find this, you need to log into your cPanel dashboard and click on expand stats link in the left-hand sidebar. Your server’s address will be listed as Shared IP Address.
On some web hosting companies, you will find this information under ‘Account Information’ heading.
In the next step, Windows users need to go to Programs ” All Programs ” Accessories, right-click on Notepad and select Run as Administrator.
A Windows UAC prompt will appear, and you need to click on Yes to launch Notepad with administrator privileges.
On the Notepad screen, go to File ” Open and then navigate to the C:\Windows\System32\drivers\etc pasta. Nesta pasta, seleccione o ficheiro hosts e abra-o.,
Se estiver a usar o Mac, então terá de abrir a aplicação de Terminal e introduzir este comando para editar o ficheiro hosts:
sudo nano /private/etc/hosts
tanto para os utilizadores do Windows como do Mac, no fundo do ficheiro hosts, terá de introduzir o endereço IP que copiou e então introduzir o seu nome de domínio. Assim:
192.168.1.22 www.example.com
certifique-se que substitui o endereço IP pelo que copiou do cPanel, e example.com com o seu próprio nome de domínio.uma vez terminado, salve as suas alterações.,
pode agora aceder aos seus ficheiros na nova máquina usando o seu nome de domínio no seu computador.
importante: não se esqueça de desfazer as alterações que fez ao ficheiro hosts depois de terminar a migração (Passo 6).
Passo 5: Criar a base de dados MySQL na sua nova máquina
Antes de executarmos o instalador na nova máquina, terá de criar uma base de dados MySQL na sua nova conta de hospedagem. Se você já criou uma base de dados MySQL, então você pode saltar para o próximo passo.,
criar uma base de dados no cPanel
vá ao painel de bordo do cPanel da sua nova conta de hospedagem, vá para a secção de bases de dados e carregue no ícone de bases de dados MySQL.
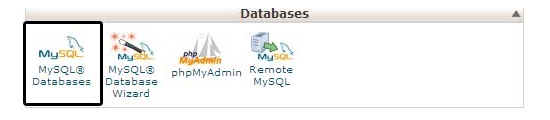
Você verá um campo para criar uma nova base de dados. Indique um nome para a sua base de dados e carregue no botão “Criar base de dados”.
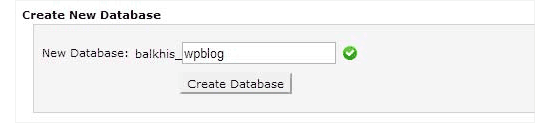
Depois de criar a base de dados MySQL, terá de ir para a secção de utilizadores do MySQL.
A seguir, indique um nome de utilizador e uma senha para o seu novo utilizador e carregue no botão ‘Criar um utilizador’.,
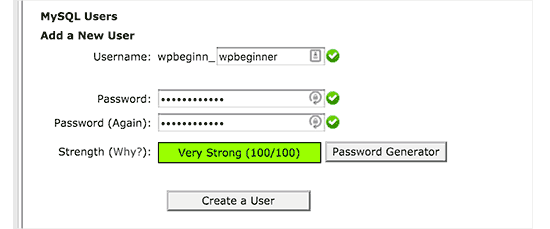
Depois disso, terá de adicionar este utilizador à sua base de dados. Isto irá dar o nome de utilizador que acabou de criar, todas as permissões para trabalhar nessa base de dados.
pode fazê-lo deslocando-se para a secção “Adicionar um utilizador a uma base de dados”. Basta seleccionar o Utilizador da base de dados que criou no menu ao lado do utilizador, seleccionar a base de dados e carregar no botão Adicionar.
a sua base de dados está agora pronta para ser usada com o WordPress. Certifique-se de anotar o nome da base de dados, nome de usuário e senha., Vais precisar dessa informação no próximo passo.
Passo 6: iniciar o processo de migração do duplicador
Agora estamos prontos para executar o instalador. Navegue para o seguinte endereço na janela do seu navegador, substituindo example.com com o seu nome de domínio:
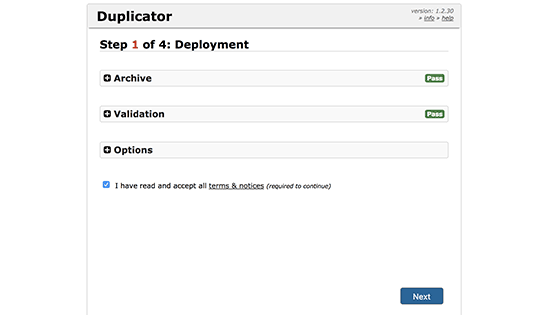
O instalador irá executar alguns testes e mostrará “Pass” ao lado do arquivo e testes de validação.
Você precisa verificar os Termos & condições checkbox e continuar clicando no botão Seguinte.,
Agora, ser-lhe-á pedido para introduzir a sua máquina MySQL, nome da base de dados, nome de utilizador e senha.
o seu hospedeiro provavelmente será localhost. Depois disso, você vai inserir os detalhes da base de dados que você criou na etapa anterior.
pode carregar no botão ‘Test Database’ para se certificar de que introduziu a informação correcta.
Se o duplicador for capaz de se ligar, então você verá uma string começando com Pass. Caso contrário, você vai ver os detalhes de erro de conexão da base de dados.carregue no botão Seguinte para continuar.,o duplicador
irá agora importar a sua base de dados WordPress do zip do arquivo para a sua nova base de dados.a seguir, irá pedir-lhe para actualizar o URL ou localização do site. Uma vez que você não está mudando nomes de domínio, você não precisa mudar nada aqui.
simplesmente carregue no botão Seguinte para continuar.
o duplicador irá executar os passos finais e mostrar-lhe-á o botão de autenticação.
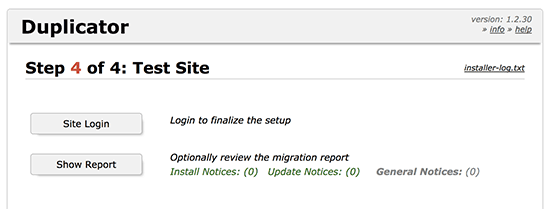
pode agora entrar no seu site WordPress na nova máquina para se certificar de que tudo está a funcionar como esperado.,
Passo 7: actualize os seus servidores de nomes de domínio (DNS)
neste ponto, criou uma cópia completa da sua base de dados e ficheiros WordPress no seu novo servidor de hospedagem, mas o seu domínio ainda aponta para a sua antiga conta de hospedagem web.
para actualizar o seu domínio, terá de mudar os seus servidores de nomes DNS. Isso garante que seus usuários são levados para a nova localização de seu site quando eles digitam seu domínio em seus navegadores.
Se você registrou seu domínio com o seu provedor de hospedagem, então é melhor transferir o domínio para um novo host. Se usou um registo de domínio como o domínio.,com, GoDaddy, etc, então você precisa atualizar seus nameservers.
irá precisar da Informação do servidor de nomes DNS da sua nova máquina web. Este é geralmente um par de URLs que olhar como este:
ns1.hostname.comns2.hostname.com
Para fins deste guia, vamos mostrar-lhe como alterar os servidores de nomes DNS com o GoDaddy.
dependendo do seu registrador de domínio ou host web, as imagens podem parecer diferentes. No entanto, o conceito básico é o mesmo.
Você precisa procurar por área de gerenciamento de domínio e, em seguida, procurar por nameservers., Se você precisar de assistência para atualizar seus nameservers, então você pode perguntar à sua empresa de hospedagem web.
para GoDaddy, você precisa entrar em sua conta GoDaddy e, em seguida, clicar em domínios.
Depois disso, você precisa clicar no botão Gerir ao lado do nome de domínio que deseja alterar.
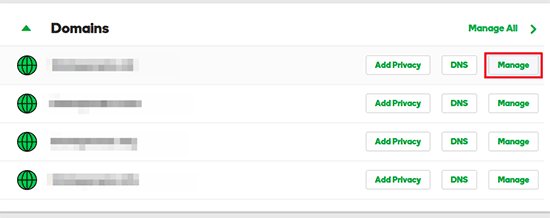
na secção ‘Configuração adicional’, terá de carregar em ‘Gerir DNS’ para continuar.
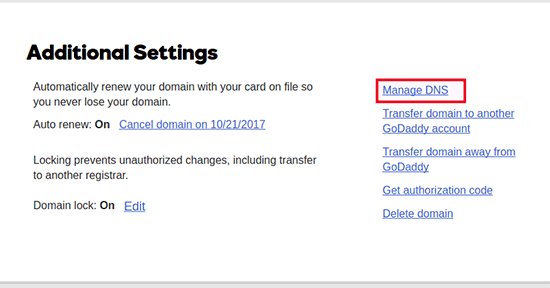
,

primeiro, terá de mudar a lista de tipos do servidor de nomes de ‘predefinição’ para ‘personalizada’. Depois disso, você pode preencher as informações do seu novo provedor de hospedagem sob Nameservers.
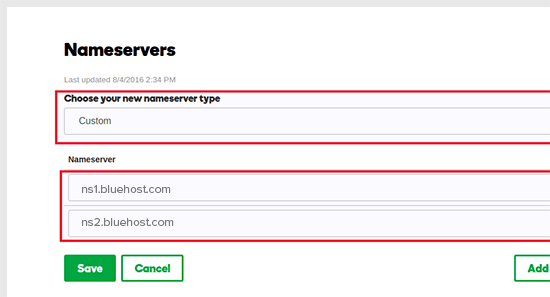
não se esqueça de carregar no botão Gravar para guardar as suas alterações.
Você mudou com sucesso os servidores de nomes no seu domínio. As alterações DNS podem levar 4 a 48 horas para se propagar para todos os usuários.
Uma vez que tem o mesmo conteúdo na sua máquina antiga e na máquina nova, os seus utilizadores não Verão qualquer diferença., Sua migração WordPress será sem emenda com absolutamente nenhum tempo de inatividade.
para estar do lado seguro, recomendamos que espere para cancelar a sua antiga conta de hospedagem até 7 dias após a sua migração.
Perguntas Mais Frequentes
Aqui estão algumas perguntas que muitos de nossos usuários fazem ao mover o WordPress de um host para outro.1. Posso inscrever-me na nova conta de hospedagem sem registar um nome de domínio?
Sim, você pode absolutamente se inscrever para uma conta de hospedagem sem registrar um nome de domínio.,
Domain name and hosting are two different services, and you don’t necessarily to register a domain name when signing up for new host. Para mais detalhes, consulte o nosso guia sobre a diferença entre Nome de domínio e hospedagem web.
Alguns provedores de hospedagem lhe pedirão para selecionar um nome de domínio como o primeiro passo ao comprar hospedagem. Eles também vão permitir que você digite um nome de domínio se você já tem um.2. Preciso de transferir o meu nome de domínio para a nova máquina?
Não, Não precisa de transferir o seu nome de domínio para a nova máquina., No entanto, a transferência do seu nome de domínio para a sua nova hospedagem tornará mais fácil a renovação e gestão sob o mesmo painel de controle que a sua nova conta de hospedagem.
para mais informações sobre este tópico, consulte o nosso guia final sobre nomes de domínio e como eles funcionam.3. Como posso corrigir um erro ao estabelecer um erro de ligação à base de dados no duplicador?
Se estiver a ver um erro de ligação à base de dados ou à base de dados no duplicador, então a razão mais provável para isso é que introduziu informações incorrectas para a sua ligação à base de dados.,
certifique-se que o seu nome de base de dados, nome de utilizador MySQL e senha estão correctos. Algumas empresas de hospedagem web não usam localhost como host para seus servidores MySQL. Se este for o caso, então você terá que pedir à equipe de suporte do seu host web para lhe fornecer as informações corretas.4. Como posso verificar se o meu site está a carregar a partir do novo host?
Existem várias ferramentas online que lhe permitem ver quem está hospedando um site., Depois de ter transferido o seu site para o novo host, você pode usar qualquer uma destas ferramentas, e eles vão mostrar-lhe o nome da empresa de hospedagem web hospedagem de seu site.
Se não passou muito tempo desde que você migrou seu site e fez alterações no seu servidor de nome de domínio (DNS), então as chances são de que o seu site ainda pode carregar a partir de sua antiga máquina. As mudanças de nome de domínio podem levar até 48 horas para se propagar completamente.5. Preciso de apagar quaisquer ficheiros ou dados da máquina antiga?ao mudar de empresa de hospedagem, recomendamos que mantenha o seu antigo site por pelo menos uma semana., Depois disso, você pode excluir arquivos do seu antigo servidor web. Se você estiver cancelando sua conta, então o seu provedor de hospedagem da web irá excluir todos os seus dados de acordo com a sua política.6. Quanto tempo devo manter a minha conta activa no antigo hospedeiro?
Uma vez que tenha migrado o seu site para a nova máquina, e se não tiver quaisquer outros sites hospedados com a sua antiga máquina web, então você pode cancelar a sua antiga conta de hospedagem web.
no entanto, em alguns casos, você pode já tê-los pago para hospedagem anual., Você deve verificar a sua política de reembolso para ver se você é elegível para qualquer reembolso em caso de cancelamento.7. Como faço para mover um site WordPress com SSL/HTTPs?
terá de instalar o certificado SSL no seu novo fornecedor de hospedagem. Depois disso, você pode seguir os mesmos passos mencionados acima. Certifique-se apenas de que usa HTTPs nos URLs, como https://example.com
8., Bônus: migração gratuita do Site pelo seu novo Host
Se você está olhando para mudar o seu Web hosting, mas os passos acima soa muito complicado, então você pode escolher os seguintes provedores, e eles irão migrar o seu site para você.
SiteGround, Hosting in Motion e WP Engine oferecem migração gratuita para os usuários WPBeginner.
esperamos que este passo a passo guia ajudou você a mover o WordPress para o seu novo host sem qualquer tempo de inatividade. Se você se deparar com quaisquer problemas com a sua migração WordPress, em seguida, confira o nosso guia sobre os erros WordPress mais comuns e como corrigi-los.,
Se gostou deste artigo, então por favor subscreva o nosso canal do YouTube para tutoriais de vídeo WordPress. Você também pode nos encontrar no Twitter e no Facebook.