Se você é novo no Java de programação e desejam aprender isso agora fazendo alguma prática, você veio ao lugar certo. Este tutorial irá ajudá – lo a escrever o seu primeiro programa Java, tipicamente um “hello world” – o seu primeiro passo da aventura no mundo de programação Java., Ao longo deste tutorial, você aprenderá conceitos e passos fundamentais que são necessários para cada Java fresher.To start, tudo que você precisa é de um computador novo sem qualquer software Java instalado, um editor baseado em texto e uma boa conexão à internet.NOTAS: Este tutorial iniciante é direcionado para o ambiente Windows. para escrever e executar um programa Java, você precisa instalar um programa de software chamado Java SE Development Kit (ou JDK para abreviar, e SE significa Standard Edition)., Basicamente, um JDK contém:
-
- JRE(Java Runtime Environment): é o núcleo da plataforma Java que permite executar programas Java no seu computador. O JRE inclui JVM (Java Virtual Machine) que executa programas Java traduzindo de bytecode para código dependente de plataforma e executá-los (programas Java são compilados em uma forma intermediária chamada bytecode), e outras bibliotecas centrais como coleções, arquivo I/O, rede, etc.Ferramentas e bibliotecas que suportam o desenvolvimento Java.,
os navios JDK com duas ferramentas poderosas que cada desenvolvedor Java deve estar familiarizado com:
-
- javac.exe: é um compilador Java que traduz programas escritos em código Java em forma de bytecode.java.exe: é o lançador de máquinas Virtual Java que executa bytecode.
Carregue neste link para transferir a última versão do programa de instalação do JDK:Verifique a opção “Aceitar Acordo de licença” e escolha uma versão apropriada para o seu computador na lista., Aqui podemos escolher a versão para Windows com base em x64:
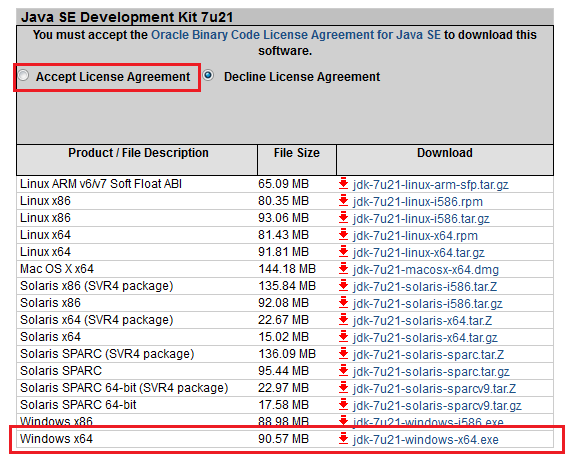
Depois de baixar o programa, execute-o para instalar o JDK no seu computador (basta seguir os passos, deixe o padrão e clique em avançar, Avançar…):
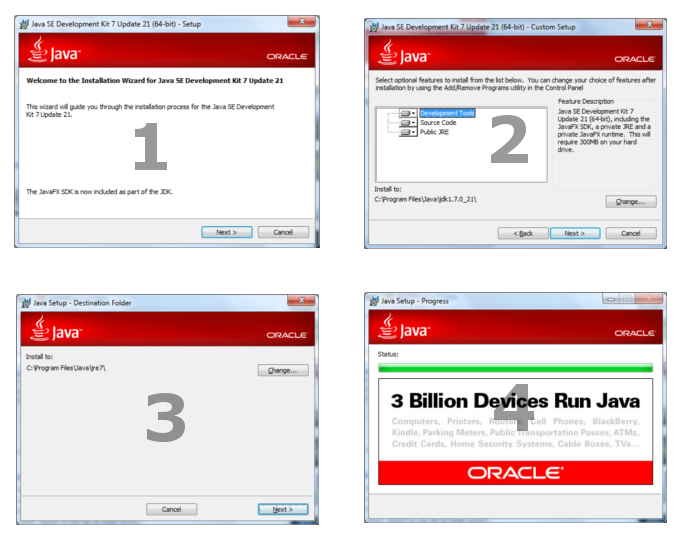
Você gostaria de ver o JDK está instalado no seguinte diretório, por exemplo: C:\Program Files\Java\jdk1.7.0_21. A imagem seguinte descreve a estrutura de diretórios do JDK: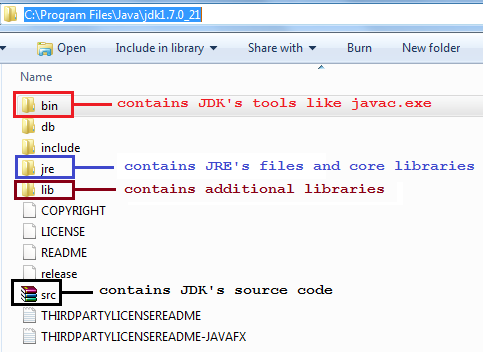 agora vamos testar se o Java runtime está instalado corretamente., Abra uma janela de prompt de comando e digite:
agora vamos testar se o Java runtime está instalado corretamente., Abra uma janela de prompt de comando e digite:
java-version
Você deverá ver o seguinte resultado:

Que mostra a versão do JRE, por exemplo, “1.7.0_21” – Parabéns! Seu computador agora é capaz de executar programas Java.Agora tente digitar o seguinte comando:
javac-version
Você deverá ver o seguinte erro: isto é porque o Windows não pôde localizar o javac programa, por isso, precisamos definir algumas variáveis de ambiente que dizer a localização do javac.exe.,
isto é porque o Windows não pôde localizar o javac programa, por isso, precisamos definir algumas variáveis de ambiente que dizer a localização do javac.exe.,
configure variáveis de ambiente
agora vamos definir variáveis de ambiente para que o javac.o programa exe pode ser acessado em qualquer lugar a partir da linha de comando. No Windows 7, vá para Meu Computador e clique em Propriedades do Sistema: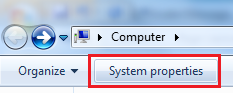 , em Seguida, clique em configurações Avançadas do sistema:
, em Seguida, clique em configurações Avançadas do sistema: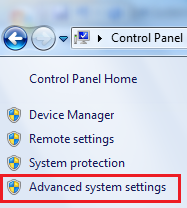 Propriedades Do Sistema caixa de diálogo é exibida, selecione a guia Avançado e clique em Variáveis de Ambiente…:
Propriedades Do Sistema caixa de diálogo é exibida, selecione a guia Avançado e clique em Variáveis de Ambiente…: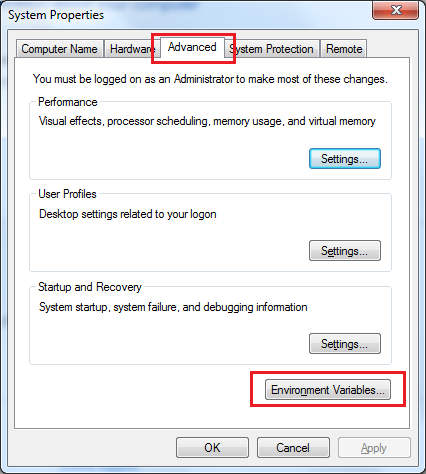 a janela de variáveis de ambiente aparece, carregue no botão Novo… sob a secção de variáveis de Sistema.
a janela de variáveis de ambiente aparece, carregue no botão Novo… sob a secção de variáveis de Sistema.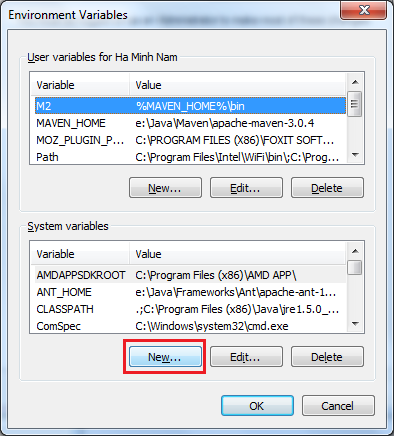 que abre a nova janela de variáveis do sistema., Digite a seguinte informação:
que abre a nova janela de variáveis do sistema., Digite a seguinte informação: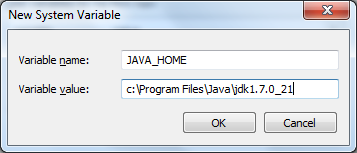 o nome da variável de campo deve ser JAVA_HOME, e o valor da variável de campo deve apontar para o diretório de instalação do JDK no seu computador. Aqui está definido para c:\Program ficheiros\Java\jdk1. 7.0_ 21. Carregue em OK para fechar esta janela.,Agora, de volta para o diálogo Variáveis de Ambiente, olhar para uma variável chamada Path sob a lista de Variáveis do Sistema e clique em Editar…:
o nome da variável de campo deve ser JAVA_HOME, e o valor da variável de campo deve apontar para o diretório de instalação do JDK no seu computador. Aqui está definido para c:\Program ficheiros\Java\jdk1. 7.0_ 21. Carregue em OK para fechar esta janela.,Agora, de volta para o diálogo Variáveis de Ambiente, olhar para uma variável chamada Path sob a lista de Variáveis do Sistema e clique em Editar…: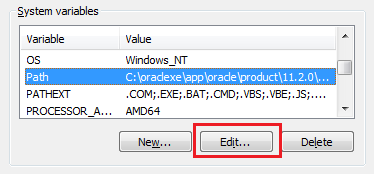 Na caixa de diálogo Editar Variável do Sistema, acrescentar o seguinte ao final do campo valor da Variável:
Na caixa de diálogo Editar Variável do Sistema, acrescentar o seguinte ao final do campo valor da Variável:
;%JAVA_HOME%\bin
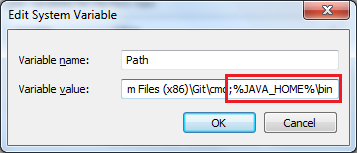 Observe que não há ponto e vírgula no início, para separar o valor dos outros. Carregue em OK três vezes para fechar todas as janelas.Agora temos de sair da linha de comandos actual e abrir uma nova para ver que as alterações fazem efeito., Escreva de novo o seguinte comando na janela da linha de comandos reaberta:
Observe que não há ponto e vírgula no início, para separar o valor dos outros. Carregue em OK três vezes para fechar todas as janelas.Agora temos de sair da linha de comandos actual e abrir uma nova para ver que as alterações fazem efeito., Escreva de novo o seguinte comando na janela da linha de comandos reaberta:
javac-version
poderá ver o seguinte resultado: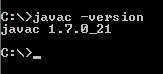 Parabéns! Você completou a configuração para o ambiente de desenvolvimento Java essencial em seu computador. Agora está pronto para escrever o seu primeiro programa Java.
Parabéns! Você completou a configuração para o ambiente de desenvolvimento Java essencial em seu computador. Agora está pronto para escrever o seu primeiro programa Java.
Code A Java hello world program
Open a simple text editor program such as Notepad and type the following content:
public class HelloWorld {public static void main(String args) {System.out.println("Hello world!");}}
Save the file as HelloWorld.java (note que a extensão é .java) sob um diretório, digamos, C:\Java.,Não se preocupe se você não entender tudo neste simples código Java. A figura seguinte explica muito bem:
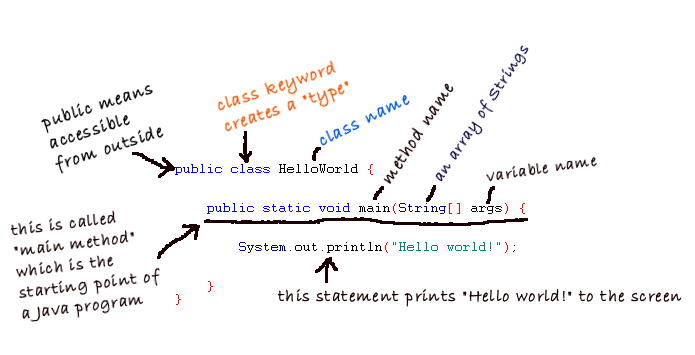
cada programa Java começa a partir do método principal (). Este programa simplesmente imprime “Hello world” para tela. agora vamos compilar o nosso primeiro programa no HelloWorld.java file using javac tool., Digite o seguinte comando para alterar o diretório atual de onde o arquivo de origem é armazenado:
cd C:\Java
E digite o seguinte comando:
javac HelloWorld.java
que invoca o compilador Java para compilar o código no HelloWorld.ficheiro java no bytecode. Note que o nome do arquivo termina com .extensão java. Você veria a seguinte saída: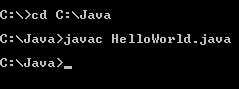 se tudo estiver bem (por exemplo, sem erro), o compilador Java desiste silenciosamente, sem alarido. Depois de compilar, ele gera o HelloWorld.,ficheiro de classe que é a forma bytecode do HelloWorld.ficheiro java. Agora tente digitar dir na linha de comando, vamos ver o .class file:
se tudo estiver bem (por exemplo, sem erro), o compilador Java desiste silenciosamente, sem alarido. Depois de compilar, ele gera o HelloWorld.,ficheiro de classe que é a forma bytecode do HelloWorld.ficheiro java. Agora tente digitar dir na linha de comando, vamos ver o .class file: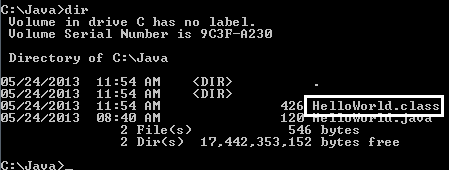 por isso lembre-se que um programa Java será compilado em forma de bytecode (.class file).
por isso lembre-se que um programa Java será compilado em forma de bytecode (.class file).
execute o seu primeiro programa Java
está agora pronto para executar o nosso primeiro programa Java. Digite o seguinte comando:
java HelloWorld
que invoca a máquina virtual Java para executar o programa chamado HelloWorld (note que não existe .java or .extensão da classe)., Você veria o seguinte resultado: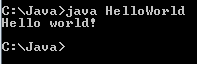 apenas imprime ” Hello world!”para o ecrã e desiste. Meus parabéns! Executou com sucesso o seu primeiro programa Java!
apenas imprime ” Hello world!”para o ecrã e desiste. Meus parabéns! Executou com sucesso o seu primeiro programa Java!
o Que aprendemos até agora
neste tutorial você aprendeu coisas seguintes:
-
- JDK é o Java SE Development Kit que contém ferramentas e bibliotecas para desenvolvimento em Java.
- JRE é o ambiente de execução Java que permite executar programas Java no seu computador.
- JVM é a máquina virtual Java que executa programas Java., Com JVM, programas escritos em Java podem ser executados em plataformas múltiplas (assim Java é chamado de linguagem multi-plataforma).
- Como instalar as variáveis de ambiente JDK e configurar.javac é o compilador Java. Ele traduz o código fonte Java em bytecode.
- java é o lançador JVM que usamos para executar o nosso programa.
- Cada programa Java começa a partir do método principal ().
- ao compilar, o compilador gera A.ficheiro de classe de a.java file.,leia este artigo: Compreender Classes e Objetos em Java
Relacionados a Java Hello World Tutoriais:
- Como compilar e executar um programa em Java usando ferramentas de linha de comando (javac, jar e java)
- Java Hello World para Iniciantes com NetBeans IDE
- Como criar, criar e executar o Java Hello World do programa com o Eclipse
- Como Compilar e Executar um Programa em Java com o TextPad
- Como compilar e executar um programa em Java com Sublime Texto 3
Sobre o Autor:
 Nam Ha Minh é certified Java programmer (SCJP e SCWCD)., Ele começou a programar com Java na época do Java 1.4 e tem se apaixonado por Java desde então. Faz amizade com ele no Facebook e vê os vídeos Java dele no YouTube.
Nam Ha Minh é certified Java programmer (SCJP e SCWCD)., Ele começou a programar com Java na época do Java 1.4 e tem se apaixonado por Java desde então. Faz amizade com ele no Facebook e vê os vídeos Java dele no YouTube.