você já tentou inserir alguns dados como 000123 no Excel?
provavelmente irá notar rapidamente que o Excel irá remover automaticamente os zeros iniciais de quaisquer números.
isso pode ser realmente irritante se você quiser aqueles zeros líderes em seus dados e você não sabe como fazer Excel mantê-los.
Felizmente Existem algumas maneiras de colocar seus números com zeros no início.
neste post, vou mostrar-lhe 9 maneiras de adicionar ou manter esses zeros principais para os seus números.,
Índice
formato como texto
existe uma opção para mudar o formato de uma gama para texto.ao fazer isto, irá tratar todos os dados que introduzir como valores de texto, mesmo que sejam números. Isso fará com que o Excel mantenha quaisquer zeros líderes em seus números.
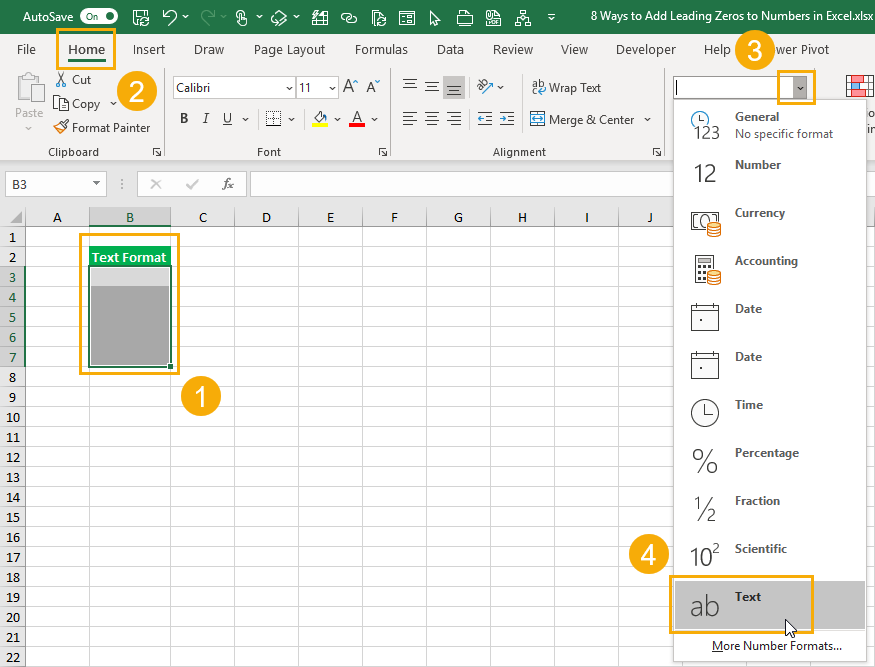
altera o formato do geral para o texto.
- Seleccione o intervalo de células onde deseja introduzir os zeros iniciais.vá para a página inicial.
- na secção números, carregue na Selecção do formato.
- escolha o texto das opções de formato.,
agora, se tentar introduzir números com zeros iniciais, estes não desaparecerão porque são introduzidos como valores de texto em vez de números.
formato personalizado
pode adicionar uma formatação personalizada aos números de formatação com zeros iniciais.
no entanto, eles só parecem ter zeros iniciais. Os dados subjacentes não serão alterados em texto com os zeros adicionados.

adicione um formato personalizado para mostrar os zeros iniciais.
- Seleccione o intervalo de células a que deseja adicionar os zeros iniciais e abra a janela de formatação das células.,
- carregue com o botão direito e escolha o formato das células.
- Use o atalho de teclado Ctrl + 1.
- vá para a página número.
- seleccione personalizado nas opções da categoria.
- adicione um novo formato personalizado no tipo de entrada. Se quiser que o número total de dígitos, incluindo quaisquer zeros iniciais, seja 6, então adicione 000000 como o formato personalizado.pressione o botão OK.

após a aplicação do formato personalizado, irá notar que os dados não foram realmente alterados.,
Se Seleccionar uma célula com formatação, irá à mesma mostrar o número original na barra de fórmulas. Eles só aparecem na planilha com o formato zero líder.
isto também significa que, se copiar e colar os dados como valores, irá perder os zeros iniciais.
apóstrofo principal
pode forçar o Excel a introduzir um número como texto usando um apóstrofo principal.isso significa que você será capaz de manter esses zeros na frente enquanto você está inserindo seus dados.
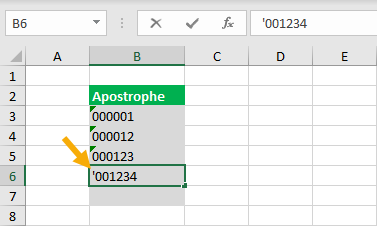
este método é rápido e fácil ao introduzir dados., Apenas Digite a ' caractere antes de quaisquer números. Isso vai dizer ao Excel que os dados são destinados a ser texto e não um número.
Quando carregar em Enter, os zeros iniciais ficarão visíveis na folha de trabalho. O ' não será visível na planilha, mas ainda está lá e pode ser visto na barra de fórmulas quando o cursor da célula activa estiver na célula.
função de texto
a função de texto permitir-lhe-á aplicar uma formatação personalizada a quaisquer dados de números já na sua folha de cálculo.,
= TEXT ( Value, Format)- valor – este é o valor que deseja converter para texto e aplicar a formatação.formato
- – esta é a formatação a aplicar.
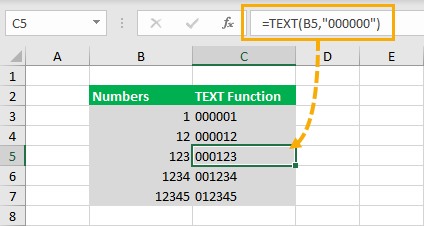
= TEXT ( B3, "000000" )Se quiser adicionar zeros a um número da célula B3 para que o número total de dígitos seja 6, então poderá usar a fórmula acima.
função direita
outra maneira de obter os seus zeros na frente com uma fórmula é usando a função direita. Você pode concatenar uma cadeia de zeros para o número e, em seguida, cortar os extras usando a função direita.,
A função direita irá extrair a maioria dos caracteres N de um valor de texto.
= RIGHT ( Text, )- Texto – Este é o texto do qual você deseja extrair caracteres.
- número( opcional) – este é o número de caracteres a extrair do texto. Se este argumento não for introduzido, então somente o primeiro caractere será extraído.,
= RIGHT ( "000000" & B3, 6 )a fórmula acima irá concatenar vários zeros no início de um número na célula B3, então irá devolver os 6 caracteres mais à direita, resultando em alguns zeros principais.
Função BASE
você vai notar que este artigo descreve 9 maneiras de adicionar zeros líderes, mas o meu vídeo no YouTube só mostra 8 maneiras.
isso é porque eu não sabia que você poderia usar a função BASE para adicionar zeros Líderes até que alguém mencionou isso nos comentários de vídeo.,
as funções de BASE permitem que você converta um número em uma representação de texto com uma determinada base.
os números que você normalmente usa São base 10, mas você pode usar esta função para converter um número base 10 em uma representação base 2 (binária).
= BASE ( Number, Base, )- Número – este é o número que deseja converter para um valor de texto noutra base.
- Base-esta é a base para a qual deseja converter o valor.
- MinLength – opcional) – este é o comprimento mínimo dos caracteres do valor do texto convertido.,
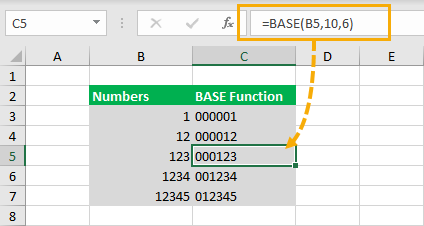
= BASE ( B3, 10, 6)A fórmula acima irá converter um número na célula B3 em base 10 (é já uma base 10 de um número, mas isto irá mantê-lo como base 10) e convertê-lo para um valor de texto com no mínimo 6 caracteres. Se o valor convertido for inferior a 6 caracteres, ele irá colocar o valor com zeros para obter um mínimo de 6 caracteres.
definitivamente um novo uso legal para uma função que eu de outra forma nunca usar.
pesquisa de energia e texto.,A função PadStart
a consulta Power é toda sobre a transformação de dados, então não é surpresa que você possa transformar seus números para adicionar zeros líderes na consulta power.
infelizmente, não é um comando que está na fita e vai precisar de usar uma função de consulta de energia em uma coluna personalizada.
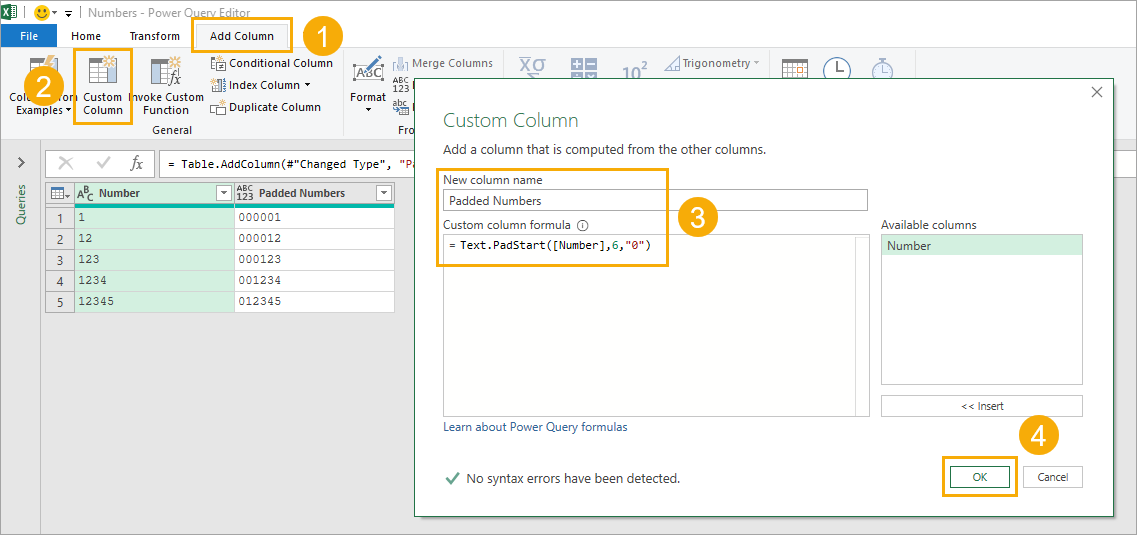
= Text.PadStart(,6,"0")Após importar os seus dados para a pesquisa power, poderá adicionar uma nova coluna com a fórmula acima para criar zeros iniciais.
- vá para a página Adicionar Coluna.
- seleccione a coluna personalizada da fita.,
- crie um novo nome para a coluna personalizada e adicione a fórmula acima no campo de fórmulas da coluna personalizada.pressione o botão OK.
isto irá criar uma nova coluna onde cada linha tem pelo menos 6 caracteres almofadados por zeros, se necessário.
tabela Pivot e medida DAX
Se quiser adicionar zeros iniciais aos números da sua tabela pivot, pode fazê-lo usando o modelo de dados e algumas medidas DAX.
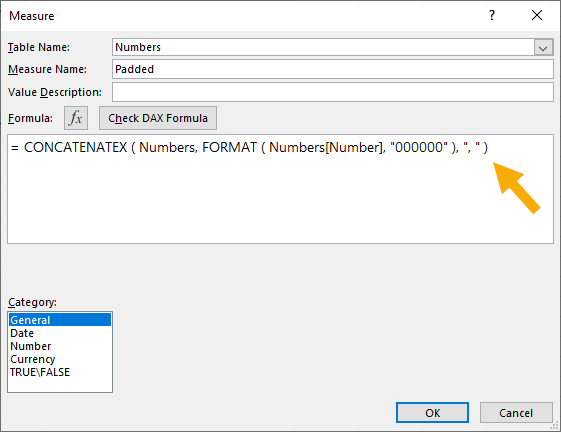
= CONCATENATEX ( Numbers, FORMAT ( Numbers, "000000" ), ", " )pode adicionar a fórmula da medida acima para mostrar os seus números numa tabela pivot com zeros iniciais.,
Notice the FORMAT DAX function is exactly like Excel’s TEXT function, but DAX measures need to aggregate to a single value so you need to wrap it inside a CONCATENATEX function.

Quando adicionar a nova medida à área de valores de uma tabela pivot, irá resultar numa lista separada por vírgulas de todos os números com os zeros iniciais adicionados.
coluna de Pivô de potência calculada
existe outra opção para adicionar zeros na sua tabela de pivô. Você pode adicioná-los em uma coluna calculada no pivô de potência.,
desta forma, poderá usar a nova coluna no filtro, linhas ou área da coluna de uma tabela pivot.
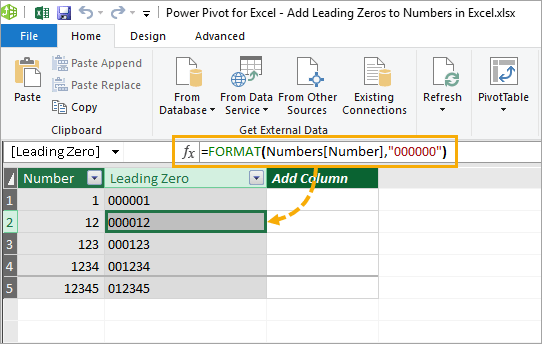
= FORMAT ( Numbers, "000000" )Na Energia Dinâmica add-in, você pode adicionar uma nova coluna e use a função FORMAT para criar zeros à esquerda na coluna com uma fórmula como acima.
uma coluna calculada calcula um valor para cada linha, por isso não há necessidade de envolver a função dentro de uma função CONCATENATEX como na medida DAX.,
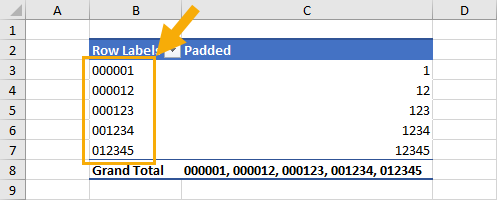
Agora você pode usar esta nova coluna dentro da área de linhas de uma tabela pivot como qualquer outra coluna de dados!
conclusões
pode ser frustrante ver todos os seus zeros desaparecerem quando você não sabe por que está acontecendo ou como preveni-lo.
Como você pode ver, existem muitas maneiras de se certificar de que todos esses zeros ficam em torno de seus dados.qualquer que seja a sua exigência, há certamente uma boa solução para si.tens uma maneira favorita que eu perdi?