Screenshot is an image taken by a computer to capture the visible items on the monitor or any other output devices. Existem várias maneiras de tirar fotos no Linux. Neste artigo, vamos cobrir poucas ferramentas que são usadas para fazer capturas de tela.
Use Print Screen
Este é o método mais comum para tirar screenshots. Se carregar no botão” Print Screen “irá tirar a imagem de toda a”tela visível”.
Quando queremos ter uma janela em particular, podemos usar “Alt+Print Screen”., Alt+PrintScreen irá tomar apenas a janela em particular que está activa de momento.
Use GNOME-screenshot
gnome-screenshot utility é parte do ambiente de trabalho GNOME, que também pode ser usado para fazer screenshot. Ele também tem um modo de linha de comandos (GNOME-screenshot)
lance a ferramenta screenshot como mostrado abaixo.,
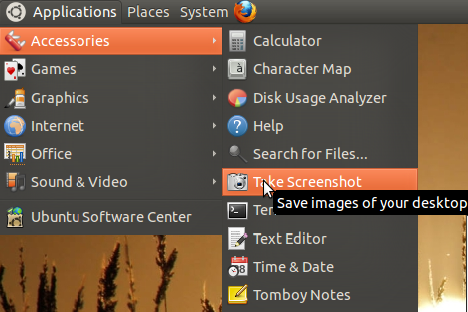
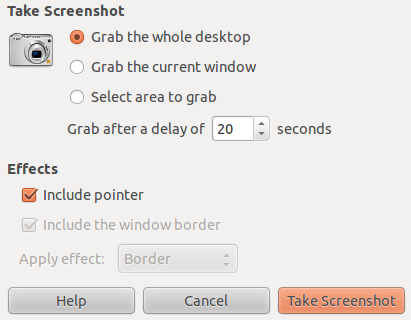
Capturar a Tela Inteira:
a Partir da INTERFACE do usuário, para ter uma imagem com a tela inteira, selecione “Pegue toda a área de trabalho” e clique em “Take Screenshot”.
a partir da linha de comandos, basta escrever o comando “GNOME-screenshot” para fazer o mesmo. O comando irá tirar uma imagem e fornecer uma janela para a gravar.,
$ gnome-screenshot
captura apenas a janela actual:
da UI, para tirar a imagem da janela activa actual sozinha, seleccione “agarrar a janela actual” e carregue em “tirar a imagem”.
a partir da linha de comandos, use a opção-w do seguinte modo para fazer o mesmo.
$ gnome-screenshot -w
Take Screenshot After Some Delay:
From the UI, you can also set a delay before taking the screenshots. Configure o “agarrar após um atraso” para o número necessário de segundos. Isso vai ser muito útil quando precisamos tirar fotos de tela da navegação.,
a partir da linha de comandos, use-d opção para fazer o mesmo. – d 2 é usado para atrasar a imagem por 2 segundos. Então, dentro de 2 segundos, podemos fazer a janela que queremos fazer a imagem como ativa.
$ gnome-screenshot -w -d 2
capturar uma determinada área:
da UI, se quiser tirar uma determinada área de rectângulo sozinho, então seleccione ” agarrar uma determinada área “e carregue em”tirar uma imagem”.
a partir da linha de comandos, use a opção-a para fazer o mesmo. Logo que este comando seja introduzido, o cursor do rato será alterado e poderá arrastar e seleccionar a área a tirar a imagem.,
$ gnome-screenshot -a
captura de Ecrã incluindo ou excluindo o contorno da janela:
da interface, também poderá incluir ou excluir o contorno da janela se seleccionar / desligar a opção “Incluir o contorno da janela”.
a partir da linha de comandos, use as opções-b/-B respectivamente para fazer o mesmo. Este comando irá incluir o contorno da janela, juntamente com a imagem.
o seguinte comando irá excluir o contorno da janela da imagem.,
$ gnome-screenshot -w -B
Use o comando de importação do ImageMagic
ImageMagick é um pacote de software de código aberto para visualização, conversão e edição de arquivos de Imagem raster. Ele vem com várias ferramentas de linha de comando, e uma delas é “importar”. Agora vamos ver, como podemos usar importação para tirar imagens. Você pode instalá-lo usando o apt-get no debian/ubuntu da seguinte forma:
# apt-get install imagemagick
captura ecrã inteiro usando a opção raiz da janela
Use a opção “-window root” para tirar a imagem do ecrã completo., A imagem será gravada no nome do ficheiro fornecido na linha de comandos.
$ import -window root Pictures/Image5.png
ImageMagick suporta mais de 100 tipos de ficheiros. Você pode usar qualquer um deles para armazenar a saída.
capturar uma determinada janela / área:
digite o seguinte comando, ele irá mudar o cursor do rato para o símbolo “Cross”. Seleccione a janela que deseja tirar uma imagem ou carregue e arraste para tirar uma imagem de determinada área.,
$ import calc.png
inclui a opção frame usando-frame:
Pode também incluir a “frame” da janela usando a opção frame.
$ import -frame Image6.png
tirar a imagem e redimensionar com a opção-Redimensionar:
Pode também tirar a imagem e redimensionar a imagem com a opção-Redimensionar. A opção Pausa é usada para fazer um atraso antes de tirar as imagens.
$ import -window root -resize 640 -pause 4 Pictures/Image7.png
por favor, consulte” man import ” para mais número de opções suportadas pelo comando import.* Gimp GIMP
Pode também tirar uma imagem do gimp., Lance o gimp e carregue em “File->Create->Screenshot”. Irá abrir uma janela nova com opções semelhantes à imagem do gnome.
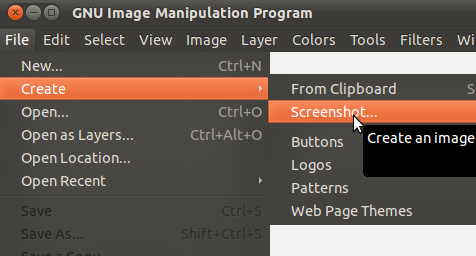
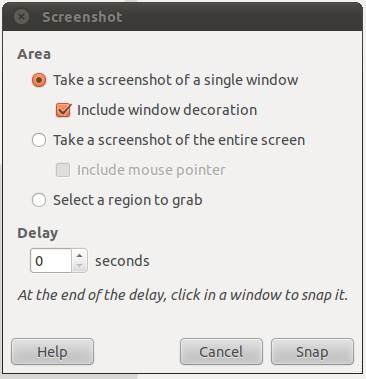
nós não precisamos perder qualquer das suas ferramentas favoritas para capturar screenshot? Deixe um comentário e avise-nos.
Se você gostou deste artigo, também poderá gostar..,
|
|
 |
 |
 |
 |