Screenshot è un’immagine scattata da un computer per catturare gli elementi visibili sul monitor o altri dispositivi di output. Ci sono diversi modi per prendere screenshot in Linux. In questo articolo, tratteremo alcuni strumenti che vengono utilizzati per scattare screenshot.
Usa Print Screen
Questo è il metodo più comune per prendere screenshot. Premendo il pulsante ” Stampa schermo “verrà visualizzato lo screenshot di”Intero schermo visibile”.
Quando vogliamo prendere una particolare finestra, possiamo usare “Alt + Print Screen”., Alt + PrintScreen prenderà solo la particolare finestra che è attualmente attiva.
Usa gnome-screenshot
l’utilità gnome-screenshot fa parte dell’ambiente desktop GNOME, che può anche essere usato per fare screenshot. Ha anche una modalità a riga di comando (gnome-screenshot)
Avvia lo strumento screenshot come mostrato di seguito.,
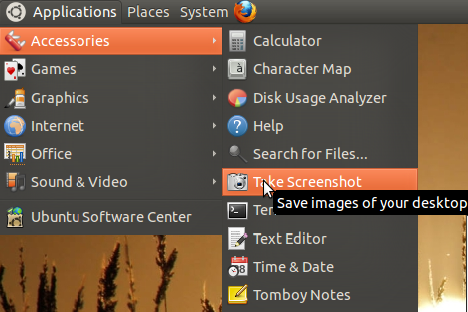
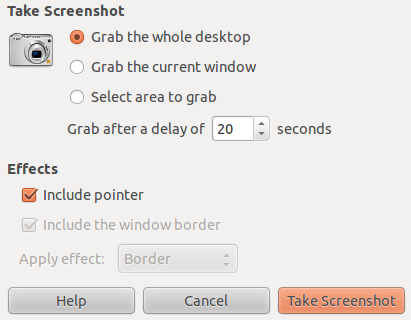
di Catturare l’Intera Schermata:
Dall’interfaccia utente, per prendere uno screenshot con schermo intero, selezionare “Catturare l’intero desktop” e fare clic su “Screenshot”.
Dalla riga di comando, basta digitare il comando “gnome-screenshot” per fare lo stesso. Il comando prenderà uno screenshot e fornirà una finestra di dialogo per salvarlo.,
$ gnome-screenshot
Cattura solo la finestra corrente:
Dall’interfaccia utente, per prendere lo screenshot della finestra attiva corrente da solo, selezionare “Afferrare la finestra corrente” e fare clic su “Prendere screenshot”.
Dalla riga di comando, utilizzare l’opzione-w come segue per fare lo stesso.
$ gnome-screenshot -w
Prendere Screenshot dopo un certo ritardo:
Dall’interfaccia utente, è anche possibile impostare un ritardo prima di prendere gli screenshot. Impostare il “Afferrare dopo un ritardo” al numero richiesto di secondi. Questo sarà davvero utile quando abbiamo bisogno di prendere schermate di navigazione.,
Dalla riga di comando, usa l’opzione-d per fare lo stesso. – d 2 viene utilizzato per ritardare lo screenshot per 2 secondi. Quindi entro i secondi 2, possiamo rendere attiva la finestra che vogliamo prendere screenshot.
$ gnome-screenshot -w -d 2
Cattura un’area particolare:
Dall’interfaccia utente, se vuoi prendere una particolare area rettangolare da solo, seleziona “Afferra un’area particolare” e fai clic su “Prendi screenshot”.
Dalla riga di comando, usa l’opzione-a per fare lo stesso. Una volta inserito questo comando, il puntatore del mouse verrà modificato, ed è possibile trascinare e selezionare quale area per prendere screenshot.,
$ gnome-screenshot -a
Cattura screenshot Includendo o escludendo il bordo della finestra:
Dall’interfaccia utente, puoi anche includere o escludere il bordo della finestra selezionando / deselezionando l’opzione “Includi il bordo della finestra”.
Dalla riga di comando, utilizzare rispettivamente le opzioni-b/-B per fare lo stesso. Questo comando includerà il bordo della finestra insieme allo screenshot.
$ gnome-screenshot -w -b
Il seguente comando escluderà il bordo della finestra dallo screenshot.,
$ gnome-screenshot -w -B
Usa il comando di importazione di ImageMagic
ImageMagick è una suite software open source per la visualizzazione, la conversione e la modifica di file di immagini raster. Viene fornito con vari strumenti da riga di comando, e uno di questi è “import”. Ora vedremo, come possiamo usare l’importazione per prendere screenshot. Puoi installarlo usando apt-get su debian / ubuntu come segue:
# apt-get install imagemagick
Cattura l’intero schermo usando l’opzione-window root
Usa l’opzione “-window root” per prendere screenshot dello schermo completo., Lo screenshot verrà salvato nel nome del file fornito nella riga di comando.
$ import -window root Pictures/Image5.png
ImageMagick supporta più di 100 tipi di file. È possibile utilizzare uno qualsiasi di essi per memorizzare l’output.
Cattura una particolare finestra / Area:
Digitare il seguente comando, cambierà il puntatore del mouse in simbolo “Croce”. Selezionare la finestra che si desidera prendere screenshot o fare clic e trascinare per prendere screenshot di particolare area.,
$ import calc.png
Includi il frame usando l’opzione-frame:
Puoi anche includere il “frame” della finestra usando l’opzione-frame.
$ import -frame Image6.png
Prendi screenshot e ridimensiona usando l’opzione-resize:
Puoi anche prendere screenshot e ridimensionare lo screenshot usando l’opzione-resize. Opzione Pausa viene utilizzato per fare un ritardo prima di prendere gli screenshot.
$ import -window root -resize 640 -pause 4 Pictures/Image7.png
Fare riferimento a “man import” per un numero maggiore di opzioni supportate dal comando import.gimp gimp
Si può anche prendere screenshot da gimp.
Si può anche prendere screenshot da gimp., Avvia gimp e fai clic su ” File – >Crea- Screenshot”. Si aprirà una nuova finestra di dialogo con opzioni simili a gnome-screenshot.
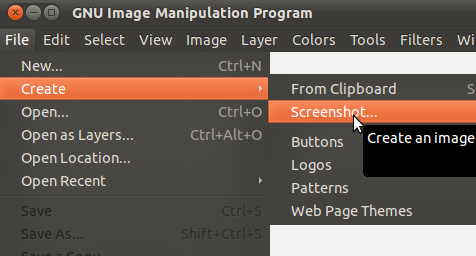
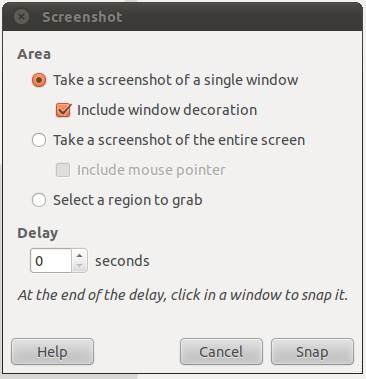
Abbiamo perso uno dei tuoi strumenti preferiti per catturare screenshot? Lascia un commento e facci sapere.
Se ti è piaciuto questo articolo, si potrebbe anche come..,
|
|
 |
 |
 |
 |