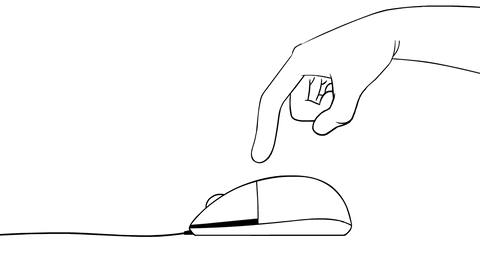Dans ce monde de l’entreprise, le réseautage est un élément essentiel de la interactives les opérations de l’ordinateur. Il est difficile d’imaginer comment échanger des données entre ordinateurs sans réseaux dans un monde où tout change à une vitesse sans cesse croissante.,
l’une des idées centrales derrière la virtualisation matérielle est la possibilité d’utiliser des machines virtuelles dans presque tous les cas où des ordinateurs physiques peuvent également être utilisés. Ainsi, les machines virtuelles doivent pouvoir se connecter à des réseaux physiques et virtuels avec leurs cartes réseau virtuelles.
Les machines virtuelles exécutées sur VirtualBox peuvent être connectées à différents réseaux. VirtualBox fournit plusieurs modes réseau pour les machines virtuelles. L’article de blog d’aujourd’hui couvre les paramètres réseau de VirtualBox pour vous aider à configurer VirtualBox de la meilleure façon possible pour répondre à vos besoins.,
ci-dessous, les modes réseau VirtualBox suivants seront discutés et comparés:
- non attaché
- Nat
- réseau NAT
- Adaptateur ponté
- réseau interne
- adaptateur hôte uniquement
- pilote générique
chaque machine virtuelle VirtualBox peut utiliser jusqu’à huit adaptateurs réseau virtuels, chacun en tant que contrôleur d’interface réseau (NIC). Quatre cartes réseau virtuelles peuvent être configurées dans L’interface graphique VirtualBox (graphical user interface). Toutes les cartes réseau virtuelles (jusqu’à 8) peuvent être configurées avec la commande VBoxManage modifyvm., VBoxManage est un outil de gestion de ligne de commande de VirtualBox qui peut être utilisé pour configurer tous les paramètres VirtualBox, y compris les paramètres réseau VirtualBox. Les paramètres de la carte réseau VirtualBox sont accessibles dans les paramètres de la machine virtuelle (sélectionnez votre machine virtuelle, appuyez sur Paramètres et accédez à la section Réseau dans la fenêtre Paramètres de la machine virtuelle).

vous devriez Y voir quatre adaptateur onglets., Une carte réseau virtuelle est activée par défaut après la création de la machine virtuelle. Vous pouvez cocher la case « Activer la carte réseau » pour activer la carte et décocher la case pour désactiver (cette case définit si un périphérique de carte réseau virtuel est connecté à une machine virtuelle ou non).
appuyez sur Avancé pour développer les paramètres avancés de la carte réseau VirtualBox.
Types D’Adaptateurs réseau virtuels dans VirtualBox
Un adaptateur réseau virtuel est un périphérique physique émulé par un logiciel. Il existe six types d’adaptateurs virtuels qui peuvent être virtualisés par VirtualBox.,
- AMD PCnet-PCI II (Am79C970A). Cette carte réseau est basée sur une puce AMD et peut être utilisée dans de nombreuses situations. En ce qui concerne les invités Windows, Cette carte réseau peut être utilisée pour les anciennes versions de Windows (telles que Windows 2000) car les nouvelles versions de Windows telles que Windows 7, 8 et 10 ne contiennent pas de pilote intégré pour cet adaptateur. À l’origine, le dispositif am79c970apci contenait un contrôleur 10 Mbit à puce unique et le moteur DMA était intégré. Cette carte réseau prend également en charge la technologie Magic Packet D’AMD pour le réveil à distance.
- AMD PCnet-FAST III (Am79C973)., Cette carte réseau virtualisée est prise en charge par presque tous les systèmes d’exploitation invités pouvant fonctionner sur VirtualBox. GRUB (le chargeur de démarrage) peut utiliser cet adaptateur pour le démarrage du réseau. De la même manière que la carte réseau précédente, celle-ci est basée sur une puce AMD.
- Intel PRO / 1000 MT Desktop (82540EM). Cet adaptateur fonctionne parfaitement avec Windows Vista et les versions plus récentes de Windows. La plupart des distributions Linux prennent également en charge cet adaptateur.
- serveur Intel PRO / 1000 T (82543GC). Windows XP reconnaît cet adaptateur sans installer de pilotes supplémentaires.
- serveur Intel PRO / 1000 MT (82545EM)., Ce modèle d’adaptateur est utile pour importer des modèles OVF à partir d’autres plates-formes et peut faciliter le processus d’importation.
- La Carte réseau Paravirtualisée (virtio-net) est un cas particulier. Au lieu de virtualiser le matériel réseau pris en charge par la plupart des systèmes d’exploitation, un système d’exploitation invité doit fournir une interface logicielle spéciale pour les environnements virtualisés. Cette approche vous permet d’éviter la complexité de l’émulation du matériel de réseau et, par conséquent, peut améliorer les performances du réseau.
Les Pilotes de réseau virtIO standard de L’industrie sont pris en charge par VirtualBox., Les pilotes de réseau VirtIO font partie du projet KVM et sont open-source. Ces pilotes sont disponibles pour Linux avec le noyau 2.6.25 ou version ultérieure, et Windows, y compris les anciennes versions telles que Windows 2000, XP et Vista.
prise en charge des trames Jumbo
VirtualBox fournit une prise en charge limitée des trames jumbo (trames Ethernet pouvant transporter des paquets dont la taille est supérieure à 1 500 octets). Si vous devez utiliser des trames jumbo, sélectionnez une carte réseau virtualisée Intel et configurez cette carte pour qu’elle fonctionne en mode pont. Les adaptateurs de réseaux virtuels AMD ne prennent pas en charge les trames jumbo., Si vous essayez d’activer les trames jumbo pour les cartes réseau virtuelles AMD, Les trames jumbo seront supprimées silencieusement pour le trafic d’entrée et de sortie. Les trames Jumbo sont désactivées par défaut.
modes réseau VirtualBox
VirtualBox fournit une longue liste de modes réseau, ce qui est l’une des fonctionnalités les plus intéressantes des paramètres réseau VirtualBox. Chaque carte réseau virtuelle peut être configurée séparément pour fonctionner dans un mode réseau différent. Par exemple, vous pouvez définir le mode NAT pour l’Adaptateur 1 et le mode hôte uniquement pour l’adaptateur 2., Vous pouvez sélectionner le mode réseau dans le menu déroulant attaché à.

examinons chacun de VirtualBox en mode réseau dans le détail.
non connecté
Une carte réseau virtuelle est installée dans une machine virtuelle, mais la connexion réseau est manquante, tout comme lorsque vous débranchez le câble réseau Ethernet lors de l’utilisation d’une carte réseau physique. Ce mode peut être utile pour les tests., Par exemple, vous pouvez activer ce mode réseau pendant une courte période pour émuler le débranchement du câble. Lorsque vous désactivez le mode non connecté en passant à un autre mode réseau, la connexion réseau redevient disponible. Vous pouvez également vérifier si un client DHCP obtient correctement l’adresse IP, si l’application appropriée peut reprendre le téléchargement après une interruption de lien ou une perte de paquets, etc.
Au lieu d’utiliser le mode réseau non connecté, vous pouvez utiliser n’importe quel autre mode réseau sans cocher la case câble connecté., Vous pouvez cocher/décocher la case lorsqu’une machine virtuelle est en cours d’exécution (voir la capture d’écran ci-dessus). N’oubliez pas de cliquer sur OK pour appliquer des modifications à la configuration réseau de la machine virtuelle.
NAT
Ce mode réseau est activé par défaut pour une carte réseau virtuelle. Un système d’exploitation invité sur une machine virtuelle peut accéder à des hôtes dans un réseau local physique (LAN) à l’aide d’un périphérique NAT virtuel (Network Address Translation). Les réseaux externes, y compris internet, sont accessibles à partir d’un système d’exploitation invité., Une machine invitée n’est pas accessible depuis une machine hôte ou depuis d’autres machines du réseau lorsque le mode NAT est utilisé pour la mise en réseau VirtualBox. Ce mode réseau par défaut est suffisant pour les utilisateurs qui souhaitent utiliser une machine virtuelle uniquement pour l’accès à internet, par exemple.
l’adresse IP de la carte réseau VM est obtenue via DHCP et les adresses IP du réseau utilisé dans ce mode réseau ne peuvent pas être modifiées dans l’interface graphique. VirtualBox dispose d’un serveur DHCP et d’un moteur NAT intégrés. Un périphérique NAT virtuel utilise la carte réseau physique de L’hôte VirtualBox comme interface réseau externe., L’adresse par défaut du serveur DHCP virtuel utilisé dans le mode NAT est 10.0.2.2 (c’est également l’adresse IP de la passerelle par défaut pour une machine virtuelle). Le masque de sous-réseau est 255.255.255.0.
Si vous configurez les cartes réseau de deux machines virtuelles ou plus pour utiliser le mode NAT, chaque machine virtuelle obtiendra l’adresse IP 10.0.2.15 dans son propre réseau isolé derrière un périphérique NAT virtuel privé. La passerelle par défaut pour chaque machine virtuelle est 10.0.2.2.,v>

pour activer le mode NAT pour une VM avec VBoxManage, exécutez la commande suivante:

Où:
- VM_name est le nom de votre machine virtuelle;
- 1 est le numéro de la carte réseau virtuelle;
- nat est le nom du réseau VirtualBox mode que vous devez définir.,
la redirection de Port peut être configurée directement à partir de la fenêtre des paramètres réseau de VirtualBox VM en cliquant sur le bouton de redirection de Port (vu dans la capture d’écran ci-dessus). Des informations détaillées sur la configuration de la redirection de port dans les paramètres réseau VirtualBox, que vous trouverez ci-dessous après la section Modes réseau.
réseau NAT
Ce mode est similaire au mode NAT que vous utilisez pour configurer un routeur. Si vous utilisez le mode réseau NAT pour plusieurs machines virtuelles, elles peuvent communiquer entre elles via le réseau., Les machines virtuelles peuvent accéder à d’autres hôtes dans le réseau physique et peuvent accéder à des réseaux externes, y compris internet. Toute machine provenant de réseaux externes ainsi que celles provenant d’un réseau physique auquel la machine hôte est connectée ne peuvent pas accéder aux machines virtuelles configurées pour utiliser le mode réseau NAT (de la même manière que lorsque vous configurez un routeur pour l’accès internet à partir de votre réseau domestique). Vous ne pouvez pas accéder à la machine invitée à partir de la machine hôte lorsque vous utilisez le mode réseau NAT (sauf si vous configurez la redirection de port dans les paramètres réseau VirtualBox globaux)., Un routeur NAT VirtualBox intégré utilise un contrôleur d’interface réseau physique de L’hôte VirtualBox comme interface réseau externe (comme c’est le cas pour le mode NAT).

L’adresse réseau et le nom peut être modifié dans le global VirtualBox préférences (Fichier > Préférences)., Dans le volet gauche de la fenêtre Préférences, sélectionnez Réseau pour accéder aux paramètres réseau global VirtualBox, puis double-cliquez sur votre réseau NAT existant pour modifier les paramètres (vous pouvez également ajouter un nouveau réseau ou supprimer un réseau existant en cliquant sur les icônes + ou x).

Dans le petit menu dans la fenêtre qui apparaît, il est également possible d’activer/désactiver le DHCP, IPv6 et de configurer la redirection de port.,

L’adresse par défaut de la NatNetwork est 10.0.2.0/24.
L’IP de passerelle par défaut est 10.0.2.1 (le modèle x. x. x. 1 est utilisé pour attribuer l’IP de passerelle par défaut). Par exemple, si vous créez un nouveau réseau virtuel pour le mode réseau NAT dans VirtualBox et définissez l’adresse réseau 192.168.22.0/24, l’adresse IP de la passerelle dans ce réseau sera 192.168.22.1., Vous ne pouvez pas modifier l’adresse IP de la passerelle pour le réseau utilisé en mode réseau NAT et modifier la plage d’adresses IP émises par le serveur DHCP. De même, l’adresse IP du serveur DHCP est 10.0.2.3 par défaut (le modèle x. x. x. 3 est utilisé).
la configuration IP de la machine virtuelle Windows 7 s’exécutant sur VirtualBox avec une carte réseau virtuelle configurée en mode réseau NAT est affichée sur la capture d’écran.,

Cliquez ici pour continuer la lecture de cet article sur notre site web