Le traitement d’une série d’images pour HDR nécessite une variété d’étapes, et le traitement de plusieurs images pour un panorama nécessite une autre série d’étapes. Alors, comment créez – vous un panorama d’images multiples qui a également été tourné pour le traitement HDR? Dans ce tutoriel, je vais discuter de la façon d’y parvenir en utilisant Lightroom, Photoshop et HDR Efex Pro 2 de Nik Software.
capture d’images pour le panorama HDR
l’image ci-dessous est l’un des panoramas HDR finis que j’ai créés., Le panorama a été construit en utilisant 14 images qui ont été cousues ensemble dans Photoshop. C’est beaucoup d’images à assembler, mais c’est principalement le résultat de ma prise de vue en mode portrait (par opposition au paysage). Mais attendez, il ya plus! Chacune de ces 14 images / quadrants a également été capturée à l’aide de 5 expositions différentes pour le traitement HDR. C’est un total de 70 images et beaucoup de post-traitement à faire!
le panorama HDR final.,

Les étapes
étapes Rapides avancé pour les utilisateurs de Photoshop
- Créer un panorama pour chacune des valeurs de l’exposition photo.
- créez une image HDR en utilisant chacun des panoramas.
créez les panoramas
commencez par créer les panoramas—le traitement HDR viendra plus tard une fois tous les panoramas créés. Créez un panorama pour chacun des niveaux d’exposition que vous avez pris.,
par exemple, j’ai pris 5 expositions de chacune des 14 images qui composeront le panorama, et les expositions étaient entre crochets à -1.3 EV, -0.7 EV, 0EV, +0.7 EV, +1.3 EV. J’ai d’abord assemblé toutes les images -1.3 ev dans un panorama, puis toutes les images -0.7 EV dans un autre panorama, etc. Le résultat final était 5 panoramas qui différaient par incréments d’arrêt de 2/3.
je vous recommande de faire des ajustements d’image de post-traitement après que vos images ont été cousues dans le panorama final., Si vous devez effectuer des ajustements avant d’assembler, assurez-vous d’appliquer les mêmes ajustements à toutes les images qui constitueront le panorama final.,
Pour créer des panoramas, sélectionnez la série d’images (pour un EV) dans votre application et utilisez l’une des options suivantes dans le menu pour les fusionner dans un panorama:
- Adobe Photoshop Lightroom: Photo > Modifier Dans > Fusionner vers un Panorama dans Photoshop…
- Adobe Bridge: Outils > Photoshop > Photomerge…
Si vous êtes en train de faire cela directement dans Photoshop, vous utilisez le Fichier > Automatiser > Photomerge, puis sélectionnez les images.,
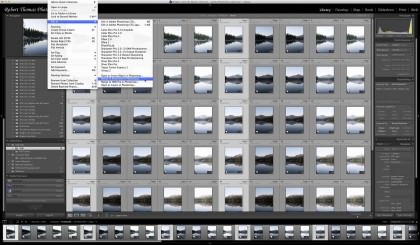
quelle que soit l’application ci-dessus que vous utilisez, la boîte de dialogue Photomerge doit apparaître. Pour l’image ci-dessus, j’ai sélectionné la méthode « sphérique”, mais vous devrez peut-être utiliser une méthode différente en fonction de votre image.
je recommande de faire quelques tests avec les différentes méthodes Photomerge pour déterminer quelle méthode fonctionne le mieux pour votre image.,
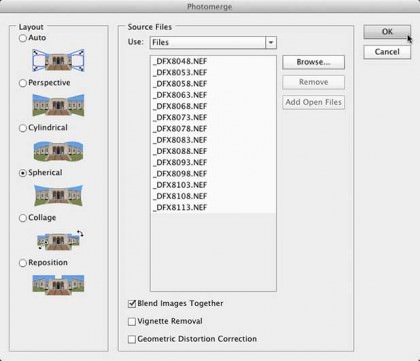
création de l’image HDR finale
je vais utiliser Adobe Photoshop Lightroom et HDR Efex de Nik Software Pro 2 dans cet exemple.
Si vous utilisez une application différente, sachez que HDR Efex Pro (version 1), Photoshop et Adobe Bridge exigeront que tous les panoramas soient de la même taille (dimensions)., Si vous utilisez l’une de ces applications et que vos panoramas ne sont pas exactement de la même taille, vous devrez redimensionner les images avant de procéder au traitement HDR. Vous pouvez le faire dans Photoshop en ouvrant chaque image et en augmentant la taille du canevas (pas la taille de l’image). Documentez la taille de chacun de vos panoramas et choisissez une nouvelle taille de toile plus grande en largeur et en hauteur que n’importe laquelle de vos images. Ne vous inquiétez pas de rendre la nouvelle taille de toile trop grande – vous pouvez toujours la recadrer plus tard.,
sélectionnez vos 5 images panoramiques dans Lightroom, faites un clic droit sur l’une d’entre elles et sélectionnez Exporter> HDR Efex Pro 2.
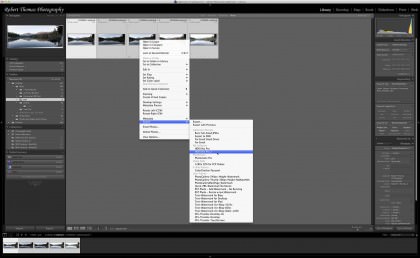
HDR Efex Pro 2 sera lancé et la boîte de dialogue de fusion suivante apparaîtra.,
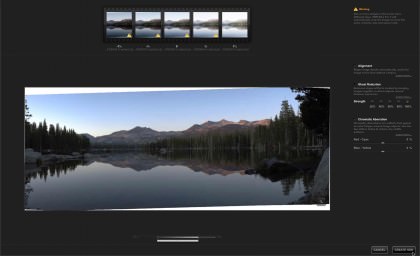
Si vos images ne sont pas de la même taille, vous verrez le message suivant dans le coin supérieur gauche de la boîte de dialogue de fusion. HDR Efex Pro 2 se chargera de recadrer les images pour vous-c’est l’une des nouvelles fonctionnalités de cette version.,
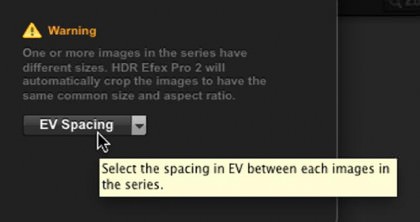
Si vous travaillez avec des images JPG dont les métadonnées ont été supprimées, elles ne contiendront pas les informations d’exposition je dois dire hdr efex pro 2 Quel était l’espacement EV d’origine. Par exemple, si les expositions initiales étaient -1,3 EV, -0,7 EV, 0EV, +0,7 EV, +1,3 EV, vous sélectionneriez l’espacement 2/3 comme indiqué ci-dessous.,
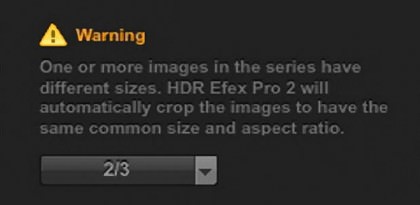
pour cette image, J’ai désélectionné l’option « Réduction fantôme”. Je l’ai fait parce que je savais que c’était une soirée très calme lorsque les photos ont été prises, donc les arbres et les buissons ne bougeaient pas. J’ai également remarqué que lorsque la réduction des fantômes a été activée, j’ai eu des artefacts indésirables dans l’image d’aperçu. Le plus souvent, vous activez cette option.,
Si vous avez besoin d’ajuster les réglages « Aberration chromatique” ou « réduction fantôme”, vous pouvez utiliser une fonction loupe très pratique. Il suffit de cliquer sur la petite loupe en bas à droite de l’image d’aperçu pour l’activer. Vous pouvez ensuite faire glisser la loupe autour de l’image et elle zoomera automatiquement sur les zones que vous souhaitez inspecter pour détecter l’aberration chromatique ou la réduction des fantômes.
pour cette image, j’ai laissé l’option « Alignement” activée, et le paramètre « Aberration chromatique” activé et réglé sur les paramètres par défaut.,
Une fois que vous avez défini les options requises pour votre image, cliquez sur le bouton « Créer HDR” pour ouvrir la fenêtre principale HDR Efex Pro 2.
la plupart des options dans la fenêtre principale sont explicites, en particulier pour ceux d’entre vous qui sont familiers avec d’autres applications logicielles Nik et plugins. Cependant, je voudrais expliquer les options dans la section Compression de tonalité car c’est la zone qui gère les algorithmes de traitement HDR.,

HDR Efex Pro 2 Tons les Options de Compression
| Ton Options de Compression | |
| Ton Compression | le Déplacement de ce curseur vers la droite pour assombrir les tons clairs et éclaircir les ombres dans l’image. Déplacer le curseur vers la gauche aura l’effet inverse., Lorsque le curseur est positionné à l’extrême gauche (-100%), l’image ressemblera à une seule exposition d’image. |
| force de la méthode | contrôle la force des méthodes HDR directement sous le curseur (profondeur, détail& Drame). Le réglage initial de la force de la méthode élevée (75-85%) vous aide à voir les effets lorsque les 3 méthodes HDR sont ajustées. Une fois que vous avez terminé d’effectuer vos ajustements dans la section méthode HDR, vous pouvez revenir au curseur force de la méthode pour affiner la force des méthodes appliquées., |
| HDR Méthodes | |
| Profondeur | Ajouter ou soustraire les indices visuels qui donnent à l’image plus de dimension. Cela se fait en accentuant les ombres et en ajustant le contraste autour des objets. Le réglage de la profondeur sur Off donnera à l’image un aspect plat sans dimension. |
| Détails | Ajoute ou soustrait de détail dans l’image., Ce réglage va d’un effet flou doux (doux) à un effet grungy (Grungy). |
| Drame | Souvent utilisé pour ajouter un style unique de l’image. Ce paramètre se trouve également dans L’application Snapseed de Nik Software. L’algorithme tire son nom de la façon dont il ajouterait du « drame » aux nuages., |
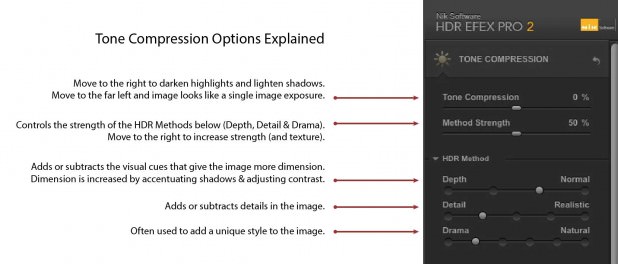
Une fois que vous êtes satisfait des ajustements que vous avez effectués dans la fenêtre principale, vous pouvez enregistrer vos paramètres en tant que préréglage « personnalisé” ou cliquer sur le bouton « OK” pour enregistrer vos modifications et revenir à Lightroom. Le nouveau fichier TIFF HDR 16 bits sera automatiquement importé dans Lightroom.
Êtes-vous un fan des Objets Intelligents?,
Vous avez la possibilité de créer un objet intelligent si vous accédez à L’option « Fusionner avec HDR Efex Pro 2” depuis Photoshop. La création de votre image HDR en tant qu’objet intelligent vous permettra de rouvrir la fenêtre principale HDR Efex Pro et de réajuster vos paramètres HDR. Je suis un grand fan des objets intelligents, et je les utilise presque toujours. Cependant, un inconvénient de travailler avec des objets intelligents est que la taille du fichier est toujours plus grande qu’un objet non intelligent (pixellisé). Habituellement, ce n’est pas un gros problème, mais dans le cas de ce panorama, l’image 32 bits résultante (en tant qu’objet intelligent) était de 2 Go!,
vous Voulez enregistrer la version 32 bits de votre fichier?
Si vous souhaitez enregistrer une version 32 bits de votre fichier HDR, démarrez votre traitement HDR à partir de Photoshop (mentionné ci-dessus). Ouvrez simplement Photoshop et sélectionnez L’option « Fusionner en HDR Efex Pro 2” dans Photoshop. Lorsque vous arrivez à la boîte de dialogue de fusion, assurez-vous de sélectionner l’option « objet intelligent”. Une fois que vous avez terminé d’apporter vos modifications dans la fenêtre principale HDR Efex Pro 2 et que vous êtes de retour dans Photoshop, l’image sera en mode 32 bits et le calque sera un objet intelligent., Pour enregistrer en tant que Fichier 32 bits, enregistrez simplement le fichier au format TIFF, PSD ou grand Document—le fichier restera 32 bits et le calque restera un objet intelligent (assurez-vous que « calques” est sélectionné avant de cliquer sur « Enregistrer”). Si vous préférez économiser de l’espace disque (et perdre l’option de modifier à nouveau vos paramètres HDR), vous pouvez changer le calque Smart Object en calque rastérisé en cliquant avec le bouton droit sur le calque et en sélectionnant l’option « Rastériser le calque. »
le traitement de toutes ces images en vaut-il la peine?
Vous pouvez vous demander si le traitement de toutes ces images en vaut la peine., Pour moi, je dirais incontestablement « Oui. »J’adore prendre des images HDR et des panoramas, et l’utilisation de cette technique me donne la flexibilité ultime lors de la création de panoramas haute résolution et très dynamiques.