Vous avez pris la photo parfaite, mais il manque quelque chose. L’ajout d’une bordure est un excellent moyen de mettre en valeur votre image et de rendre cette image pop!
L’utilisation de Photoshop pour ajouter une bordure à votre photo est plus rapide et plus facile que vous ne le pensez. De plus, il y a plusieurs bordures Photoshop à choisir, de sorte que vous pouvez ajouter un flair personnalisé! Lisez la suite pour apprendre à ajouter une bordure à L’aide de Photoshop.
comment créer une bordure solide
parfois, il est préférable de choisir une bordure de base., Si vous voulez coller avec blanc classique ou choisir une couleur qui définit les éléments de votre image, une solide frontière peut ajouter beaucoup à une photo.
Étape 1: Ouvrez Votre Image dans Photoshop
Avant d’ajouter une bordure dans Photoshop, assurez-vous de faire quelque modification que vous souhaitez pour votre photo. Si aucun montage n’est nécessaire, la tête à l’étape trois.
Étape 2: aplatir l’Image modifiée
Si vous avez modifié votre photo, votre fichier a différents calques, vous devez donc les fusionner ou les aplatir. Allez dans le panneau Calques (en bas à droite) et cliquez dessus., Lorsque le menu déroulant apparaît, vous souhaitez choisir » aplatir L’Image.”
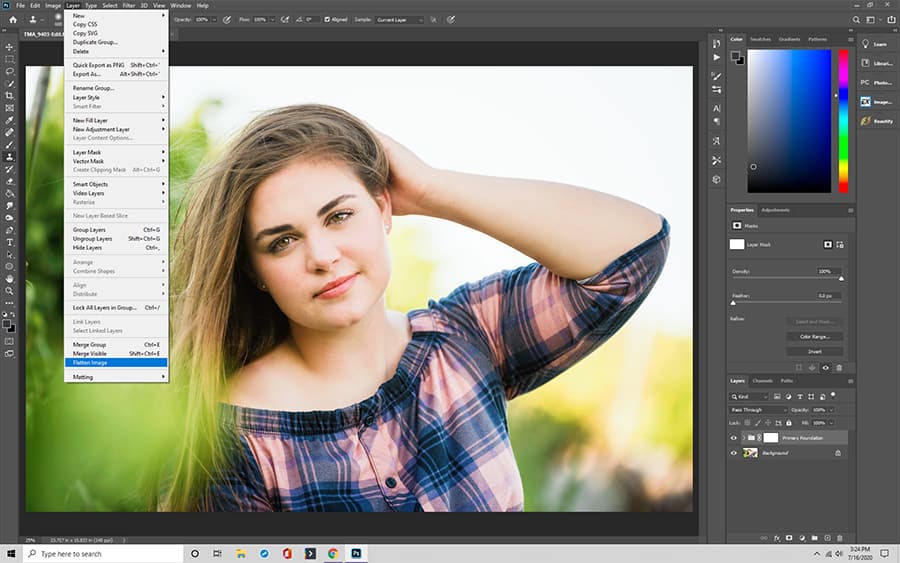
Étape 3: Déverrouiller le Calque de Votre Image
Pour ajouter une bordure, vous pouvez avoir besoin de déverrouiller le calque de votre photo. Si nécessaire, faites-le via le panneau Calques.
Cliquez sur le panneau Calques (en bas à droite) et recherchez votre photo. Un petit cadenas devrait apparaître à côté de la photo. Cliquez sur le cadenas.
Une fois que vous avez sélectionné le calque avec votre photo, il devrait apparaître comme calque 0, mais vous pouvez le renommer.,
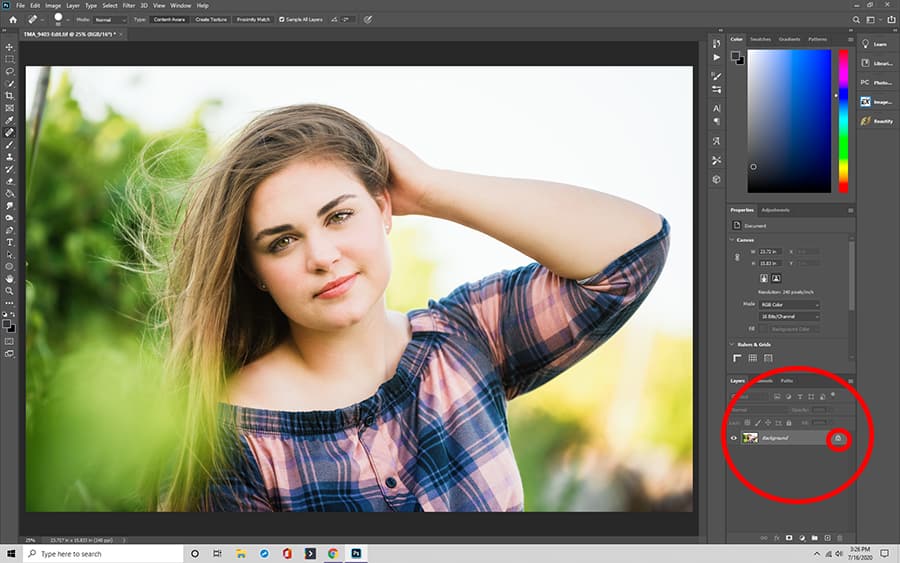
Étape 4: Ajuster Votre Image Taille du Canevas pour Accueillir Un Border
Maintenant, vous avez besoin pour faire de la place pour la frontière. Allez dans Image (en haut de la barre d’outils) et cliquez sur Taille du canevas dans le menu déroulant.
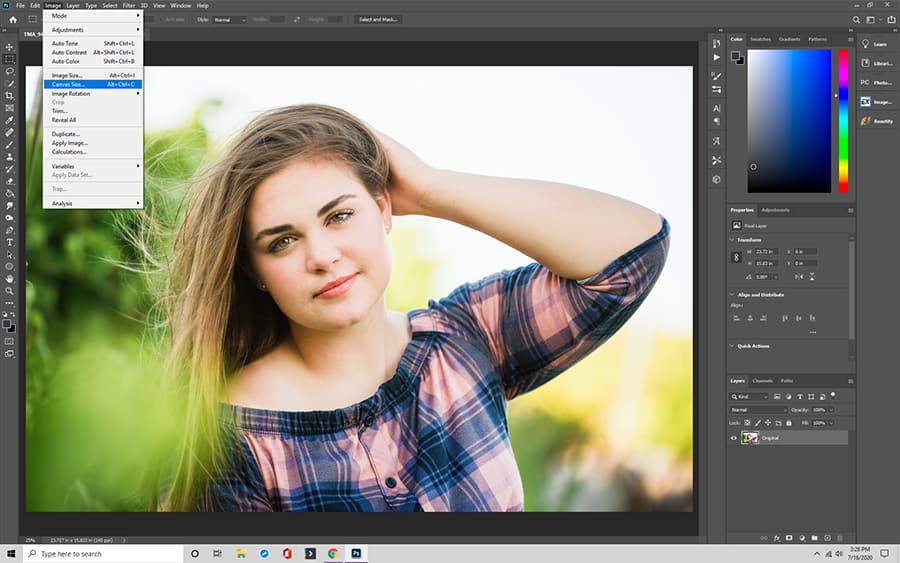
Étape 5: Remplissez la Boîte de Dialogue Correctement
Un « Taille du Canevas” de la boîte de dialogue devrait apparaître. Il y a quelques étapes importantes à prendre ici, mais commencez par sélectionner « relatif.,”
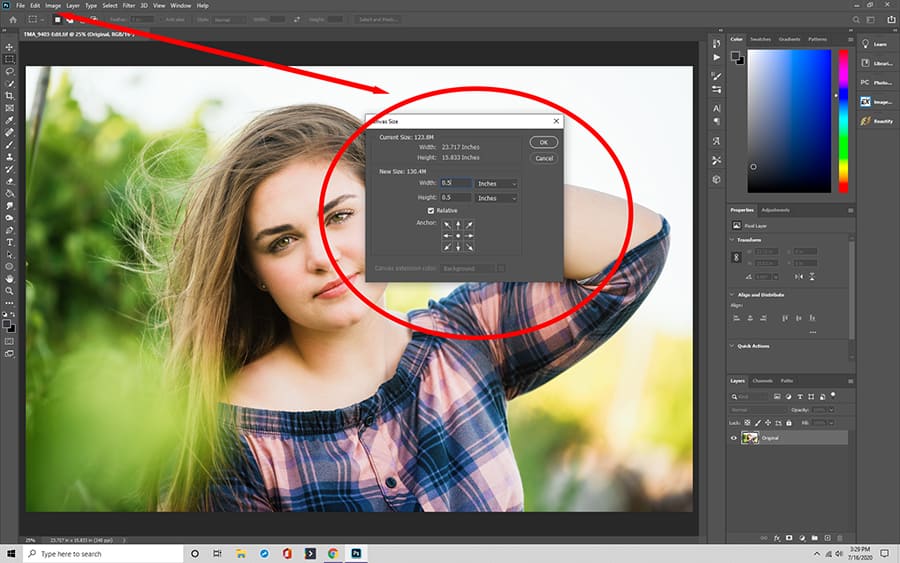
Etape 6: Choisissez Votre Frontière Dimensions
La prochaine chose à configurer dans la Toile de la Taille de la boîte de dialogue est la largeur de votre frontière. Généralement, un ou deux pouces fonctionne mieux, mais vous pouvez ajuster la taille de votre toile d’image pour trouver le meilleur ajustement.
Etape 7: Choisissez une Couleur de la Bordure
Enfin, vous voulez choisir la couleur de votre frontière. Au bas de la boîte de dialogue Taille du canevas se trouve « couleur de L’extension du canevas” à côté d’une liste déroulante avec des options de couleur. Cliquez sur la couleur de votre choix.,
Etape 8: Cliquez sur Ok
Cliquez sur Ok en haut à droite de la boîte de dialogue pour accepter les modifications et admirer votre frontière. N’oubliez pas d’enregistrer votre image après avoir cliqué sur ok!
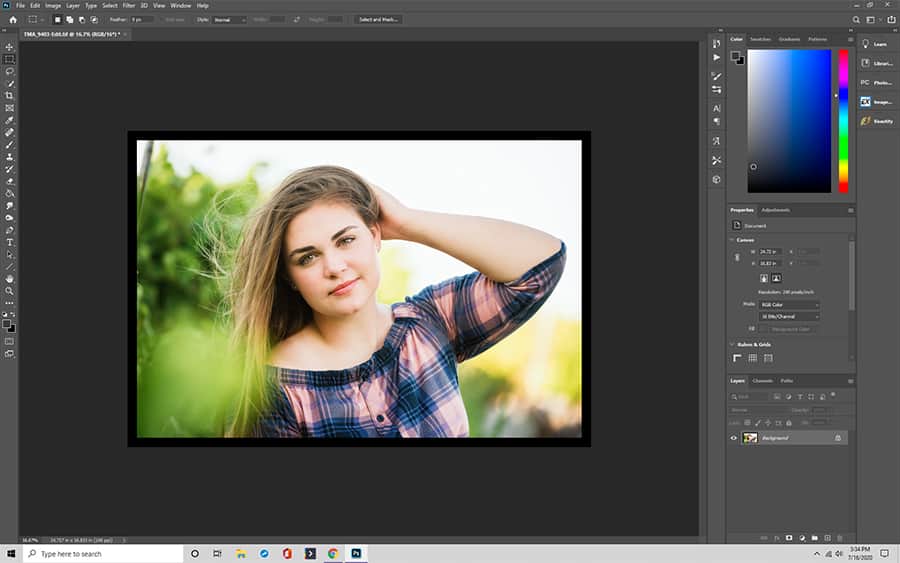
Comment Créer un Personnalisé Photoshop Border
Êtes-vous ennuyé par la plaine de la frontière? Si vous voulez monter d’un cran, essayez une bordure personnalisée dans Photoshop.
Étape 1: Ouvrez l’Image dans Photoshop
Comme toujours, commencez par ouvrir votre photo dans Photoshop. Si vous aimez votre image telle quelle, passez à la deuxième étape.,
étape 1a: modifier votre Photo
assurez-vous de terminer toute retouche photo que vous souhaitez effectuer sur votre image avant d’ajouter une bordure personnalisée. Répétez, la bordure personnalisée devrait être la toute dernière chose que vous faites à une image!
l’Étape 1b: Aplatir l’Image Éditée
N’oubliez pas d’aplatir les calques. Si vous avez oublié comment faire, voir l’étape deux dans comment ajouter une bordure de plaine.
Étape 2: Créer un calque « solide”
c’est là que le processus d’ajout d’une bordure se décale légèrement., Vous devez créer un masque de calque pour votre image afin d’en masquer certaines parties sans manipuler davantage la photo.
Cliquez sur le bouton calque de réglage dans la partie inférieure du panneau Calques dans Photoshop. Un menu devrait apparaître dans le Panneau Calques avec plusieurs choix.
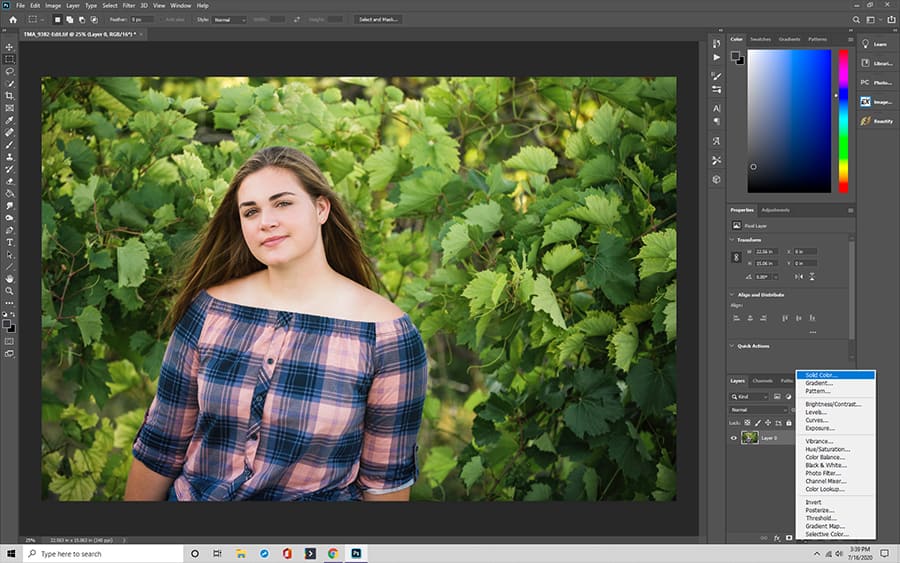
Étape 3: Choisissez Votre Couleur de la Bordure
dans le Calque de Réglage du menu du Panneau Calques, sélectionnez un Solide de Couleur. Choisissez une couleur pour votre bordure. Cette couleur devrait s’appliquer à l’ensemble du calque.,
Étape 4: inverser le”masque de calque »
ne paniquez pas car toute votre image est une couleur unie! C’est juste une couche, et votre photo est toujours là. Double-cliquez simplement sur le masque (calque de couleur) et sélectionnez Contrôle +I ou Commande +I. deux choses se produisent à ce stade, votre masque devient noir et vous pouvez voir votre image à nouveau.
Étape 5: Choisissez un pinceau pour peindre votre bordure
Vous n’avez pas encore fini de personnaliser! Cliquez sur l’outil Pinceau via L’icône pinceau de Photoshop. Il y a plusieurs choix de pinceaux, mais vous pouvez toujours faire le vôtre.,
Étape 6: Peignez votre bordure sur l’Image
à l’aide de l’outil Pinceau, peignez sur l’image où vous souhaitez voir une bordure. Les coups de pinceau semblent initialement blancs sur le masque noir, mais lorsque vous voyez votre photo, la bordure sera la couleur que vous avez choisie.
Lorsque vous êtes satisfait de l’apparence de votre bordure, cliquez sur enregistrer pour enregistrer vos modifications.
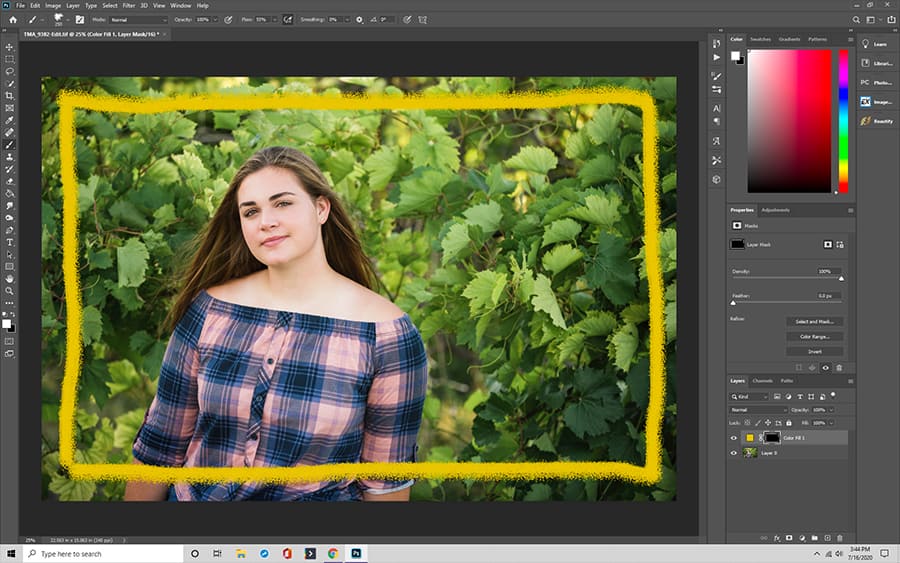
Création d’un Grunge Frontière dans Photoshop
Grunge frontières ajouter un chic sentir à n’importe quelle image., C’est une alternative créative qui ne prend que quelques étapes pour créer une bordure grunge pour Photoshop.
Étape 1: Choisissez une Image d’un horizon
peu importe si la photo est urbaine ou naturelle. Ouvrez le fichier dans Photoshop.
Étape 2: Préparez votre Image pour créer la bordure Grunge
c’est vrai, vous utilisez L’image Skyline pour créer la bordure grunge. Dans le menu supérieur, cliquez sur Image et sélectionnez ajustements puis Seuil. Définissez le seuil sur un nombre très élevé pour créer une image en noir et blanc.,
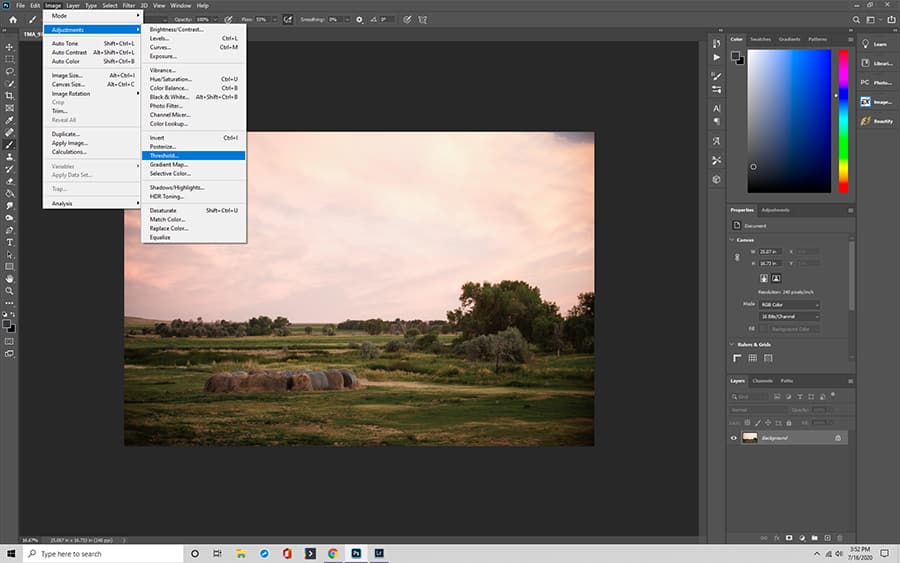

Étape 3: Ouvrir une Nouvelle Toile blanche
Étape 4: Transformer la ligne d’Horizon de l’Image
Dans le menu du haut, sélectionnez Modifier. Choisissez Free Transform dans le menu et pressez toute l’image en noir et blanc sur l’un des bords. Vous avez un bord de votre frontière Grunge.,
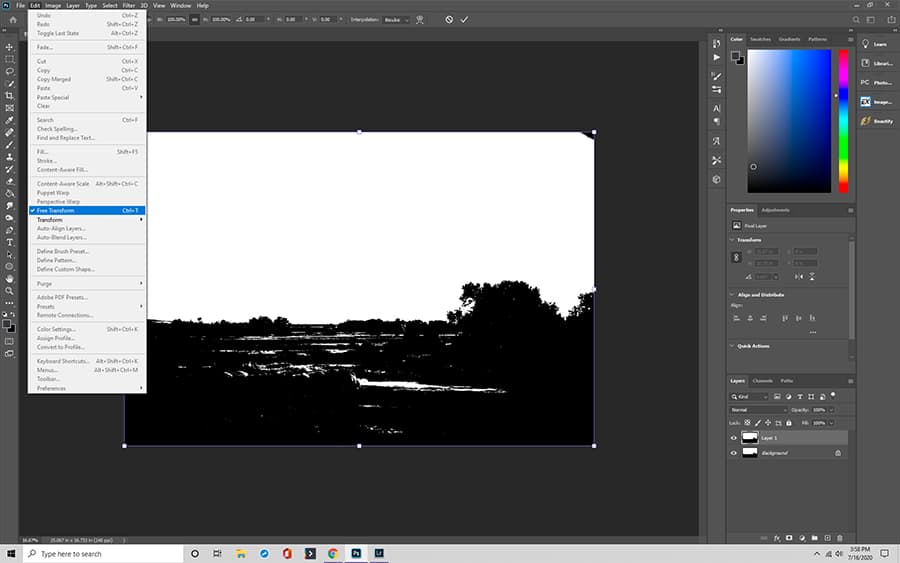
Étape 5: dupliquez L’image Skyline en plusieurs calques
pour créer les autres côtés de la bordure, vous devez dupliquer le calque. Accédez au panneau calque et sélectionnez Dupliquer le calque pour créer trois autres côtés.

Etape 6: développer Votre Frontière
un à la fois, sélectionnez un calque et utilisez le menu Transformer pour faire pivoter et de redimensionner à la taille d’un côté de l’image. Répétez jusqu’à ce que vous ayez une bordure rectangulaire.,

Étape 7: Mélanger les calques
pour créer une véritable bordure Grunge, vous devez manipuler chaque côté du rectangle, de sorte qu’il ne semble pas uniforme. Dans le panneau Calque, sélectionnez Style de calque et options de fusion. Jouez avec chaque couche pour créer des côtés légèrement différents jusqu’à ce que vous obteniez le résultat que vous aimez!
N’oubliez pas de sauvegarder votre travail!,
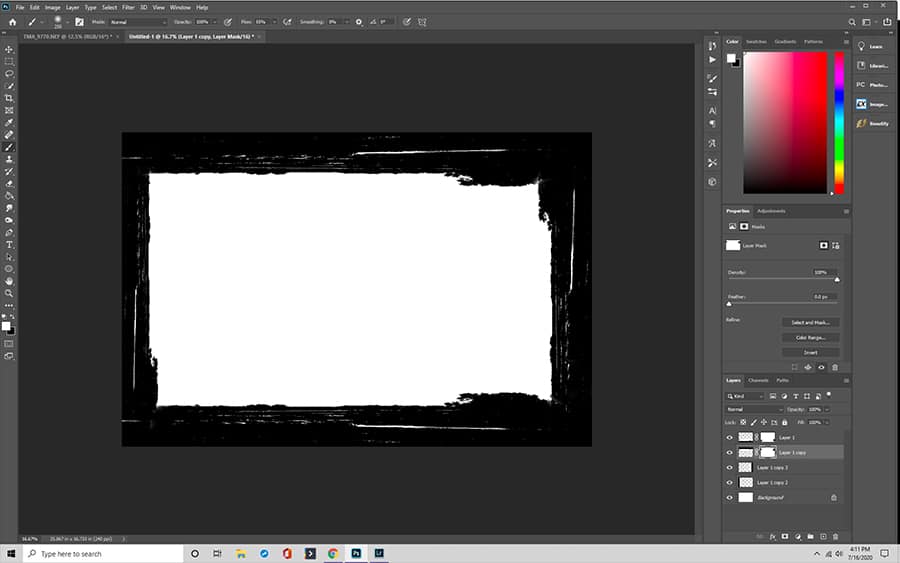
Comment Utiliser Grunge Frontières
vous vous demandez comment l’image s’inscrit dans une grunge frontière? Ne vous inquiétez pas, nous pouvons vous aider. Une fois que vous avez créé des bordures grunge pour Photoshop, vous pouvez les appliquer à toutes les images que vous choisissez.
Ouvrez le fichier de bordure. Dans le menu supérieur, sélectionnez Fichier, puis placer, puis sélectionnez votre photo. Photoshop redimensionne et insère votre photo dans le fichier de bordure. Vous devrez peut-être effectuer quelques ajustements manuels mineurs en faisant glisser les bords (maintenez la touche Maj enfoncée lorsque vous utilisez L’outil Transformer).,
Les Outils De Fusion vous aident à ajouter des effets supplémentaires via le panneau Calques. Choisissez le style de calque et les Options de mélange pour jouer plus.
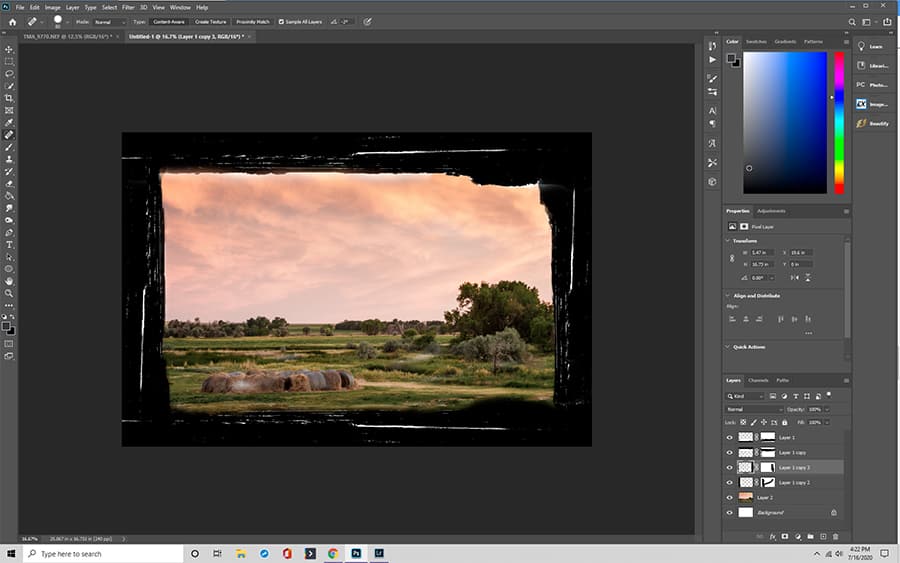
Comment faire pour Ajouter une Bordure à l’Aide de Photoshop Elements
Photoshop elements permet d’ajouter une bordure à une photo. Vous pouvez même choisir la couleur et l’épaisseur souhaitées pour votre cadre Photoshop.
Étape 1: Préparer l’Image
ouvrez votre image dans Photoshop Elements., Utilisez le menu Sélectionner pour choisir « tout » ou essayez les raccourcis clavier (Commande-A Pour Mac et contrôle-a pour PC). Il devrait sélectionner votre photo entière avec un cadre de lignes pointillées.
Etape 2: Ouvrez la boîte de dialogue « Stroke”
Cliquez sur le menu Edition. Choisissez » Course (Contour) Sélection. »Vous avez trois sections dans la boîte de dialogue, mais nous n’avons qu’à nous soucier des deux temps et de l’emplacement.
Étape 3: Définir le trait et la couleur souhaités
commencez par définir le trait. Vous pouvez choisir la largeur de votre trait et la couleur que vous préférez. La largeur peut aller de 1 à 250.,
pour choisir une couleur autre que le noir, cliquez simplement sur le rectangle noir puis sur « Sélectionner la couleur du trait”, et une nouvelle boîte de dialogue apparaît. Choisissez la couleur que vous voulez et cliquez sur ok.
Étape 4: Choisissez le « Emplacement”
Vous avez trois choix d’emplacement – à l’intérieur, au centre et à l’extérieur. C’est la relation de votre trait à l’image sélectionnée. Vous pouvez jouer avec les options pour déterminer ce que vous préférez.
Étape 5: enregistrez les modifications
Une fois que vous avez sélectionné votre trait, votre couleur et votre emplacement, cliquez sur ok.,
Étape 6: désélectionnez
Vous ne voulez probablement pas la ligne pointillée autour de votre image, vous devez donc désélectionner l’image. Utilisez Command-D sur Mac ou Control-D sur PC pour vous débarrasser de la ligne pointillée.
facultatif Étape 7: modifier la taille et/ou la couleur de la bordure
Si vous n’aimez pas la bordure, vous pouvez toujours apporter des modifications via le menu « Modifier”. Cliquez sur Revenir et répétez les étapes un à trois jusqu’à ce que vous créez une bordure que vous aimez.
réflexions finales sur la création de bordures dans Photoshop
une bordure Photoshop permet à quiconque d’ajouter une touche créative et personnelle à n’importe quelle image., Même les photographes professionnels utilisent Photoshop pour retoucher des images. La meilleure partie est que ce n’est pas difficile pour les débutants, et le ciel est la limite quand il s’agit de personnaliser les options.