envisagez-vous de déplacer votre site WordPress vers une nouvelle société d’hébergement ou un serveur différent? Le plus grand risque lors du changement d’hébergement web ou de la migration d’un site web vers un nouveau serveur est la perte de données et les temps d’arrêt.
Ces deux éléments peuvent rendre votre site web temporairement inaccessible aux utilisateurs et aux moteurs de recherche, ce qui peut entraîner une perte de ventes et de classement dans les moteurs de recherche.,
dans ce tutoriel étape par étape, nous allons vous montrer comment migrer en toute sécurité votre site WordPress vers un nouvel hôte sans aucun temps d’arrêt.
Nous répondrons également aux questions les plus fréquemment posées sur le déplacement d’un site WordPress vers un nouveau fournisseur d’hébergement, afin que vous puissiez éviter de faire des erreurs courantes.
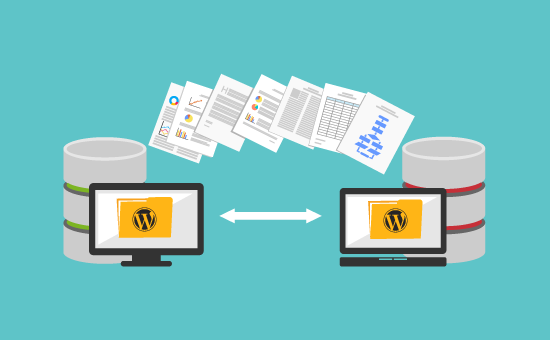
Important: Avant de commencer, nous voulons que vous sachiez que beaucoup de WordPress sociétés d’hébergement offrent gratuitement un service de migration. Il pourrait ne pas être répertorié sur leur site web, donc tout ce que vous avez à faire est de demander. Habituellement, c’est gratuit, mais certains peuvent facturer une somme modique.,
cela dit, jetons un coup d’œil aux étapes que nous couvrirons pour déplacer WordPress vers un nouveau serveur d’hébergement (sans aucun temps d’arrêt).
- choisissez un nouvel hôte WordPress
- configurez le Plugin Duplicator pour faciliter la Migration
- Importez votre site WordPress sur le nouvel hôte
- modifiez le fichier Hosts pour éviter les temps d’arrêt
- créez une base de données MySQL sur votre nouvel hôte
- exécutez le script de migration de site Web > prêt? Let’s get started.,
Étape 1: Choisissez votre nouvel hôte WordPress
Si vous êtes coincé avec un hôte Web lent même après avoir optimisé la vitesse et les performances de WordPress, il est temps de déplacer votre site WordPress vers un nouvel hôte capable de gérer votre trafic croissant.
lorsque vous recherchez un nouveau fournisseur D’hébergement WordPress, il est important de choisir avec soin, afin que vous n’ayez pas à déménager de sitôt.
Voici qui nous recommandons:
- pour un hébergement partagé fiable, nous vous recommandons D’utiliser Bluehost. Ils sont officiellement recommandés par WordPress.org., En utilisant notre coupon Bluehost, les utilisateurs de WPBeginner obtiennent 60% de réduction et un nom de domaine gratuit.
- Si vous recherchez un hébergement cloud ou des fournisseurs spécifiques à un emplacement, Nous vous recommandons de consulter Siteground. Ils ont des centres de données sur 3 continents différents.
- Si vous recherchez un hébergement WordPress géré, nous vous recommandons de consulter WP Engine. Ils sont le fournisseur le meilleur et le plus connu de l’industrie.
Après avoir acheté votre nouvel hébergement, n’installez pas WordPress. Nous allons le faire dans une étape ultérieure.,
pour l’instant, votre nouveau compte d’hébergement web devrait être complètement vide sans fichiers ou dossiers dans votre répertoire principal.
Étape 2: Configuration du duplicateur pour faciliter la Migration
la première chose à faire est d’installer et d’activer le plugin duplicateur gratuit sur le site Web que vous souhaitez déplacer. Pour plus de détails, consultez notre guide étape par étape sur la façon d’installer un plugin WordPress.
Duplicateur est un plugin gratuit que nous vous recommandons. Vous pouvez également l’utiliser pour déplacer votre site vers un nouveau nom de domaine sans perdre le RÉFÉRENCEMENT.,
cependant, dans cet article, nous allons vous expliquer comment l’utiliser pour migrer votre site WordPress d’un hôte à un autre sans aucun temps d’arrêt.
Une fois que vous avez installé et activé Duplicator, accédez à la page « Packages Duplicator » dans votre zone D’administration WordPress.
Ensuite, vous devez cliquer sur « Créer Nouveau » bouton dans le coin supérieur droit.
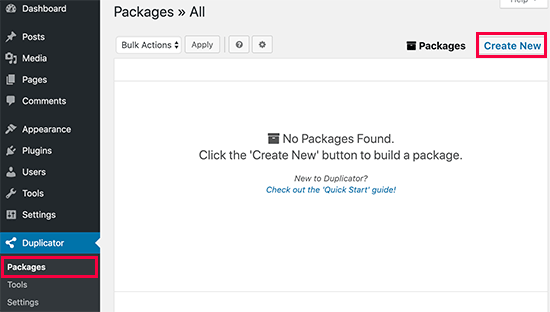
Après cela, cliquez sur le bouton Suivant et suivez les étapes pour créer votre package.,
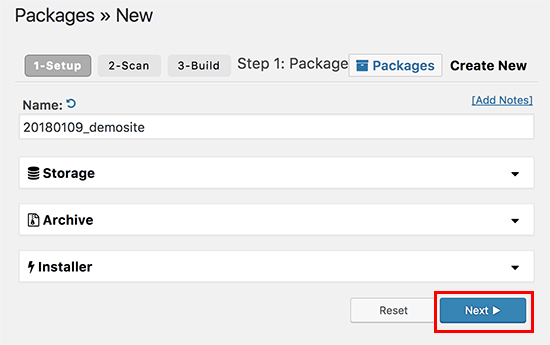
assurez-vous que les résultats de votre analyse sont vérifiés (tout devrait dire « Bon”), puis cliquez sur le bouton Construire.
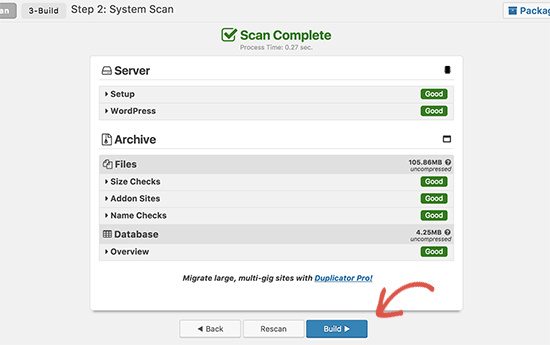
Le processus peut prendre plusieurs minutes, afin de laisser l’onglet ouvert que le plugin ne fait son travail.
Une fois le processus terminé, vous verrez les options de téléchargement pour le programme d’installation et le package D’Archive. Vous devez cliquer sur le « clic téléchargement » lien pour télécharger les deux fichiers.,
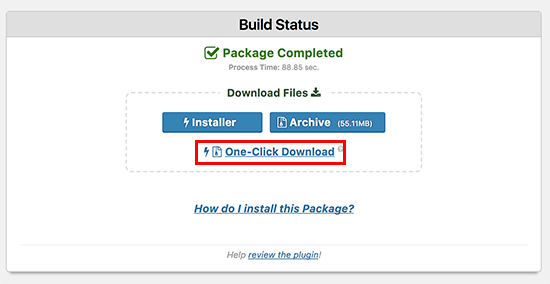
Le fichier d’archive est une copie complète de votre site web, et le fichier d’installation qui permettra d’automatiser le processus d’installation pour vous.
Étape 3: Importez votre site WordPress sur le nouvel hôte
maintenant que vous avez téléchargé les fichiers d’archive et d’installation, l’étape suivante consiste à les télécharger sur votre nouvel hôte web.
Vous pouvez le faire en vous connectant à votre nouvel hôte web via FTP.
Si vous ne l’avez jamais fait auparavant, consultez notre guide du Débutant Pour télécharger des fichiers via FTP vers WordPress.,
normalement, vous entrez le nom de domaine de votre site Web en tant qu’hôte lors de la connexion de votre client FTP.
cependant, comme votre nom de domaine pointe toujours vers votre ancien hôte, vous devrez vous connecter en entrant l’adresse IP ou le nom d’hôte de votre serveur. Vous pouvez trouver ces informations dans le tableau de bord cPanel de votre nouveau compte d’hébergement.
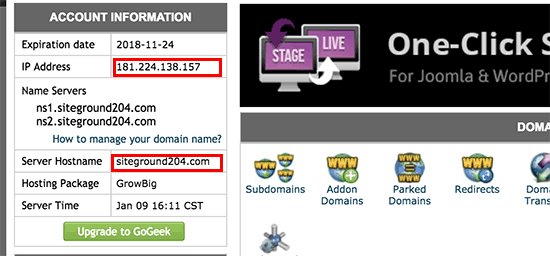
Si vous ne trouvez pas cette information, alors vous pouvez demander de l’aide à votre nouvelle société d’hébergement web, et ils vous aideront.
en utilisant le client FTP, vous devez télécharger les deux installateurs.,fichier php et votre archive .fichier zip dans le répertoire racine de votre site.
Il s’agit généralement du dossier
/username/public_html/.Encore une fois, si vous n’êtes pas sûr, demandez à votre compagnie d’hébergement web.
assurez-vous que votre répertoire racine est complètement vide. Certaines sociétés d’hébergement web installent automatiquement WordPress lorsque vous vous inscrivez.
Si WordPress est installé dans votre répertoire racine, vous devez d’abord supprimer WordPress.
une Fois fait, vous devez télécharger l’archive fichier zip et l’installateur.fichier php dans le répertoire racine de votre site.,
Étape 4: modifiez le fichier Hosts pour éviter les temps D’arrêt
Une fois que vous avez téléchargé les deux fichiers sur votre nouvel hôte, vous devez accéder au programme d’installation.fichier php dans un navigateur.
Normalement, ce fichier est accessible en utilisant une URL comme celle-ci:
However, this URL will take you to your old web host, and you will get a 404 error. This is because your domain name is still pointing to your old web host.
Normally, other tutorials might tell you to change your domain nameservers and point it to your new hosting company, but that’s wrong.
If you do this now, then your visitors will see a broken website as you migrate it.
We’ll show you how you can access your new site temporarily on your computer, without affecting your old site.
This is done with a hosts file on your computer.
The hosts file can be used to map domain names to specific IP addresses. In other words, it lets you trick your computer in thinking that the website is moved even though it’s not.
Let’s take a look at how to add an entry for your domain name in the hosts file, so that it points to your new hosting company.
Making these changes will allow you to access the files on your new host using your own domain name, while the rest of the world will still be accessing your site from the old host. This ensures 100% uptime.
The first thing you need to do is find the IP address of your new web hosting server. To find this, you need to log into your cPanel dashboard and click on expand stats link in the left-hand sidebar. Your server’s address will be listed as Shared IP Address.
On some web hosting companies, you will find this information under ‘Account Information’ heading.
In the next step, Windows users need to go to Programs " All Programs " Accessories, right-click on Notepad and select Run as Administrator.
A Windows UAC prompt will appear, and you need to click on Yes to launch Notepad with administrator privileges.
On the Notepad screen, go to File " Open and then navigate to the
C:\Windows\System32\drivers\etcdossier. Dans ce dossier, sélectionnez le fichier hosts et ouvrez-le.,Si vous êtes sous Mac, vous devez ouvrir l'application Terminal et entrez cette commande pour modifier fichier hosts:
sudo nano /private/etc/hostsPour les utilisateurs Windows et Mac, au bas du fichier hosts, vous devez entrer l'adresse IP que vous avez copié et ensuite entrez votre nom de domaine. Comme ceci:
192.168.1.22 www.example.com
assurez-vous de remplacer l'adresse IP par celle que vous avez copiée depuis cPanel, et example.com avec votre propre nom de domaine.
une Fois que vous avez terminé, enregistrez vos modifications.,
Vous pouvez maintenant accéder à vos fichiers sur le nouvel hôte en utilisant votre nom de domaine sur votre ordinateur.
Important: N'oubliez pas d'annuler les modifications apportées au fichier hosts après vous avez terminé la migration (étape 6).
Étape 5: Création D'une base de données MySQL sur votre nouvel hôte
avant d'exécuter le programme d'installation sur le nouvel hôte, vous devrez créer une base de données MySQL sur votre nouveau compte d'hébergement. Si vous avez déjà créé une base de données MySQL, vous pouvez passer à l'étape suivante.,
création d'une base de données dans cPanel
accédez au tableau de bord cPanel de votre nouveau compte d'hébergement, faites défiler jusqu'à la section Bases de données et cliquez sur L'icône bases de données MySQL.
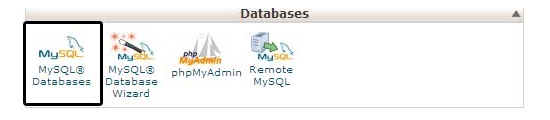
Vous verrez un champ de créer une nouvelle base de données. Entrez un nom pour votre base de données et cliquez sur le bouton "Créer une base de données”.
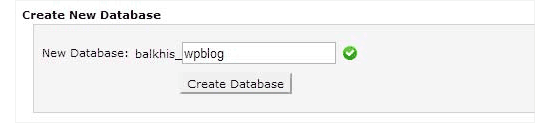
Après avoir créé la base de données MySQL, vous devez faire défiler jusqu'à la section Utilisateurs MySQL.
ensuite, fournissez un nom d'utilisateur et un mot de passe pour votre nouvel utilisateur et cliquez sur le bouton "Créer un utilisateur".,
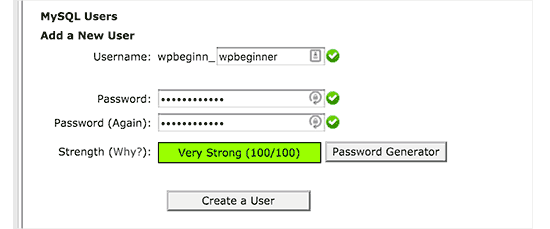
Après cela, vous devez ajouter cet utilisateur à votre base de données. Cela donnera le nom d'utilisateur que vous venez de créer, toutes les autorisations pour travailler sur cette base de données.
Vous pouvez le faire en faisant défiler jusqu'à la section "Ajouter un utilisateur à une base de données". Sélectionnez simplement l'utilisateur de base de données que vous avez créé dans le menu déroulant à côté de utilisateur, puis sélectionnez base de données et cliquez sur le bouton Ajouter.
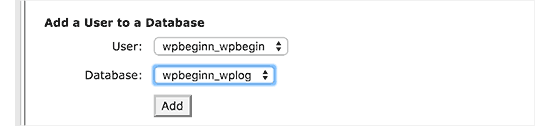
Votre base de données est maintenant prêt à être utilisé avec WordPress. Assurez-vous de noter le nom, le nom d'utilisateur et le mot de passe de la base de données., Vous aurez besoin de ces informations à l'étape suivante.
Étape 6: commencez le processus de Migration du duplicateur
maintenant, nous sommes prêts à exécuter le programme d'installation. Accédez à l'adresse suivante dans la fenêtre de votre navigateur, en remplaçant example.com avec votre nom de domaine:
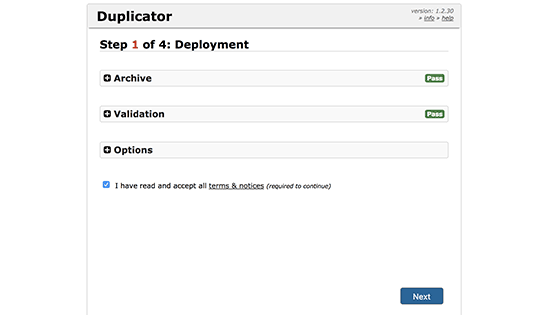
Le programme d'installation exécutera quelques tests et vous montrera "passer" à côté des tests d'archive et de validation.
Vous devez cocher la case conditions& et continuer en cliquant sur le bouton Suivant.,
maintenant, il vous sera demandé d'entrer votre hôte MySQL, votre nom de base de données, votre nom d'utilisateur et votre mot de passe.
Votre hôte sera probablement localhost. Après cela, vous entrerez les détails de la base de données que vous avez créée à l'étape précédente.
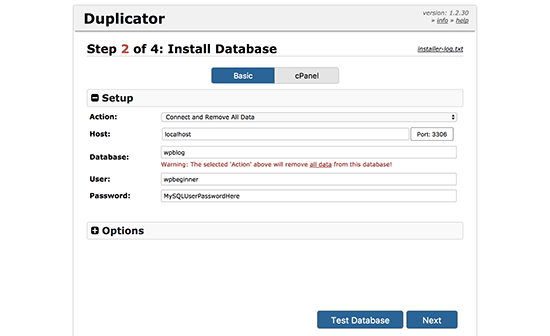
Vous pouvez cliquer sur "Base de données de Test bouton" vérifiez que vous avez entré les informations correctes.
Si Duplicator est capable de se connecter, alors vous verrez une chaîne commençant par Pass. Sinon, vous verrez les détails de l'erreur de connexion à la base de données.
Cliquez sur le bouton suivant pour continuer.,
Duplicateur allons maintenant importer votre base de données WordPress à partir de l'archive zip dans votre nouvelle base de données.
ensuite, il vous demandera de mettre à jour L'URL ou le chemin du site. Puisque vous ne changez pas de nom de domaine, vous n'avez rien à changer ici.
cliquez simplement sur le bouton Suivant pour continuer.
Duplicator exécutera les dernières étapes et vous montrera le bouton de connexion.
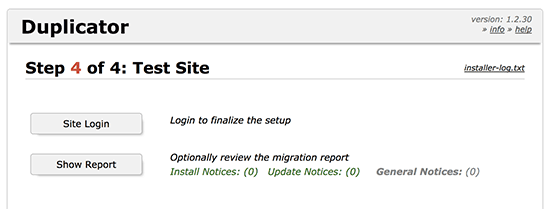
Vous pouvez maintenant vous connecter à votre site WordPress sur le nouvel hôte pour s'assurer que tout fonctionne comme prévu.,
Étape 7: Mettez à jour vos serveurs de noms de domaine (DNS)
à ce stade, vous avez créé une copie complète de votre base de données WordPress et de vos fichiers sur votre nouveau serveur D'hébergement, mais votre domaine pointe toujours vers votre ancien compte d'hébergement web.
pour mettre à jour votre domaine, vous devez changer vos serveurs de noms DNS. Cela garantit que vos utilisateurs sont redirigés vers le nouvel emplacement de votre site web lorsqu'ils tapent votre domaine dans leur navigateur.
Si vous avez enregistré votre nom de domaine avec votre fournisseur d'hébergement, il est préférable de transférer le domaine vers un nouvel hôte. Si vous avez utilisé un registraire de domaine comme Domaine.,com, GoDaddy, etc, alors vous devez mettre à jour vos serveurs de noms.
vous aurez besoin des informations du serveur de noms DNS de votre nouvel hôte web. Il s'agit généralement de quelques URL qui ressemblent à ceci:
ns1.hostname.comns2.hostname.compour les besoins de ce guide, nous allons vous montrer comment changer les serveurs de noms DNS avec GoDaddy.
selon votre registraire de domaine ou votre hôte web, les captures d'écran peuvent être différentes. Cependant, le concept de base est le même.
Vous devez rechercher la zone de gestion de domaine, puis rechercher les serveurs de noms., Si vous avez besoin d'aide pour mettre à jour vos serveurs de noms, Vous pouvez demander à votre société d'hébergement web.
Pour GoDaddy, vous devez vous connecter à votre compte GoDaddy, puis cliquez sur Domaines.
Après cela, vous devez cliquer sur le bouton Gérer à côté du nom de domaine que vous souhaitez modifier.
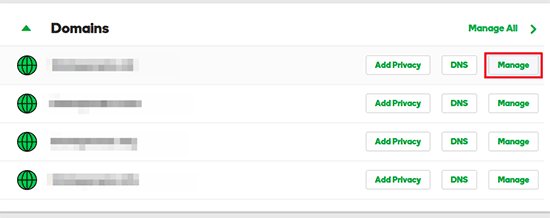
dans la section "Paramètres supplémentaires", vous devrez cliquer sur "Gérer DNS" pour continuer.
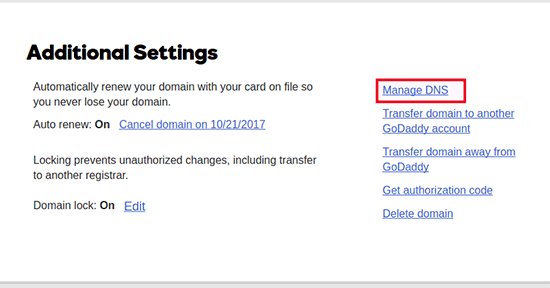
Ensuite, vous avez besoin pour faire défiler jusqu'à la section serveurs de noms et cliquez sur le bouton modifier.,

tout d'abord, vous devrez changer la liste déroulante de type de serveur de noms de ‘Default’ à ‘Custom’. Après cela, vous pouvez remplir les informations de votre nouveau fournisseur d'hébergement sous Nameservers.
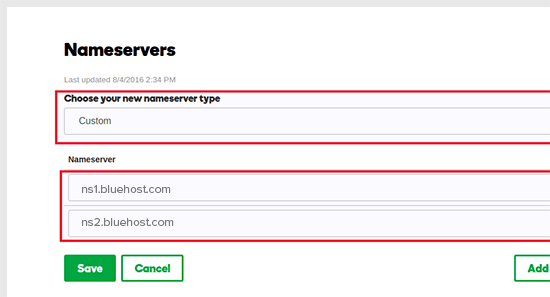
N'oubliez pas de cliquer sur le bouton enregistrer pour enregistrer vos modifications.
Vous avez modifié avec succès les serveurs de noms de votre domaine. Les modifications DNS peuvent prendre 4 à 48 heures pour se propager pour tous les utilisateurs.
puisque vous avez le même contenu sur votre ancien hôte et le nouvel hôte, vos utilisateurs ne verraient aucune différence., Votre migration WordPress sera transparente avec absolument aucun temps d'arrêt.
Pour être sur le côté sûr, nous vous recommandons d'attendre pour annuler votre ancien compte d'hébergement jusqu'à 7 jours après votre migration.
Foire Aux Questions
Voici quelques questions que beaucoup de nos utilisateurs se posent lors du déplacement de WordPress d'un hôte à un autre.
1. Puis-je m'inscrire au nouveau compte d'hébergement sans enregistrer de nom de domaine?
Oui, vous pouvez absolument vous inscrire à un compte d'hébergement sans enregistrer de nom de domaine.,
Le nom de domaine et l'hébergement sont deux services différents, et vous n'avez pas nécessairement besoin d'enregistrer un nom de domaine lorsque vous vous inscrivez pour un nouvel hôte. Pour plus de détails, consultez notre guide sur la différence entre nom de domaine et l'hébergement web.
certains fournisseurs d'hébergement vous demanderont de sélectionner un nom de domaine comme première étape lors de l'achat d'hébergement. Ils vous permettront également d'entrer un nom de domaine si vous en avez déjà un.
2. Dois-je transférer mon nom de domaine vers le nouvel hébergeur?
Non, vous n'avez pas besoin de transférer votre nom de domaine vers le nouvel hôte., Cependant, le transfert de votre nom de domaine vers votre nouvel hébergement facilitera le renouvellement et la gestion sous le même tableau de bord que votre nouveau compte d'hébergement.
pour en savoir plus sur ce sujet, consultez notre guide ultime sur les noms de domaine et leur fonctionnement.
3. Comment puis-je corriger une erreur d'établissement d'une erreur de connexion à la base de données dans le duplicateur?
Si vous voyez une erreur de connexion à la base de données ou une erreur de connexion à la base de données dans Duplicator, la raison la plus probable est que vous avez entré des informations incorrectes pour votre connexion à la base de données.,
assurez-vous que le nom de votre base de données, votre nom D'utilisateur MySQL et votre mot de passe sont corrects. Certaines sociétés d'hébergement web n'utilisent pas localhost comme hôte pour leurs serveurs MySQL. Si tel est le cas, vous devrez demander au personnel de soutien de votre hébergeur web de vous fournir les informations correctes.
4. Comment puis-je vérifier si mon site Web se charge à partir du nouvel hôte?
Il existe plusieurs outils en ligne qui vous permettent de voir qui héberge un site web., Après avoir transféré votre site Web au nouvel hôte, vous pouvez utiliser l'un de ces outils, et ils vous montreront le nom de la société d'hébergement web hébergeant votre site web.
S'il n'y a pas longtemps que vous avez migré votre site web et apporté des modifications à votre serveur de noms de domaine (DNS), il est probable que votre site puisse encore se charger à partir de votre ancien hôte. Nom de domaine variations peuvent prendre jusqu'à 48 heures pour se propager.
5. Dois-je supprimer des fichiers ou des données de l'ancien hôte?
lorsque vous changez de société d'hébergement, nous vous recommandons de conserver votre ancien site Web pendant au moins une semaine., Après cela, vous pouvez supprimer des fichiers de votre ancien hébergeur. Si vous annulez votre compte, votre fournisseur d'hébergement web supprimera toutes vos données conformément à leur politique.
6. Combien de temps dois-je garder mon compte actif sur l'ancien hôte?
une Fois que vous avez migré votre site web vers le nouvel hébergeur, et si vous n'avez pas d'autres sites hébergés avec votre ancien hébergeur, vous pouvez annuler votre ancien compte d'hébergement web.
Cependant, dans certains cas, vous les avez déjà payés annuels d'hébergement., Vous devriez vérifier leur politique de remboursement pour voir si vous êtes admissible à un remboursement en cas d'annulation.
7. Comment déplacer un site WordPress avec SSL / HTTPs?
Vous devrez installer un certificat SSL sur votre nouveau fournisseur d'hébergement. Après cela, vous pouvez suivre les mêmes étapes mentionnées ci-dessus. Assurez-vous simplement que vous utilisez HTTPs dans les URL, comme https://example.com
8., Bonus: Migration gratuite de Site par votre nouvel hôte
Si vous cherchez à changer d'hébergement web, mais que les étapes ci-dessus semblent trop compliquées, vous pouvez choisir les fournisseurs suivants et ils migreront votre site web pour vous.
SiteGround, InMotion Hosting et WP Engine proposent une migration de site web gratuite pour les utilisateurs de WPBeginner.
Nous espérons que ce guide étape par étape vous a aidé à déplacer WordPress vers votre nouvel hôte sans aucun temps d'arrêt. Si vous rencontrez des problèmes avec votre migration WordPress, consultez notre guide sur les erreurs WordPress les plus courantes et comment les corriger.,
Si vous avez aimé cet article, alors abonnez-vous à notre chaîne YouTube pour les tutoriels vidéo WordPress. Vous pouvez également nous trouver sur Twitter et Facebook.