si vous nouveau à la programmation Java et que vous souhaitez l’apprendre dès maintenant en faisant quelques pratiques pratiques, vous êtes au bon endroit. Ce tutoriel vous aidera à écrire votre premier programme Java, généralement un « hello world » – votre première étape de l’aventure dans le monde de la programmation Java., Tout au long de ce tutoriel, vous apprendrez les concepts fondamentaux et les étapes qui sont nécessaires pour chaque Java fresher.To commencez, tout ce dont vous avez besoin est un nouvel ordinateur sans logiciel Java installé, un éditeur de texte et une bonne connexion internet.REMARQUES: Ce tutoriel pour débutant est destiné à L’environnement Windows.
télécharger et installer Java Development Kit
pour écrire et exécuter un programme Java, vous devez installer un logiciel appelé Java SE Development Kit (ou JDK en abrégé, et SE signifie Édition Standard)., Fondamentalement, un JDK contient:
-
- JRE(Java Runtime Environment): est le cœur de la plate-forme Java qui permet d’exécuter des programmes Java sur votre ordinateur. Le JRE inclut la JVM (machine virtuelle Java) qui exécute des programmes Java en traduisant du bytecode en code dépendant de la plate-forme et les exécute (les programmes Java sont compilés sous une forme intermédiaire appelée bytecode), et d’autres bibliothèques de base telles que les collections, les E/S de fichiers, la mise en réseau, etc.
- outils et bibliothèques qui prennent en charge le développement Java.,
Le JDK fourni avec deux outils puissants que chaque développeur Java doit être familier avec:
-
- javac.exe: est un compilateur Java qui traduit les programmes écrits en code Java sous forme de bytecode.
- java.exe: est le lanceur de machine virtuelle Java qui exécute le bytecode.
cliquez sur ce lien pour télécharger la dernière version du programme d’installation JDK:cochez l’option « Accepter le contrat de licence” et choisissez une version appropriée pour votre ordinateur dans la liste., Ici, nous choisissons la version Pour Windows x64:
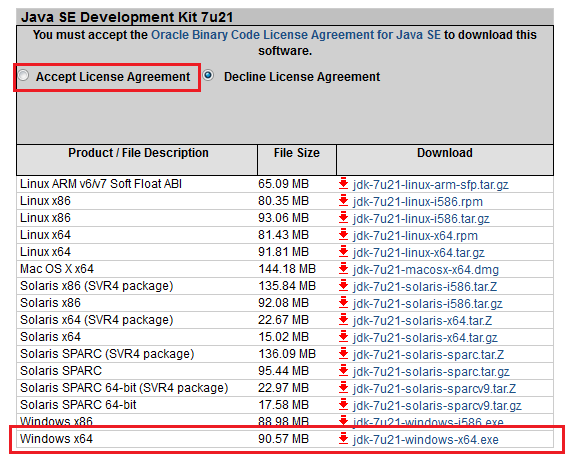
après avoir téléchargé le programme, exécutez-le pour installer le JDK sur votre ordinateur (en suivant les étapes, laissez les valeurs par défaut et cliquez sur Suivant, Suivant…):
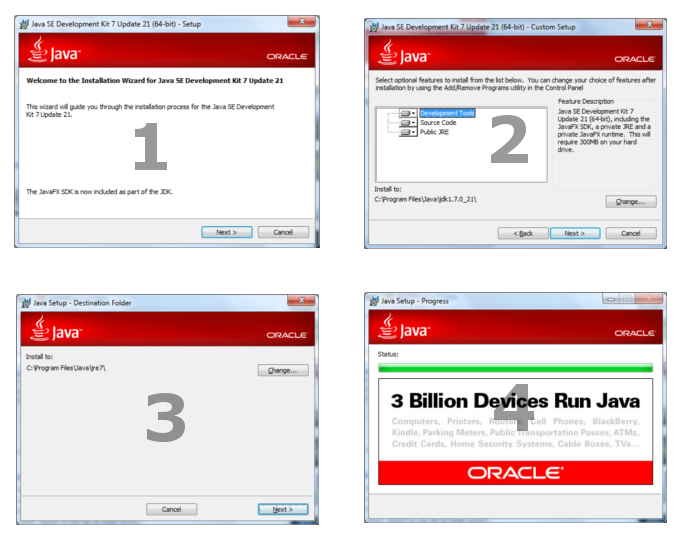
vous verrez que le JDK est installé dans le répertoire suivant, par exemple: C:\Program fichiers \ Java \ jdk1. 7.0_21. La capture d’écran suivante décrit la structure du répertoire du JDK: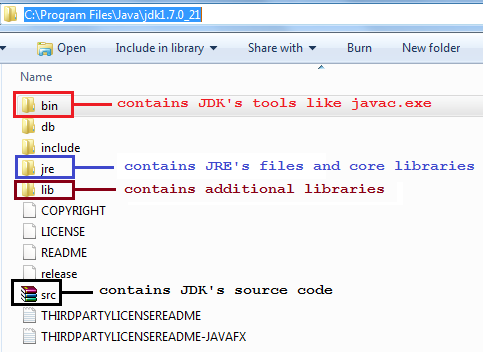 testons maintenant si Java runtime est installé correctement., Ouvrez une fenêtre d’invite de commande et tapez:
testons maintenant si Java runtime est installé correctement., Ouvrez une fenêtre d’invite de commande et tapez:
java-version
vous verrez le résultat suivant:

qui affiche la version du JRE, par exemple” 1.7.0_21 » – félicitations! Votre ordinateur est maintenant capable d’exécuter des programmes Java.Maintenant, essayez de taper la commande suivante:
javac-version
vous verriez l’erreur suivante: C’est parce que Windows n’a pas pu trouver le programme javac, nous devons donc définir des variables d’environnement qui indiquent l’emplacement de javac.EXE.,
C’est parce que Windows n’a pas pu trouver le programme javac, nous devons donc définir des variables d’environnement qui indiquent l’emplacement de javac.EXE.,
configurer les variables d’environnement
Maintenant, nous allons définir les variables d’environnement afin que le javac.le programme exe est accessible n’importe où depuis la ligne de commande. Sous Windows 7, accédez à poste de travail et cliquez sur Propriétés système: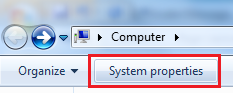 puis cliquez sur Paramètres Système avancés:
puis cliquez sur Paramètres Système avancés: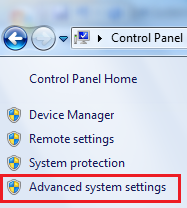 la boîte de dialogue Propriétés système apparaît, sélectionnez L’onglet Avancé et cliquez sur Variables D’environnement…:
la boîte de dialogue Propriétés système apparaît, sélectionnez L’onglet Avancé et cliquez sur Variables D’environnement…: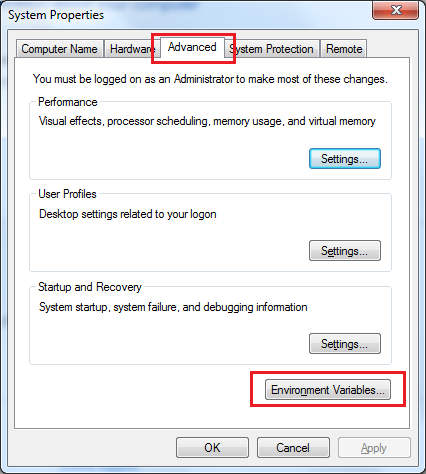 la boîte de dialogue des variables D’environnement apparaît, cliquez sur le bouton New New dans la section Variables système.
la boîte de dialogue des variables D’environnement apparaît, cliquez sur le bouton New New dans la section Variables système.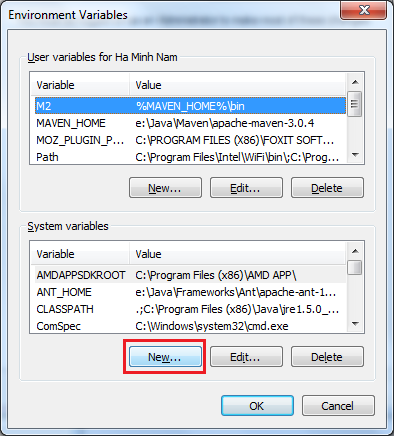 qui ouvre la boîte de dialogue Nouvelle Variable système., Saisissez les informations suivantes:
qui ouvre la boîte de dialogue Nouvelle Variable système., Saisissez les informations suivantes: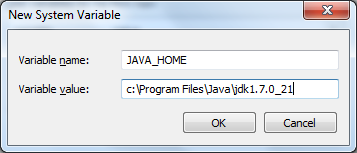 le nom de la Variable de champ doit être JAVA_HOME et la valeur de la Variable de champ doit pointer vers le répertoire d’installation de JDK sur votre ordinateur. Ici, il est réglé sur c:\Program fichiers \ Java \ jdk1. 7.0_21. Cliquez sur OK pour fermer cette boîte de dialogue.,Revenons maintenant à la boîte de dialogue Variables D’environnement, recherchez une variable appelée Path dans la liste Variables système et cliquez sur Edit…:
le nom de la Variable de champ doit être JAVA_HOME et la valeur de la Variable de champ doit pointer vers le répertoire d’installation de JDK sur votre ordinateur. Ici, il est réglé sur c:\Program fichiers \ Java \ jdk1. 7.0_21. Cliquez sur OK pour fermer cette boîte de dialogue.,Revenons maintenant à la boîte de dialogue Variables D’environnement, recherchez une variable appelée Path dans la liste Variables système et cliquez sur Edit…: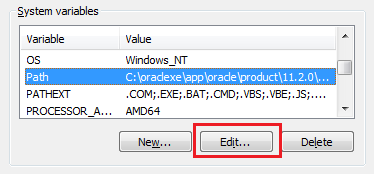 dans la boîte de dialogue Modifier la Variable système, ajoutez ce qui suit à la fin de la valeur de la Variable de champ:
dans la boîte de dialogue Modifier la Variable système, ajoutez ce qui suit à la fin de la valeur de la Variable de champ:
;%JAVA_HOME%\bin
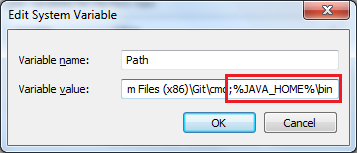 Remarque qu’il y ait un point-virgule au début pour séparer cette valeur des autres. Cliquez trois fois sur OK pour fermer toutes les boîtes de dialogue.Maintenant, nous devons quitter l’invite de commande actuelle et en ouvrir une nouvelle pour voir les modifications prendre effet., Tapez à nouveau la commande suivante dans la fenêtre d’invite de commande rouverte:
Remarque qu’il y ait un point-virgule au début pour séparer cette valeur des autres. Cliquez trois fois sur OK pour fermer toutes les boîtes de dialogue.Maintenant, nous devons quitter l’invite de commande actuelle et en ouvrir une nouvelle pour voir les modifications prendre effet., Tapez à nouveau la commande suivante dans la fenêtre d’invite de commande rouverte:
javac-version
Vous verrez la sortie suivante: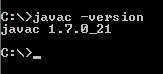 félicitations! Vous avez terminé la configuration de l’environnement de développement Java essentiel sur votre ordinateur. Il est maintenant prêt à écrire votre premier programme Java.
félicitations! Vous avez terminé la configuration de l’environnement de développement Java essentiel sur votre ordinateur. Il est maintenant prêt à écrire votre premier programme Java.
coder un programme Java hello world
ouvrez un programme d’éditeur de texte simple tel que Notepad et tapez le contenu suivant:
public class HelloWorld {public static void main(String args) {System.out.println("Hello world!");}}
enregistrez le fichier sous HelloWorld.java (à noter que l’extension est .java) sous un répertoire, disons, C:\Java.,Ne vous inquiétez pas si vous ne comprenez pas tout dans ce code Java simple. L’image suivante l’explique bien:
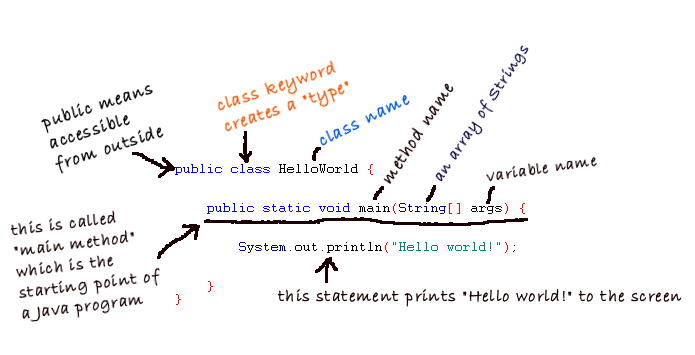
chaque programme Java commence à partir de la méthode main (). Ce programme imprime simplement « Hello world” à l’écran.
compilez votre premier programme Java
compilons maintenant notre premier programme dans HelloWorld.fichier java à l’aide de l’outil javac., Tapez la commande suivante pour changer le répertoire courant de celui où le fichier source est stocké:
cd C:\Java
Et tapez la commande suivante:
javac HelloWorld.java
qui appelle le compilateur Java pour compiler du code dans HelloWorld.fichier java dans le bytecode. Notez que le nom du fichier se termine par .extension java. Vous verriez la sortie suivante: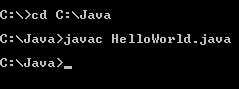 si tout va bien (par exemple pas d’erreur), le compilateur Java se ferme silencieusement, sans chichi. Après la compilation, il génère le HelloWorld.,fichier de classe qui est une forme de bytecode du HelloWorld.fichier java. Maintenant, essayez de taper dir dans la ligne de commande, nous verrons le .class file:
si tout va bien (par exemple pas d’erreur), le compilateur Java se ferme silencieusement, sans chichi. Après la compilation, il génère le HelloWorld.,fichier de classe qui est une forme de bytecode du HelloWorld.fichier java. Maintenant, essayez de taper dir dans la ligne de commande, nous verrons le .class file: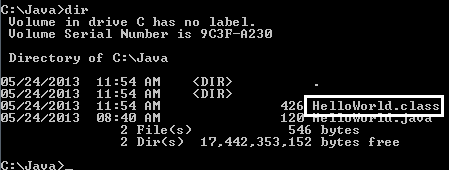 rappelez-vous donc qu’un programme Java sera compilé sous forme de bytecode (.fichier de classe).
rappelez-vous donc qu’un programme Java sera compilé sous forme de bytecode (.fichier de classe).
votre premier programme Java
Il est maintenant prêt à exécuter notre premier programme Java. Tapez la commande suivante:
Java HelloWorld
qui appelle la machine virtuelle Java pour exécuter le programme appelé HelloWorld (notez qu’il n’y a pas .java ou .extension de classe)., Vous verriez la sortie suivante: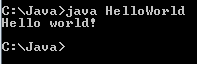 il imprime simplement » Hello world!” à l’écran et quitte. Bravo! Vous avez exécuté avec succès votre premier programme Java!
il imprime simplement » Hello world!” à l’écran et quitte. Bravo! Vous avez exécuté avec succès votre premier programme Java!
ce que nous avons appris jusqu’à présent
tout au long de ce tutoriel, vous avez appris les choses suivantes:
-
- JDK est le kit de développement Java SE qui contient des outils et des bibliothèques pour le développement Java.
- JRE est L’environnement D’exécution Java qui permet d’exécuter des programmes Java sur votre ordinateur.
- JVM est la Machine virtuelle Java qui exécute réellement les programmes Java., Avec JVM, les programmes écrits en Java peuvent s’exécuter sur plusieurs plates-formes (ainsi Java est appelé langage multiplateforme).
- Comment installer JDK et configurer les variables d’environnement.
- javac est le compilateur Java. Il traduit le code source Java en bytecode.
- java est le lanceur JVM que nous utilisons pour exécuter notre programme.
- chaque programme Java commence à partir de la méthode main ().
- Lors de la compilation, le compilateur génère un .fichier de classe de a.java dossier.,lire cet article: Comprendre les Classes et les objets en Java
didacticiels Java Hello World connexes:
- comment compiler, empaqueter et exécuter un programme Java à l’aide d’outils de ligne de commande (javac, jar et java)
- Java Hello World pour débutant avec NetBeans ID
- comment créer, construire et exécuter un programme Java Hello World avec Eclipse
- Comment compiler et exécuter un programme Java avec TextPad
- comment compiler et exécuter un programme Java avec TextPad
- comment compiler et exécuter un programme Java avec Sublime Text 3
A propos de l’auteur:
 Nam Ha Minh est un programmeur Java certifié (SCJP et SCWCD)., Il a commencé à programmer avec Java à L’époque de Java 1.4 et est tombé amoureux de Java depuis lors. Faire ami avec lui sur Facebook et regarder ses vidéos Java vous YouTube.
Nam Ha Minh est un programmeur Java certifié (SCJP et SCWCD)., Il a commencé à programmer avec Java à L’époque de Java 1.4 et est tombé amoureux de Java depuis lors. Faire ami avec lui sur Facebook et regarder ses vidéos Java vous YouTube.