Avez-vous déjà essayé d’entrer certaines données comme 000123 dans Excel?
Vous remarquerez probablement rapidement Qu’Excel supprimera automatiquement les zéros en tête de n’importe quel nombre.
cela peut être vraiment ennuyeux si vous voulez que ces zéros principaux dans vos données et que vous ne savez pas comment les garder Excel.
heureusement, il existe plusieurs façons de remplir vos nombres avec des zéros au début.
dans cet article, je vais vous montrer 9 façons d’ajouter ou de conserver ces zéros à vos nombres.,
Table des Matières
Format Texte
Il y a une option pour changer le format d’une plage de texte.
cela traitera toutes les données que vous entrez comme des valeurs de texte, même s’il s’agit de nombres. Cela entraînera Excel à garder tous les zéros de début dans vos nombres.
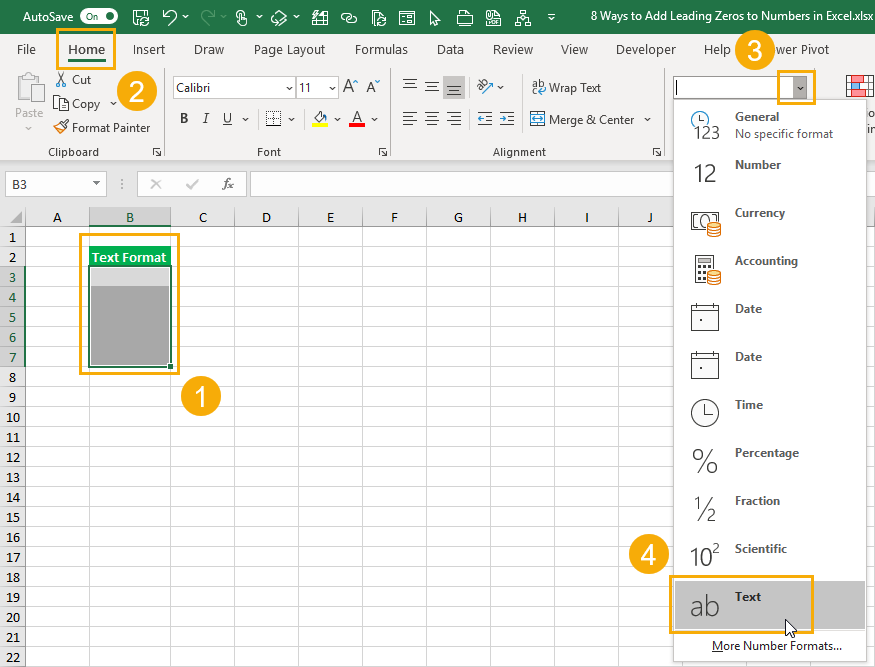
Changer le format Général d’un Texte.
- sélectionnez la plage de cellules dans laquelle vous souhaitez entrer des zéros en tête.
- Allez à l’onglet Accueil.
- dans la section Numéros, cliquez sur la sélection déroulante Format.
- Choisissez du texte dans les options de format.,
maintenant, si vous essayez de saisir des nombres avec des zéros en tête, ils ne disparaîtront pas car ils sont entrés en tant que valeurs de texte au lieu de nombres.
format personnalisé
Vous pouvez ajouter un formatage personnalisé pour formater les nombres avec des zéros en tête.
ils ne sembleront avoir que des zéros de début. Les données sous-jacentes ne seront pas modifiées en texte avec les zéros ajoutés.

Ajouter un format personnalisé pour afficher les zéros non significatifs.
- sélectionnez la plage de cellules à laquelle vous souhaitez ajouter des zéros en tête et ouvrez la boîte de dialogue Formater les cellules.,
- faites un clic droit et choisissez Formater les cellules.
- utilisez le raccourci clavier Ctrl + 1.
- Allez à l’onglet Nombre.
- sélectionnez Personnalisé dans les options de catégorie.
- ajoutez un nouveau format personnalisé dans L’entrée Type. Si vous souhaitez que le nombre total de chiffres y compris les zéros à 6 puis ajouter 000000 que le format personnalisé.
- Appuyez sur le bouton OK.

Après l’application du format personnalisé, vous remarquerez que les données n’a pas été changé.,
la sélection d’une cellule avec formatage affichera toujours le numéro d’origine dans la barre de formule. Ils n’apparaissent que dans la feuille de calcul avec le premier format zéro.
Cela signifie également que si vous copiez et collez les données en tant que valeurs, vous perdrez les zéros non significatifs.
Apostrophe principale
Vous pouvez forcer Excel à saisir un nombre en tant que texte en utilisant une apostrophe principale.
Cela signifie que vous serez en mesure de garder ces zéros devant que vous entrez vos données.
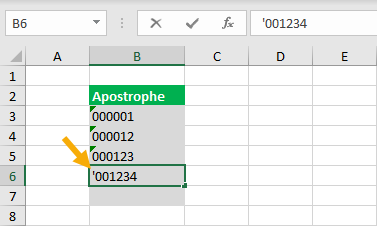
Cette méthode est rapide et facile lors de la saisie des données., Il suffit de taper un caractère' avant tout nombre. Cela indiquera à Excel que les données sont censées être du texte et non un nombre.
lorsque vous appuyez sur Entrée, les zéros en tête restent visibles dans la feuille de calcul. Le ' ne sera pas visible dans la feuille de calcul, mais est toujours là et peut être vu dans la barre de formule lorsque le curseur de la cellule active est sur la cellule.
fonction texte
la fonction texte vous permettra d’appliquer une mise en forme personnalisée à toutes les données numériques déjà dans votre feuille de calcul.,
= TEXT ( Value, Format)- valeur – c’est la valeur à laquelle vous souhaitez convertir en texte et appliquer le formatage.
- Format – il s’agit de la mise en forme à appliquer.
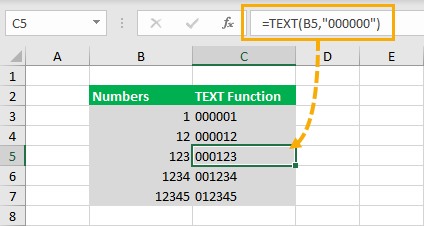
= TEXT ( B3, "000000" )Si vous voulez ajouter des zéros à un certain nombre dans la cellule B3 de sorte que le nombre total de chiffres est 6, alors vous pouvez utiliser la formule ci-dessus.
RIGHT Function
Une autre façon d’obtenir vos zéros en avant avec une formule est d’utiliser la bonne fonction. Vous pouvez concaténer une chaîne de zéros au nombre, puis découper les extras en utilisant la bonne fonction.,
la fonction de droite extraira la plupart des N caractères à droite d’une valeur de texte.
= RIGHT ( Text, )- Texte – C’est le texte que vous souhaitez extraire les caractères de.
- (Facultatif)- C’est le nombre de caractères à extraire du texte. Si cet argument n’est pas entré, seul le premier caractère sera extrait.,

= RIGHT ( "000000" & B3, 6 )la formule ci-dessus concaténera plusieurs zéros au début d’un nombre dans la cellule B3, puis elle retournera les 6 caractères les plus à droite, ce qui donnera des zéros en tête.
fonction de BASE
vous remarquerez que cet article décrit 9 façons d’ajouter des zéros en tête, mais ma vidéo YouTube ne montre que 8 façons.
c’est parce que je ne savais pas que vous pouviez utiliser la fonction de BASE pour ajouter des zéros avant que quelqu’un ne l’ait mentionné dans les commentaires vidéo.,
Les fonctions de BASE vous permettent de convertir un nombre en une représentation de texte avec une base donnée.
Les Nombres que vous utilisez habituellement sont en base 10, mais vous pouvez utiliser cette fonction pour convertir un nombre en base 10 en une représentation en base 2 (binaire).
= BASE ( Number, Base, )- Nombre – C’est le numéro que vous voulez convertir en une valeur de texte dans une autre base.
- Base – c’est la base vers laquelle vous souhaitez convertir la valeur.
- MinLength (facultatif) – il s’agit de la longueur minimale des caractères de la valeur de texte convertie.,
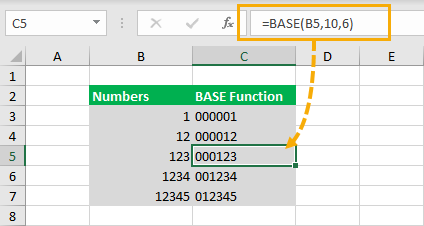
= BASE ( B3, 10, 6)La formule ci-dessus convertira un nombre dans la cellule B3 en base 10 (c’est déjà un nombre de base 10 mais cela le gardera en base 10) et le convertira en une valeur de texte avec au moins 6 caractères. Si la valeur convertie est inférieure à 6 caractères, il tamponnera la valeur avec des zéros pour obtenir un minimum de 6 caractères.
certainement une nouvelle utilisation cool pour une fonction que je n’utilise jamais autrement.
requête D’alimentation et texte.,PadStart Function
Power query concerne la transformation des données, il n’est donc pas surprenant que vous puissiez transformer vos nombres pour ajouter des zéros en tête dans power query.
malheureusement, ce n’est pas une commande qui est dans le ruban et il faudra utiliser une fonction power query dans une colonne personnalisée.
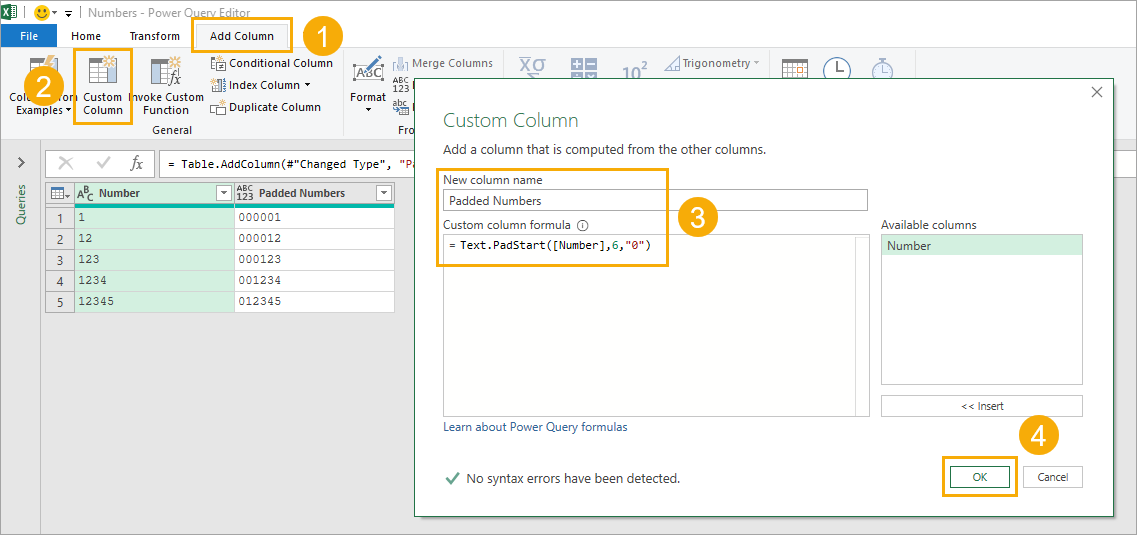
= Text.PadStart(,6,"0")Après l’importation de vos données dans power query, vous pouvez ajouter une nouvelle colonne avec la formule ci-dessus pour créer des zéros non significatifs.
- allez dans L’onglet Ajouter une colonne.
- sélectionnez colonne personnalisée dans le ruban.,
- Créer un nouveau nom pour la colonne personnalisée et ajouter la formule ci-dessus dans la colonne Personnalisée zone formule.
- Appuyez sur le bouton OK.
cela créera une nouvelle colonne où chaque ligne aura au moins 6 caractères additionnés de zéros si nécessaire.
tableau croisé dynamique et mesure DAX
Si vous souhaitez ajouter des zéros de début aux nombres de votre tableau croisé dynamique, vous pouvez le faire en utilisant le modèle de données et certaines mesures DAX.
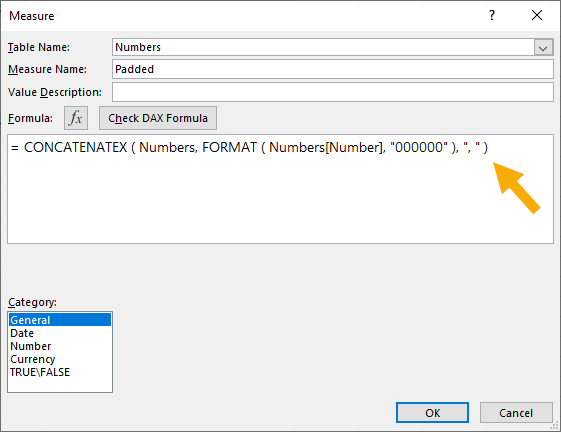
= CONCATENATEX ( Numbers, FORMAT ( Numbers, "000000" ), ", " )Vous pouvez ajouter la formule de mesure ci-dessus pour afficher vos nombres dans un tableau croisé dynamique avec des zéros en tête.,
notez que la fonction FORMAT DAX est exactement comme la fonction texte D’Excel, mais les mesures DAX doivent être agrégées en une seule valeur, vous devez donc l’envelopper dans une fonction CONCATENATEX.

Lorsque vous ajoutez la nouvelle mesure dans la zone Valeurs du tableau croisé dynamique, il en résultera une liste séparée par des virgules de tous les numéros avec les zéros ajoutés.
colonne calculée Power Pivot
Il existe une autre option pour ajouter des zéros dans votre tableau croisé dynamique. Vous pouvez les ajouter dans une colonne calculée dans Power Pivot.,
de cette façon, vous pouvez utiliser la nouvelle colonne dans la zone Filtre, lignes ou colonne d’un tableau croisé dynamique.
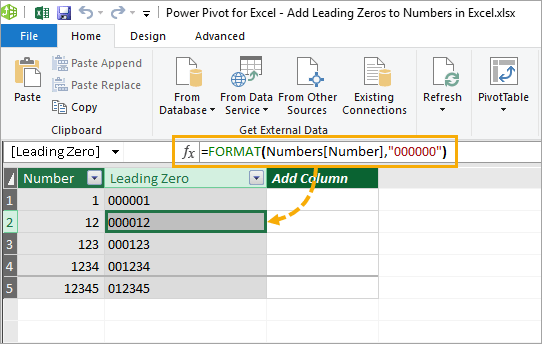
= FORMAT ( Numbers, "000000" )Dans le Pivot de Puissance complémentaire, vous pouvez ajouter une nouvelle colonne et utilisez la fonction FORMAT pour créer des zéros en tête de la colonne avec une formule comme ci-dessus.
Une colonne calculée calcule une valeur pour chaque ligne, il n’est donc pas nécessaire d’envelopper la fonction dans une fonction CONCATENATEX comme dans la mesure DAX.,
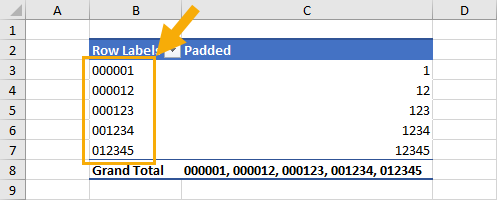
vous pouvez Maintenant utiliser cette nouvelle colonne à l’intérieur d’un tableau croisé dynamique de la zone Lignes tout comme n’importe quelle autre colonne de données!
Conclusions
Il peut être frustrant de voir tous vos zéros disparaître quand vous ne savez pas pourquoi cela se produit ou comment l’empêcher.
comme vous pouvez le voir, il existe de nombreuses façons de s’assurer que tous ces zéros restent dans vos données.
quelle que soit votre exigence, il y a sûrement une bonne solution pour vous.
avez-vous une façon préférée que j’ai raté?