- Introducción
- Multi-monitor Taskbar: características de Windows 7
- controles esenciales: botón de inicio, área de notificación (bandeja del sistema), Mostrar botón de Escritorio
- Pin
- /li>
- mejoras visuales
- barra de tareas de varios monitores: características adicionales
- modo de espejo individual
- operaciones de ventana de grupo
- Conclusión
1., Introducción
en Windows 7, Microsoft ha rediseñado significativamente una de las partes más esenciales de la interfaz de usuario de Windows: la barra de tareas. Los usuarios tienen un montón de nuevas características e instalaciones, como Pin, Peek, Jump Lists, y más.
sin embargo, incluso el nuevo Windows 7 todavía no tiene herramientas especiales para un entorno de múltiples pantallas. Una de las características más obvias y deseadas es la capacidad de extender la nueva barra de tareas a todas las pantallas disponibles: a los usuarios de monitores múltiples también les gustaría tener las nuevas funciones de administración de tareas en monitores secundarios.,
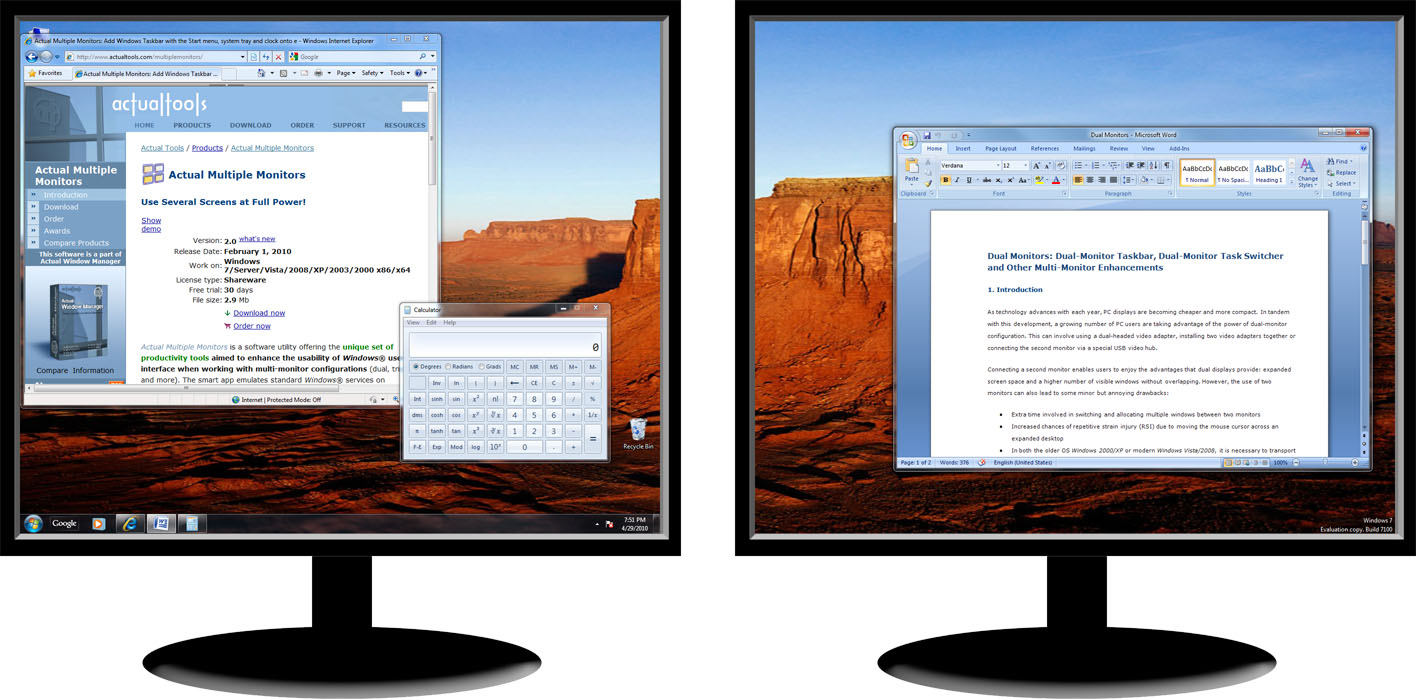
Barra de tareas General de Windows 7 en monitores duales
aunque hay varias soluciones de terceros que permiten duplicar la barra de tareas en monitores secundarios, todavía no tienen soporte o solo parcial de las nuevas características de la barra de tareas presentadas en Windows 7. Real Multiple Monitors es el primer y único software de varios monitores que proporciona la réplica exacta de la barra de tareas de Windows 7 en pantallas secundarias.
2., Barra de tareas de varios monitores: características de Windows 7
después de la instalación, varios monitores reales agregan inmediatamente una copia de la barra de tareas principal de Windows a cada monitor secundario. Cada copia admite las siguientes características:
2.1. Controles esenciales: botón de inicio, área de notificación (bandeja del Sistema), botón Mostrar escritorio
que tiene controles esenciales como el botón de inicio, el área de notificación (también conocido como., bandeja del sistema) con el reloj y el botón Mostrar escritorio en la barra de tareas de un segundo monitor elimina la necesidad de arrastrar el ratón al monitor principal cada vez que necesite realizar una de las siguientes tareas comunes:
- iniciar un programa desde el Menú Inicio
- acceder al icono de algún programa en segundo plano en el área de notificación
- abrir el diálogo de propiedades de fecha y hora
- Puede realizar cualquiera de estas tareas mientras trabaja con cualquier pantalla.,
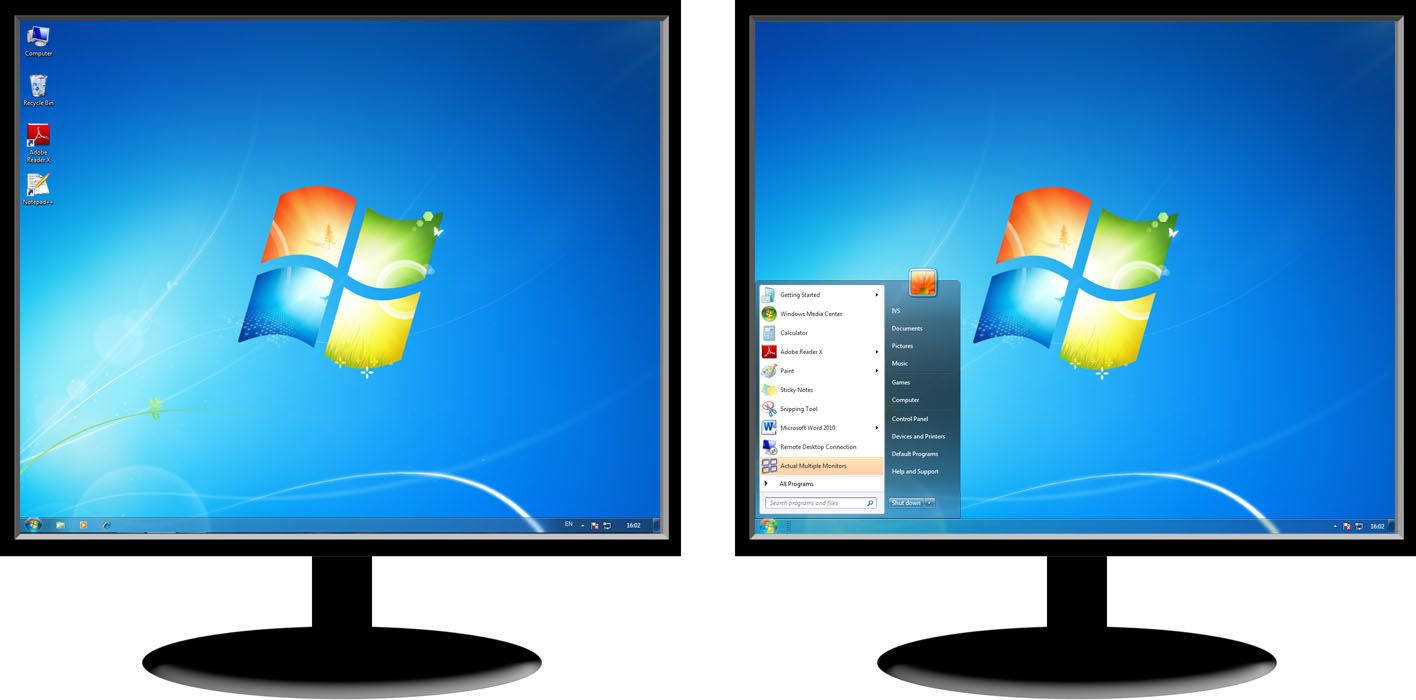
Barra de tareas con sus controles esenciales en un segundo monitor2.2. Pin
La función Pin es un reemplazo inteligente de la barra de herramientas de inicio rápido: permite tener ciertos iconos de aplicaciones persistentes en la posición más a la izquierda en la barra de tareas. Cada icono permite tanto lanzar la aplicación anclada como activarla (cuando ya se ha iniciado).
en varios monitores reales, puede tener diferentes conjuntos de aplicaciones ancladas en diferentes monitores., Puede anclar un icono de cualquiera de las siguientes maneras:
-
a través del comando del menú contextual
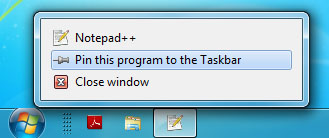
-
a través de arrastrar y soltar el acceso directo de la aplicación
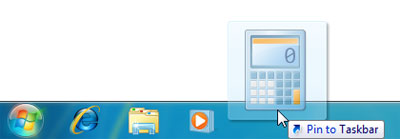
2.3. Las vistas previas en vivo y las vistas previas en la barra de tareas en vivo de Aero Peek
son imágenes en miniatura reales de ventanas abiertas. Aparece una vista previa cuando pasas el cursor sobre un botón de la barra de tareas durante un tiempo. Las vistas previas admiten la función Aero Peek: desplácese sobre la vista previa de cierta ventana para revelar rápidamente esa ventana enterrada en algún lugar del escritorio.,
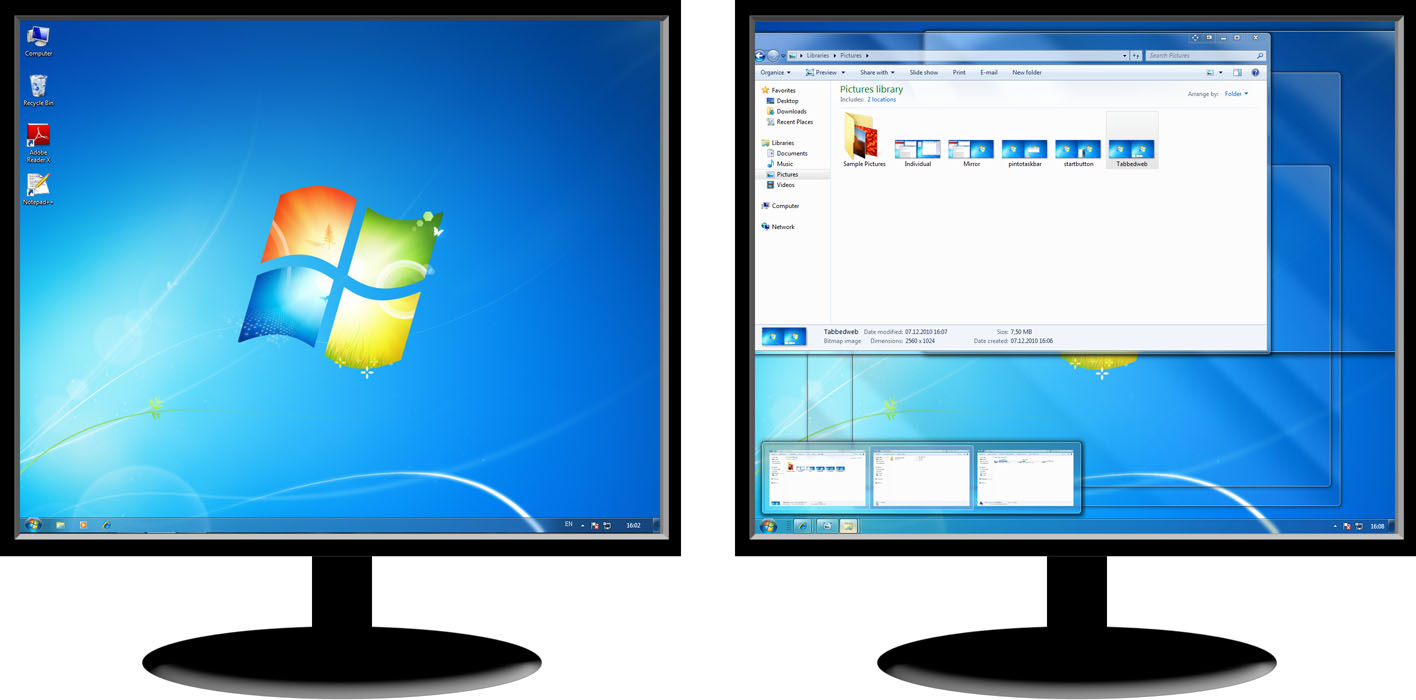
Aero Peek on second monitor’s taskbarLas barras de tareas de monitores múltiples reales tienen soporte completo para vistas previas En Vivo: aparecen para botones individuales, para botones de grupo (vista previa múltiple con una miniatura para cada ventana del grupo) y para navegadores web con pestañas (vista previa múltiple con una miniatura para la pestaña de cada navegador).
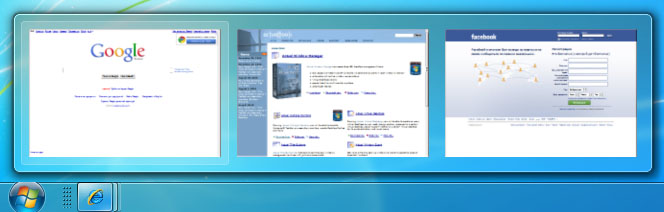
vista previa múltiple para varias pestañas de Internet Explorer abiertas en un segundo monitor2.4., Listas de salto
Las listas de salto le dan un acceso rápido a los archivos recientes y tareas comunes de una aplicación determinada a través de su botón de barra de tareas (ya sea habitual o fijado). Para llamar a una lista de saltos, simplemente haga clic con el botón derecho en el icono requerido en la barra de tareas (tenga en cuenta que el antiguo menú de la ventana del sistema se puede llamar usando la combinación Mayús-Clic derecho).
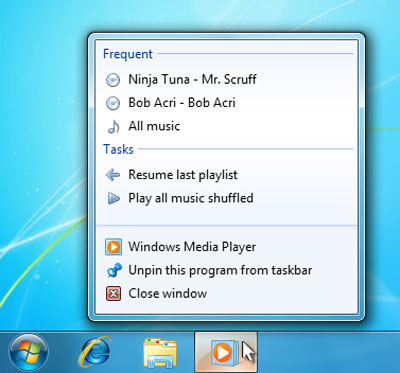
Jump List for a Windows Media Player buttonReal Multiple Monitors shows the Jump Lists on secondary taskbars as well.
2.5., Barra de tareas barras de herramientas
Real Multiple Monitors permite agregar cualquier barra de herramientas a la barra de tareas del segundo monitor, incluidas las barras de herramientas estándar (como Quick Launch, Address, Desktop, Windows Media Player, etc.).) y cualquier costumbre.
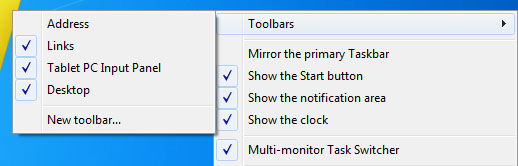
menú contextual de la barra de tareas secundaria para administrar barras de herramientas2.6., Mejoras visuales
Las barras de tareas secundarias en Monitores Múltiples reales admiten características tan pequeñas pero visualmente atractivas como el resaltado coloreado para un botón debajo del mouse y las barras de progreso en el fondo de los botones que muestran un progreso para la tarea de la aplicación real (Descargar una página web, escribir un DVD, empaquetar archivos, convertir un video, etc.).).
3. Barra de tareas Multi-monitor: características adicionales
3.1. Modo Individual / espejo
La Barra de tareas de varios monitores puede funcionar en dos modos diferentes: individual (predeterminado) y espejo., En el modo individual, cada barra de tareas muestra los botones solo para windows que están en el mismo monitor. Este modo se recomienda si desea tratar sus monitores como escritorios separados dedicados a diferentes actividades.
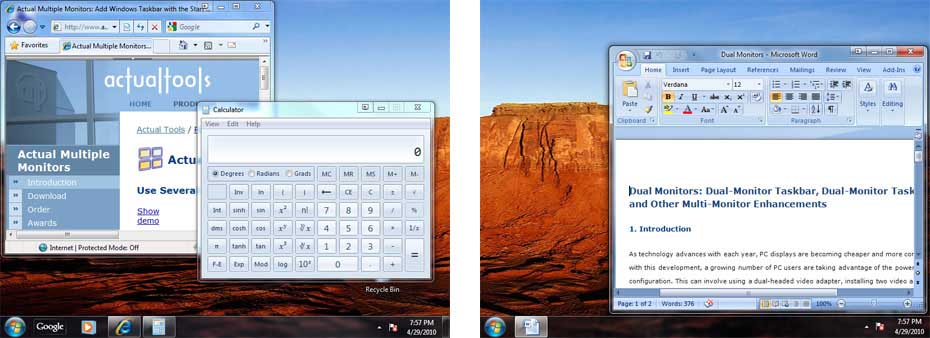
Barra de tareas Multi-monitor en modo individualen modo espejo, todas las barras de tareas muestran todas las ventanas abiertas sin importar en qué monitor se encuentre una ventana en particular (es decir, todas las barras de tareas muestran el mismo conjunto de botones). Esto puede ser útil si tiene algunas de sus pantallas instaladas y desea controlar todas las aplicaciones en ejecución desde cualquier pantalla.,
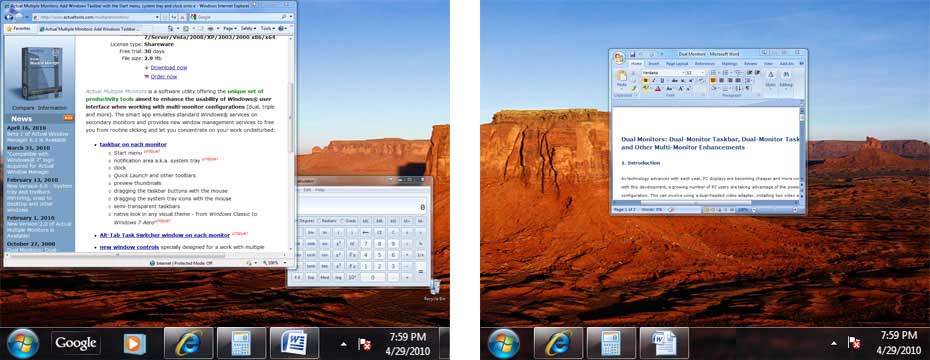
Barra de tareas de varios monitores en Modo Espejo3.2., Operaciones de ventana de grupo
el menú contextual de la barra de tareas secundaria proporciona los comandos para manipular varias ventanas a la vez («subject monitor» mencionado a continuación es el monitor wh invoked invocó el comando particular):
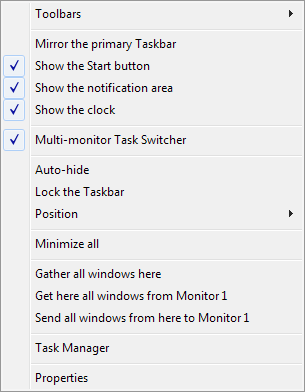
menú contextual de la barra de tareas secundaria-
minimizar todo/restaurar todos los comandos – si está utilizando el modo individual, puede minimizar rápidamente todas las ventanas abiertas en el monitor de restaurarlos de nuevo en un solo clic (en el modo Espejo, las ventanas se minimizarán/restaurarán en todos los monitores a la vez)., También puede usar la función Aero Shake
-
reunir todas las ventanas aquí comando – coloca las ventanas de todos los monitores en el monitor de asunto
-
obtener aquí todas las ventanas de comando/submenú – recupera todas las ventanas de un monitor especificado y las coloca en el monitor de asunto
-
enviar todas las ventanas de aquí a comando/submenú – transfiere todas las ventanas del monitor de asunto a una especificada
-