La captura de pantalla es una imagen tomada por una computadora para capturar los elementos visibles en el monitor o cualquier otro dispositivo de salida. Hay varias formas de tomar capturas de pantalla en Linux. En este artículo, cubriremos algunas herramientas que se utilizan para tomar capturas de pantalla.
Use Print Screen
Este es el método más común para tomar capturas de pantalla. Al presionar el botón» Imprimir pantalla «se tomará la captura de pantalla de la»pantalla Visible completa».
Cuando queremos tomar una ventana en particular, podemos usar «Alt+Imprimir Pantalla»., Alt + PrintScreen tomará solo la ventana particular que está activa actualmente.
Use gnome-screenshot
la utilidad gnome-screenshot es parte del entorno de escritorio GNOME, que también se puede usar para tomar capturas de pantalla. También tiene un modo de línea de comandos (gnome-screenshot)
inicie la herramienta de captura de pantalla como se muestra a continuación.,
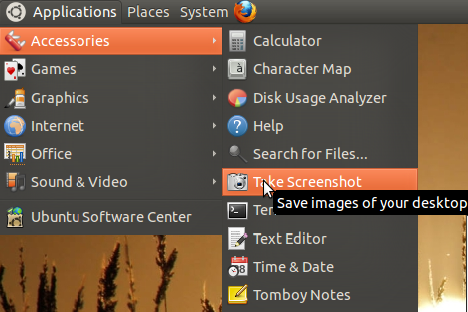
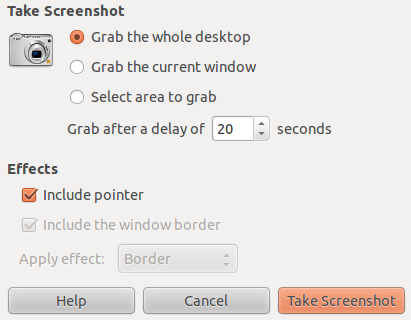
Captura de Toda la Pantalla:
Desde la interfaz de usuario, para tomar una captura de pantalla con toda la pantalla, seleccione «Coge todo el escritorio» y haga clic en «capturar pantalla».
desde la línea de comandos, simplemente escriba el comando «gnome-screenshot» para hacer lo mismo. El comando tomará una captura de pantalla y proporcionará un diálogo para guardarla.,
$ gnome-screenshot
Capture solo la ventana actual:
desde la interfaz de usuario, para tomar la captura de pantalla de la ventana activa actual, seleccione «agarrar la ventana actual» y haga clic en «Tomar captura de pantalla».
desde la línea de comandos, use la opción-w de la siguiente manera para hacer lo mismo.
$ gnome-screenshot -w
tomar captura de pantalla después de algún retraso:
desde la interfaz de usuario, también puede establecer un retraso antes de tomar las capturas de pantalla. Ajuste el «agarrar después de un retraso» al número requerido de segundos. Esto será realmente útil cuando necesitemos tomar capturas de pantalla de navegación.,
desde la línea de comandos, use la opción-d para hacer lo mismo. – d 2 se utiliza para retrasar la captura de pantalla durante 2 segundos. Así que dentro de los 2 segundos, podemos hacer que la ventana que queremos tomar como captura de pantalla activa.
$ gnome-screenshot -w -d 2
capturar un área en Particular:
desde la interfaz de usuario, si desea tomar un área rectangular en particular solo, seleccione «agarrar un área en Particular» y haga clic en «Tomar captura de pantalla».
desde la línea de comandos, use la opción-a para hacer lo mismo. Una vez que se ingresa este comando, se cambiará el puntero del ratón, y puede arrastrar y seleccionar qué área tomar la captura de pantalla.,
$ gnome-screenshot -a
tomar captura de pantalla incluyendo o excluyendo el borde de la ventana:
desde la interfaz de usuario, también puede incluir o excluir el borde de la ventana seleccionando/deseleccionando la opción «Incluir el borde de la ventana».
desde la línea de comandos, use las opciones-b/ – B respectivamente para hacer lo mismo. Este comando incluirá el borde de la ventana junto con la captura de pantalla.
$ gnome-screenshot -w -b
el siguiente comando excluirá el borde de la ventana de la captura de pantalla.,
$ gnome-screenshot -w -B
Use el comando de importación de ImageMagic
ImageMagick es un paquete de software de código abierto para mostrar, convertir y editar archivos de imagen de trama. Viene con varias herramientas de línea de comandos, y una de ellas es «import». Ahora veremos, cómo podemos usar la importación para tomar capturas de pantalla. Puede instalarlo usando apt-get en debian / ubuntu de la siguiente manera:
# apt-get install imagemagick
Capture la pantalla completa usando la opción-window root
Use la opción «-window root» para tomar una captura de pantalla de la pantalla completa., La captura de pantalla se guardará en el nombre de archivo proporcionado en la línea de comandos.
$ import -window root Pictures/Image5.png
ImageMagick admite más de 100 tipos de archivos. Puede utilizar cualquiera de ellos para almacenar la salida.
Capture una ventana/área Particular:
escriba el siguiente comando, cambiará el puntero del ratón al símbolo» Cross». Seleccione la ventana que desea tomar captura de pantalla o haga clic y arrastre para tomar captura de pantalla de un área en particular.,
$ import calc.png
incluir el marco usando la opción-frame:
También puede incluir el «marco» de la ventana usando la opción-frame.
$ import -frame Image6.png
tomar captura de pantalla y redimensionar usando la opción-redimensionar:
También puede tomar captura de pantalla y redimensionar la captura de pantalla usando la opción-redimensionar. La opción pausa se utiliza para hacer un retraso antes de tomar las capturas de pantalla.
$ import -window root -resize 640 -pause 4 Pictures/Image7.png
por favor refiérase a «man import» para más opciones soportadas por el comando import.GIMP Gimp:
Use GIMP
También puede tomar una captura de pantalla de gimp., Inicie gimp y haga clic en «File- > Create – > Screenshot». Se abrirá una nueva ventana de diálogo con opciones similares a gnome-screenshot.
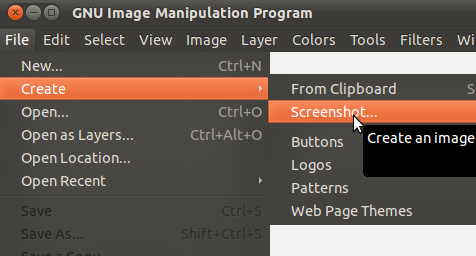
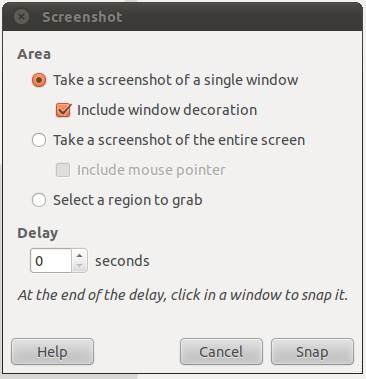
no nos falte a ninguna de sus herramientas favoritas para la captura de captura de pantalla? Deja un comentario y háganoslo saber.
Si te ha gustado este artículo, también te gustaría..,
|
|
 |
 |
 |
 |